Sådan rettes fejlen DXGI ERROR DEVICE REMOVED på Windows 11 PC
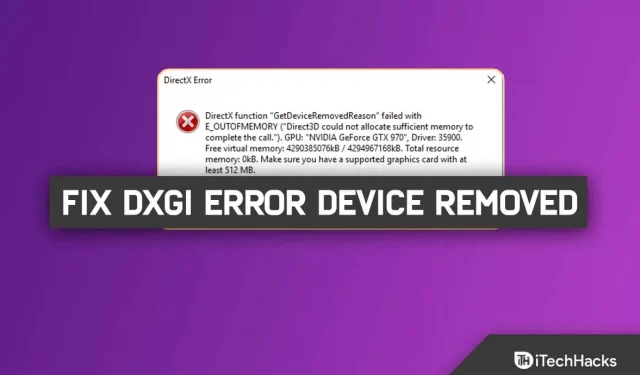
Pc-spillere står over for et problem, når de, mens de spiller på deres Windows 11-pc, støder på en fejl, der får spillet til at fryse pludseligt midt på flyvningen. DXGI ERROR DEVICE REMOVED er fejlmeddelelsen, der vises efter dette.
DXGI_ERROR_DEVICE_REMOVED opstår, når din computers grafikkort ikke fungerer korrekt, eller der er forbindelsesproblemer, der opstår en fejl. Hvis dette er et problem for dig. Der er hurtige løsninger på problemet, som også er ret enkle og er beskrevet i denne artikel.
Indhold:
Rettet DXGI_ERROR_DEVICE_REMOVED fejl for Windows 10/11.
Opdater grafik driver
Du skal opdatere dine grafikkortdrivere, før du bruger denne rettelse. I afsnittet Valgfrie opdateringer i Windows Update kan du finde de seneste grafikdriveropdateringer eller opdatere dem manuelt ved hjælp af Enhedshåndtering. Hardwareproducenten af dit videokort har sandsynligvis en hjemmeside, hvor du kan få den nyeste driver.
- Gå først til menuen Start og indtast Enhedshåndtering.
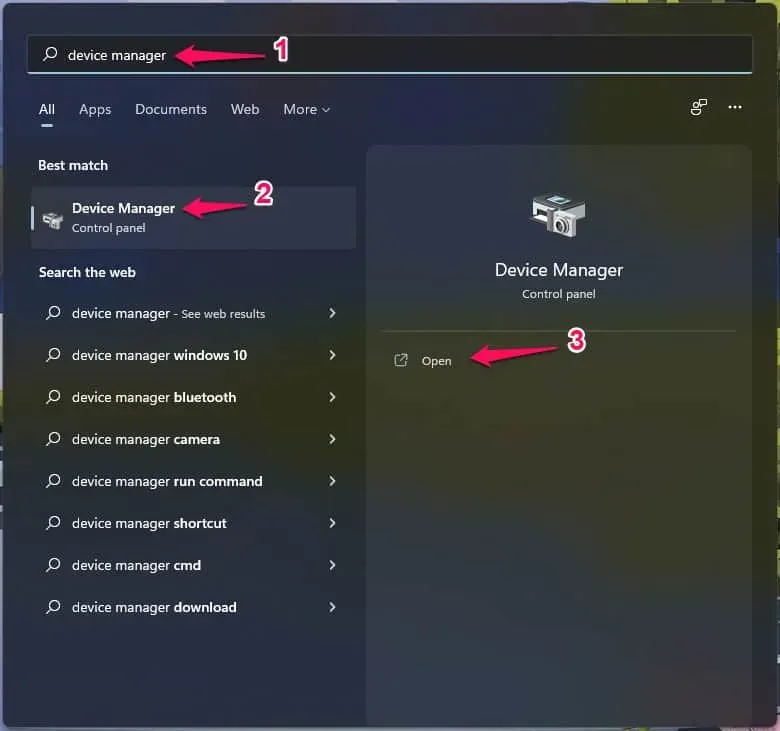
- Åbn enhedshåndtering.
- Skærmadapterudvidelse.
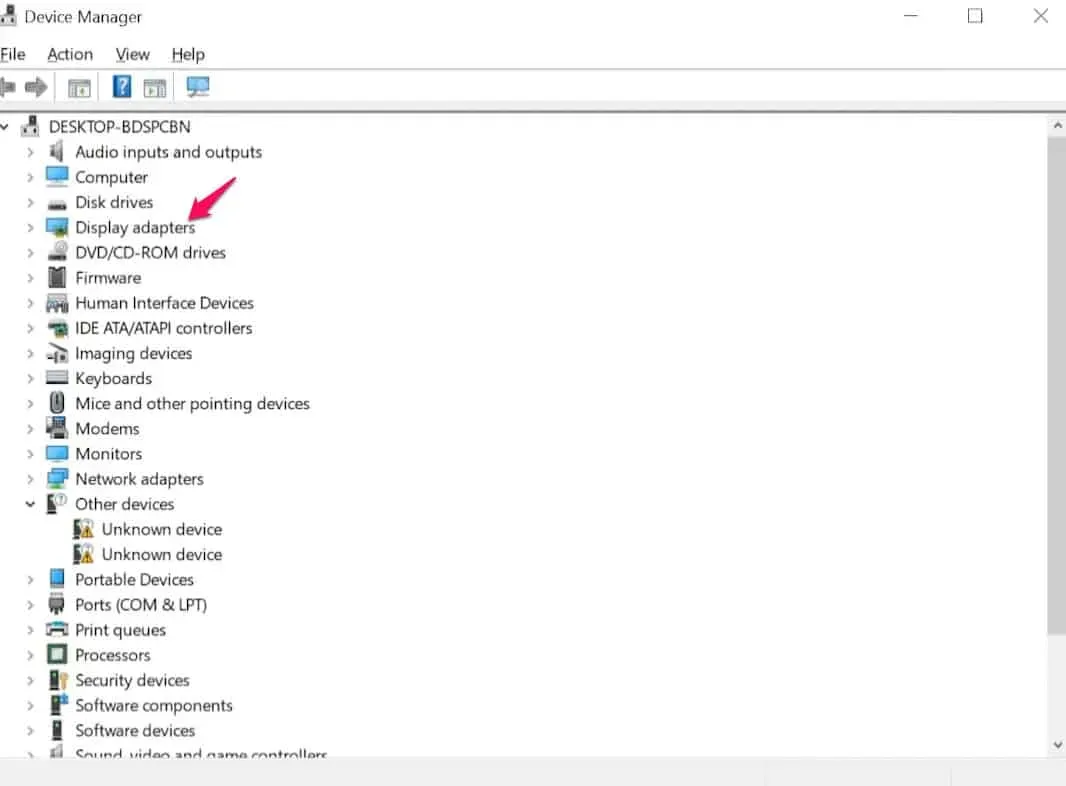
- Højreklik på Skærmadaptere.
- Vælg Egenskaber.
- Besøg fanen Driver.
- Vælg Opdater driver.
- Vælg Automatisk søgning efter driversoftware.
- Vent, mens opdateringen er installeret.
Alternativt kan du bruge Windows Update-søgefunktionen til at finde opdaterede drivere.
Hvis det ikke hjælper at opdatere dine drivere, kan du bruge Display Driver Uninstaller til helt at afinstallere grafikdriveren, downloade den nyeste driver og installere den på din Windows-computer.
Rediger registreringsdatabasen
Da dette er en registreringsprocedure, anbefales det, at du tager de nødvendige forholdsregler ved at sikkerhedskopiere registreringsdatabasen eller indstille et systemgendannelsespunkt. Når du er færdig, flyt sådan:
- Åbn først Start og skriv Regedit.
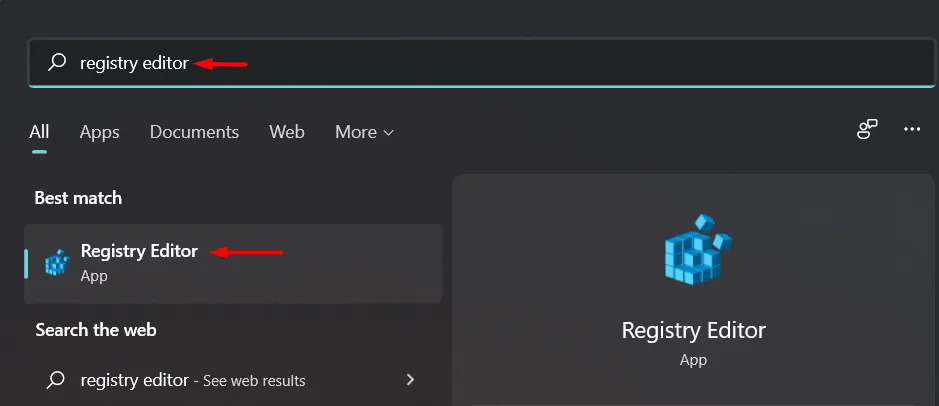
- Åbn Rediger.
- Klik på ja.
- Udvid HKEY_LOCAL_MACHINE.
- Udvid systemet.
- Udvid det aktuelle kontrolsæt.
- Udvid Administrer.
- Vælg grafikdrivere.

- Højreklik på det tomme område til højre, vælg Ny>, og vælg derefter D-Word (32-bit) værdi.
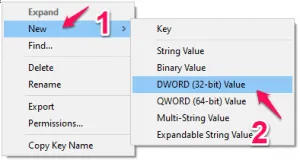
- Navngiv denne nøgle “TdrLevel”.
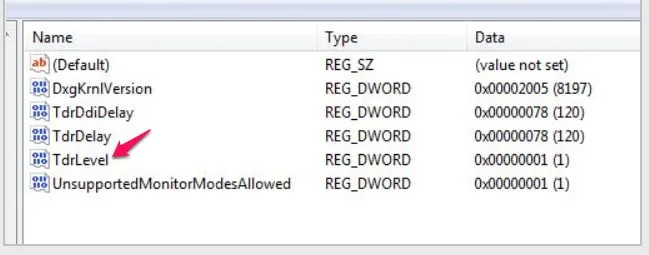
- Dobbeltklik på denne tast for at justere forsinkelsesværdien.
- Sæt et “0” i feltet “Rediger DWORD-værdi (32-bit)”.
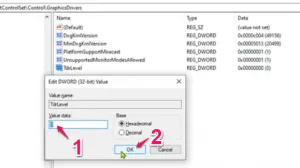
- Vælg derefter “OK”.
For at denne opdatering træder i kraft, skal du lukke vinduet Registreringseditor og genstarte din enhed.
Du vil ikke længere stå over for problemet efter en genstart.
Slå skyggespil fra
De fleste kunder, der er berørt af fejlen DXGI ERROR DEVICE REMOVED, har NVIDIA-grafikkort installeret på bærbare Windows-computere; på kompatible systemer bruges NVIDIA Shadow play til at optage spiloptagelser.
Du skal deaktivere skyggespil for at finde denne løsning. Sådan gør du sådan her:
- Find “GeForce Experience”.
- Vælg derefter “GeForce Experience” i søgeresultaterne.

- Klik på fanen Generelt i vinduet GeForce Experience.
- Sluk derefter for “IN-OVER OVERLAY”-indstillingerne.
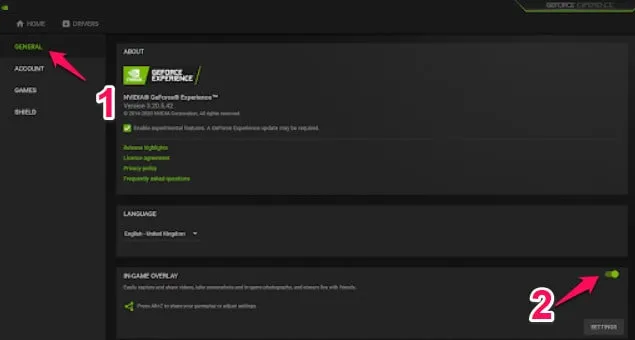
- Luk vinduet GeForce Experience.
Sørg for, at problemet er løst. Hvis ikke, gå videre til den næste mulighed.
Slå udjævningsfunktionen fra.
Grafiksoftware bruger ofte en anti-aliasing-teknik til at forbedre kvaliteten af outputbilledet. Nogle brugere har dog hævdet, at denne funktion kan føre til problemet “DXGI-fejl er i øjeblikket ikke tilgængelig”. I denne situation kan du deaktivere den fra NVidia Kontrolpanel.
På en Windows-computer skal du følge disse trin for at deaktivere anti-aliasing-funktionen:
- Højreklik på et tomt område på skrivebordet, og vælg NVidia Kontrolpanel.
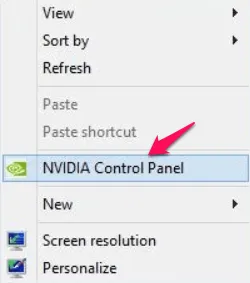
- Vælg “Administrer 3D-indstillinger” på venstre side af kontrolpanelet, når det vises.
- Vælg derefter “Globale indstillinger”.
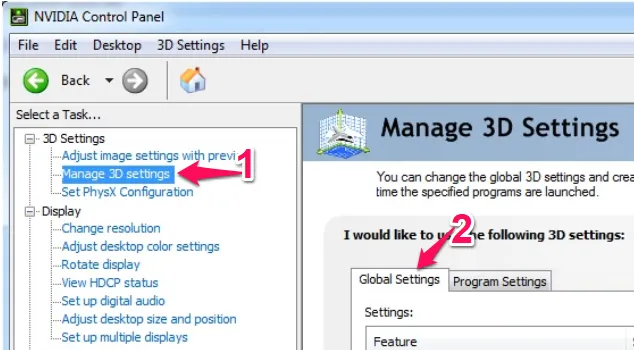
- Du vil nu se en række “udjævnings”-funktioner her.
- Vælg “Fra” i afsnittet Anti-Aliasing-FXAA.
- Indstil “Fra” på samme måde. for alle udjævningsmuligheder.
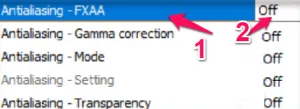
- For at disse indstillinger træder i kraft, skal du klikke på Anvend. Sluk programmet. Kontroller, om problemet fortsætter efter genstart af computeren.
Geninstaller din grafikadapter efter at have afinstalleret den
- Brug Windows-tasten på dit tastatur og X-tasten sammen.
- For at komme ind i programmet skal du blot klikke på “Enhedshåndtering”.
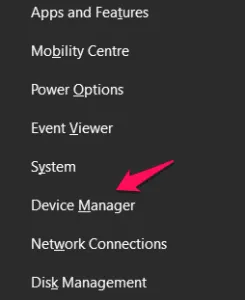
- Udvid skærmadaptere, når du ser en liste over drivere.
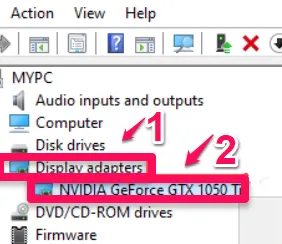
- For at fjerne en driver fra din computer skal du højreklikke på den og vælge Afinstaller enhed.
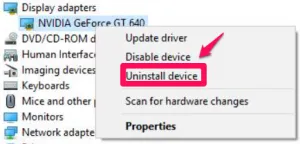
- Hvis du bliver bedt om at bekræfte, før du afinstallerer grafikdriveren, skal du blot klikke på Afinstaller.
- Genstart din computer efter at have afinstalleret driveren.
Driveren på din computer geninstalleres, hvis du genstarter din enhed.
Nu skulle dit problem være løst.
Tjek hardwareindstillinger
Brugere udfører mange rutineopgaver for at holde deres computere i god stand, især hvis de bruger dem til grafisk krævende opgaver såsom spil eller HD-videoredigering. Udfør følgende opgaver eller test, før du starter noget:
- Fjern det dedikerede grafikkort fra åbningen og rengør det for støv.
- Hold din computer væk fra lukkede rum for bedre luftcirkulation.
- For at forhindre overophedning skal du øge GPU-køleindstillingen til mindst 70 %.
- Hvis du overclocker dit grafikkort, så stop.
- Alle dine spilindstillinger skal være på et lavt niveau.
Sørg for, at din grafik opfylder de grundlæggende krav til spillet.
konklusioner
Formålet med dette indlæg er at hjælpe dig med at løse fejlen DXGI Fault DEVICE REMOVED på Windows 10/11. Vi håber inderligt, at du finder denne tilgang nyttig. Formåede du at løse det? Fortæl os det i kommentarfeltet nedenfor.



Skriv et svar