Sådan rettes Windows 11-opdateringsfejl 0x8024a203
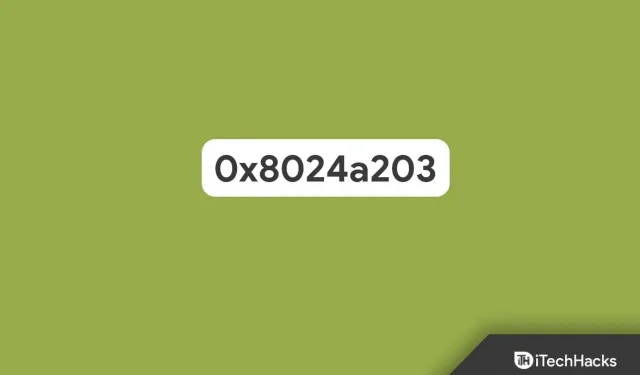
Brugere rapporterer opdateringsfejl 0x8024a203, når de forsøger at opdatere Windows 11. På grund af denne fejl er brugere ikke i stand til at installere den seneste opdatering på deres Windows 11-pc. At stå over for dette problem er ikke noget at bekymre sig om, da det er et ret almindeligt problem. Windows 11 opdateringsfejl 0x8024a203 kan rettes med nogle fejlfindingstrin, og hvis du leder efter løsninger på dette problem, så er du på det rigtige sted.
Ret opdateringsfejl 0x8024a203 i Windows 11
I denne artikel vil vi diskutere, hvordan du kan rette Windows 11-opdateringsfejl 0x8024a203.
Kør Windows Update-fejlfinding
Hvis du støder på dette problem på Windows 11, kan du prøve at køre Windows Update fejlfinding. Windows Update-fejlfinding hjælper dig med at fejlfinde problemer, du støder på, mens du opdaterer Windows 11. Følg disse trin for at køre Windows Update-fejlfinding:
- Tryk på tastekombinationen Windows + I for at åbne appen Indstillinger på din pc.
- Naviger til indstillingen Fejlfinding på fanen System .
- Klik derefter på Andre fejlfindere. Klik derefter på knappen Kør ved siden af Windows Update.
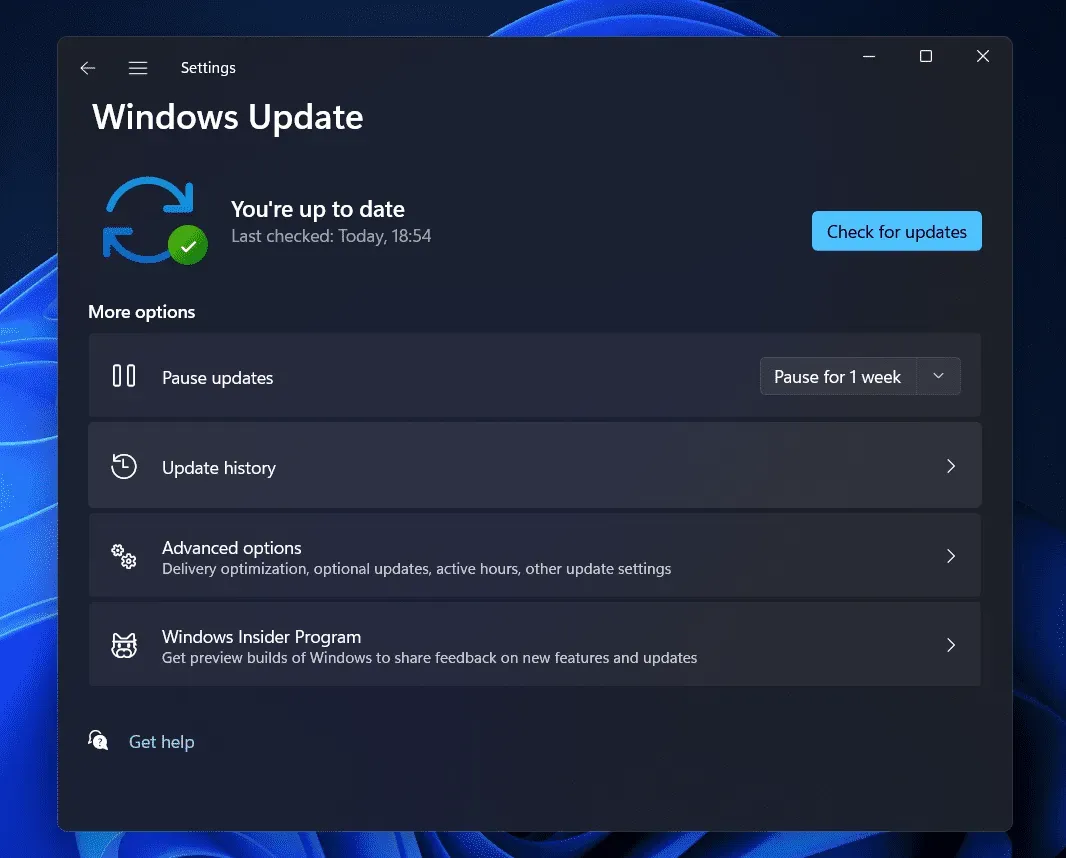
- Følg nu instruktionerne på skærmen, og du skulle være i stand til at køre Windows Update fejlfinding.
Genstart vigtige tjenester
En anden ting at gøre er at genstarte kernetjenesterne. Hvis der er problemer med tjenester, der kræves til Windows-opdatering, kan du prøve at genstarte tjenesterne. For at gøre dette skal du følge nedenstående trin:
- Tryk på Windows-tasten på dit tastatur, og se efter Tjenester fra Start-menuen . Tryk på Enter for at åbne Services-appen på din pc.
- I Services-appen skal du se efter Background Intelligent Transfer Service (BITS).
- Sørg for, at tjenesten allerede kører, hvis ikke, højreklik på tjenesten og vælg Genstart.

- Klik nu på rullemenuen ved siden af starttype og vælg Automatisk.
- Klik derefter på Anvend , og klik derefter på OK.
- Gør det samme for Windows Update-tjenesten .
- Prøv derefter at opdatere Windows, og du vil ikke løbe ind i problemet igen.
Kør SFC og DISM
Du kan også prøve at køre SFC og DISM. Disse værktøjer hjælper dig med at fejlfinde problemer, du står over for på din Windows-pc. Prøv først at køre SFC-scanningen og derefter DISM, hvis SFC-scanningen ikke løste problemet. Følg disse trin for at køre en SFC-scanning:
- Åbn menuen Start på din pc ved at trykke på Windows-tasten på dit tastatur. Find CMD i startmenuen . Højreklik på Kommandoprompt og vælg Kør som administrator.
- Skriv derefter sfc /scannow ved kommandoprompten og tryk på Enter for at køre SFC-scanningen.
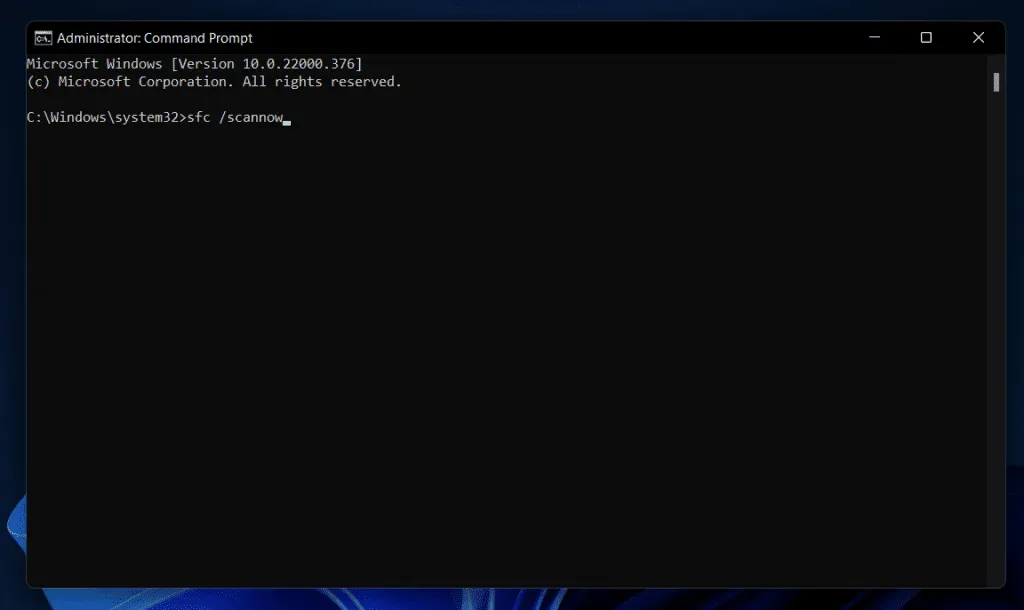
- Vent på, at processen er fuldført, og genstart derefter din computer for at løse problemet.
Hvis du stadig står over for Windows 11-opdateringsfejl 0x8024a203 på din pc, så prøv at køre DISM. Følg disse trin for at køre DISM:
- Start kommandoprompt med administratorrettigheder ved at følge ovenstående trin.
- Ved kommandoprompten skal du skrive og køre følgende kommandoer:
DISM/Online/Cleanup-Image/CheckHealth
DISM/Online/Cleanup-Image/ScanHealth
DISM/Online/Cleanup-Image/RestoreHealth
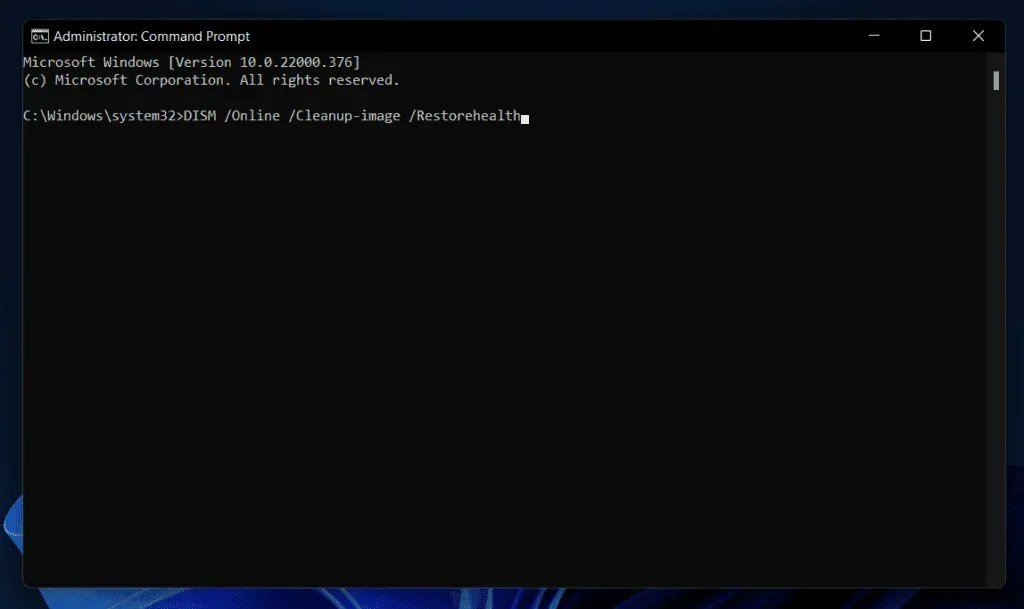
- Når processen er fuldført, genstart din computer, og problemet vil blive løst.
Nulstil Windows Update-komponenter
En anden ting at gøre er at nulstille Windows Update-komponenter. Følg disse trin for at opdatere Windows Update-komponenter:
- Klik på Start-ikonet på proceslinjen, og søg derefter efter Kommandoprompt i menuen Start, der åbnes . Højreklik på Kommandoprompt og vælg Kør som administrator for at starte Kommandoprompt med administratorrettigheder.
- Indtast derefter og kør følgende kommandoer ved kommandoprompten:
- netstop
- ren stop cryptSvc
- klare stopbits
- ren stop msserver
- Åbn nu File Explorer på din pc ved at trykke på Windows + E- tastkombinationen.
- I File Explorer skal du navigere til følgende steder én efter én:
- C:\Windows\System32\catroot2
- C:\Windows\SoftwareDistribution
- Slet indholdet af disse mapper.
- Indtast derefter og kør følgende kommandoer ved kommandoprompten:
- ren start
- ren start cryptSvc
- rene startbits
- ren start msserver
- Efter at have gjort det, genstart din computer, og problemet skulle være løst.
Installer opdateringen manuelt
Installation af opdateringen manuelt kan også hjælpe med at løse det problem, du oplever. For at gøre dette skal du følge nedenstående trin:
- Skriv først KB-nummeret på den opdatering, der ikke kunne downloades. Opdaterings-KB-nummeret kan findes under Windows Update i appen Indstillinger.
- Gå nu til Microsoft Update-kataloget ved at klikke på dette link .
- Find her KB-nummeret i søgefeltet og klik på Søg.
- Du finder forskellige opdateringer til forskellige enheder/systemer. Sørg for, at du downloader den korrekte opdatering til din systemtype.
- Klik på knappen Download for at downloade opdateringen og derefter installere den.
- Efter installation af opdateringen skal du genstarte din computer, og problemet skulle være løst.
Udfør en opgradering på stedet
Hvis ingen af ovenstående trin løser problemet, kan du prøve at udføre en opgradering på stedet. Følg disse trin for at udføre en opgradering på stedet:
- Klik på dette link for at gå til det officielle websted for Microsoft Media Creation Tool. Download Windows 11 Media Creation Tool herfra.
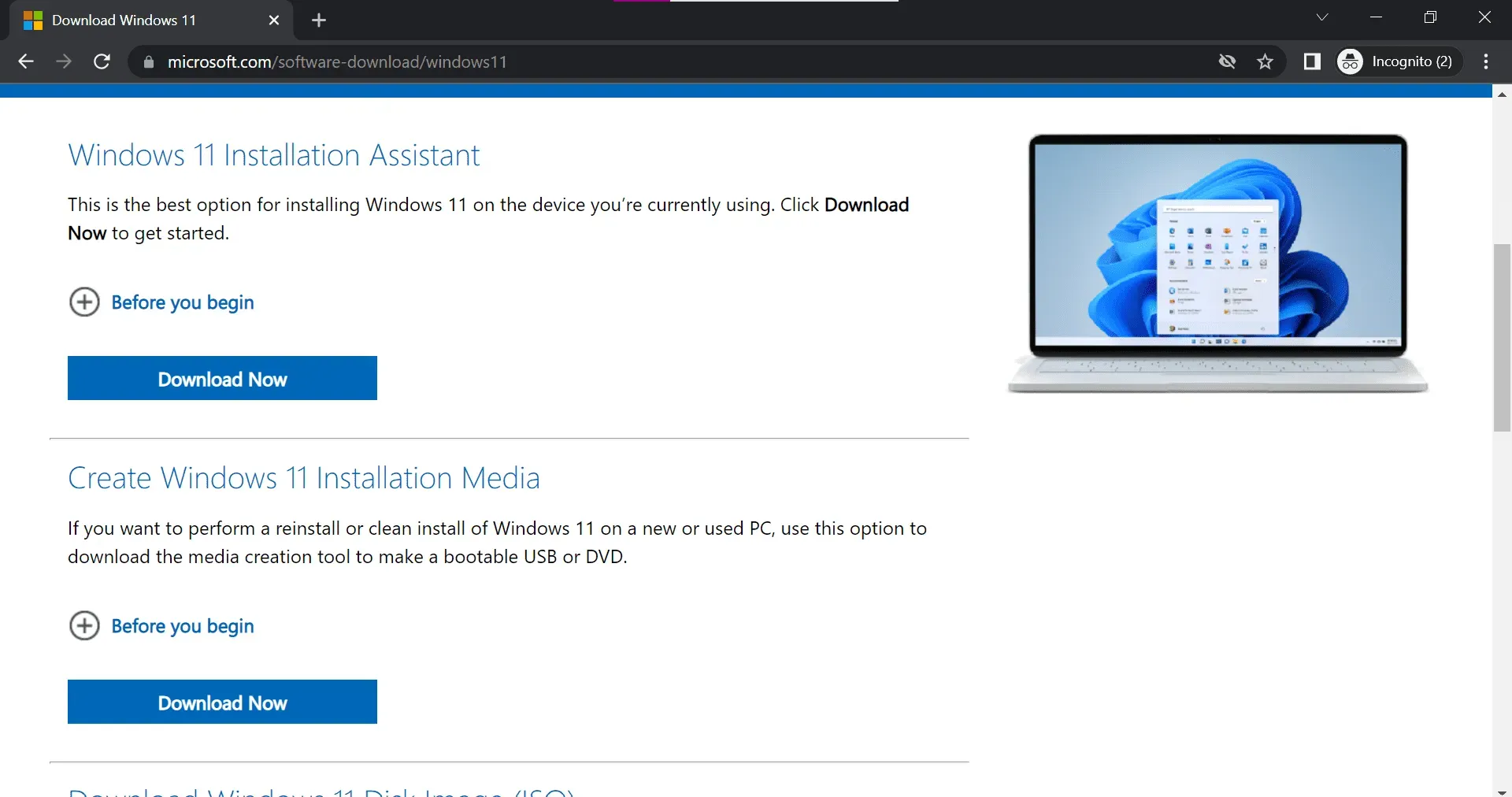
- Start værktøjet på din pc, og klik derefter på Næste , når siden med vilkår og aftaler vises.
- Vælg derefter indstillingen Opgrader denne pc nu, og klik på Næste.
- Følg nu instruktionerne på skærmen, og du vil være i stand til at udføre en opgradering på stedet.
Konklusion
Ovenstående trin skal højst sandsynligt løse det problem, du oplever. Hvis du står over for Windows 11-opdateringsfejl 0x8024a203, kan du følge trinene nævnt i denne artikel og finde en løsning på dette problem.



Skriv et svar