Sådan rettes “Pack Pack”-fejlen i Call of Duty Vanguard
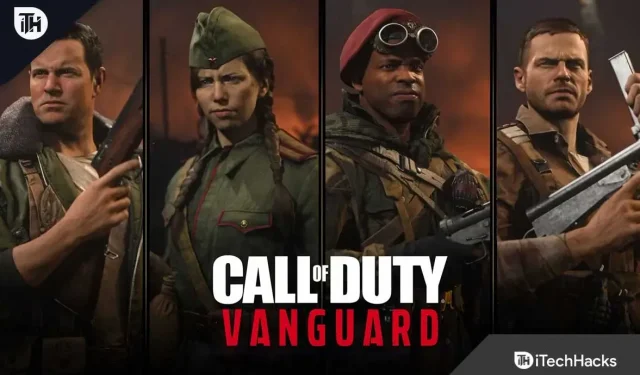
For at prøve alt, hvad Vanguard har at tilbyde, oversvømmede tusindvis af spillere servere rundt om i verden. Spil gennemgår kvalitetskontrol før udgivelse for at sikre, at der ikke er nogen fejl eller fejl.
Der er altid noget nyt at opdage, når millioner af spillere spiller spillet på samme tid. Packet Burst-fejlen hjemsøger Vanguard-spillere. Og som et resultat oplever de forsinkelse under spillet på grund af pakketab.
Som følge heraf har de en negativ spiloplevelse. Fordi fejlen ikke tillader dem at stå deres stand mod spillere, gælder den ikke for.
En af de næste patches skulle løse dette problem. Opdateringen er rettet mod at rette alle de fejl og fejl, som spillere stødte på under beta-testen. Packet Burst-fejl i Vanguard kan også rettes med nogle fejlfindingsmetoder. En rettelse frigives ikke, før en permanent løsning er fundet.
Indhold:
Ret pakkepakkefejl i Call of Duty Vanguard
Følgende faktorer kan forårsage pakkefejl i Call of Duty Vanguard:
Denne fejl kan være forårsaget af et vedvarende serverproblem. Hvis Call of Duty Vanguard-serverne oplever serviceproblemer eller forstyrrelser. Så sørg for, at serverne ikke er nede i øjeblikket. Der kan være et problem med serveren, så du bliver nødt til at vente, indtil det er løst på serveren.
Det blev også rapporteret, at fejlen kunne være forårsaget af brugen af ”On-Demand Texture Streaming”-indstillingen i spillets indstillinger. Så hvis du vil deaktivere denne funktion, så prøv at deaktivere den.
En beskadiget routercache eller et misforhold med din routers cache kan også føre til dette problem. I dette tilfælde kan du muligvis løse problemet ved at slukke og slukke for routeren/modemet.
Det kan også forårsage den samme fejl, hvis din DNS-server ikke er kompatibel. Og fejlen kan rettes ved at skifte standard DNS-serveren til en mere pålidelig.
Andre scenarier kan også forårsage fejlen. Du kan anvende rettelsen til problemet nu, hvor du kender de scenarier, der kan forårsage fejlen.
Deaktiver teksturstreaming efter behov
I månederne op til lanceringen af Call of Duty Vanguard i slutningen af 2021, var der en masse buzz omkring den nye on-demand tekstur streaming funktion.
Og mange teknologikyndige spillere forudsagde, at det ville revolutionere spilgengivelsen. On-demand teksturstreaming udvider dog bestemt farvepaletten. Det sparer også plads ved at gøre farverne mere levende.
Det er dog også tæt forbundet med forekomsten af burst-of-packet-fejl. Det er således især vigtigt for brugere med dårlig internetforbindelse at spille spillet.
Vi anbefaler at deaktivere denne funktion, hvis du bliver ved med at støde på fejlen “batch eksplosion”. Og vær opmærksom på, hvor ofte fejlen opstår, og se om det bliver bedre.
Du kan gøre dette ved at gøre følgende:
Luk alle programmer, der bruger båndbredde, før du følger disse instruktioner.
Og sørg for, at din downloadhastighed er mindst 11MB/s ved at køre Speedtest på din internetforbindelse.
Kræver en minimum downloadhastighed på 4,5 MB/s.
1. Start Call of Duty Vanguard i normal tilstand.
2. Gå ind i indstillingsmenuen, når du er i hovedmenuen.
3. Vælg Grafik i topmenuen. Og rul ned til bunden. Vælg derefter On-Demand Texture Streaming.
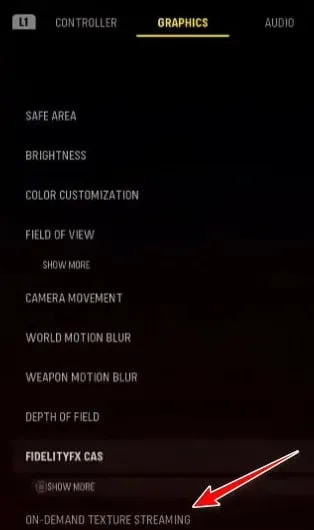
4. On-demand teksturstreaming kan deaktiveres i den næste menu.
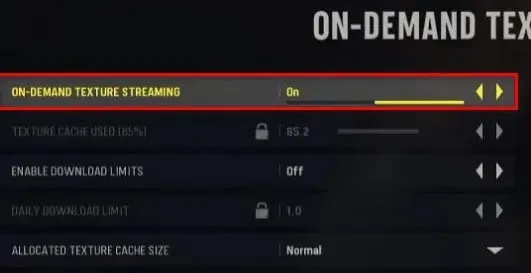
5. Gem nu dine ændringer, så snart du har mulighed for det. Du bliver nødt til at genstarte spillet, hvis du vil oprette forbindelse til en anden COD: Vanguard-server.
6. Du kan spille spillet som normalt. Prøv igen og se, om problemet er løst.
Hvis problemet forbliver uløst. Dernæst vil vi se på den næste mulige løsning.
Tjek serverstatus
Når du fejlfinder dette problem, er den første ting, du skal gøre, at tjekke. Activision kan opleve serverproblemer på nuværende tidspunkt.
I tilfælde, hvor der udføres planlagt vedligeholdelse, er det ikke ualmindeligt, at fejlen “pakkeeksplosion” opstår. Serveren du prøver at spille på kan have problemer.
Hvis du har det samme problem med spillet som andre mennesker i dit område, er der en nem måde at finde ud af, om andre oplever det.
Den officielle Activision-side med onlinetjenester er det bedste sted at tjekke.
Vælg Call of Duty: Vanguard fra listen til højre på siden, når du er på den rigtige side.
Rul derefter ned for at se, om der er et underliggende problem på den platform, du i øjeblikket spiller på.
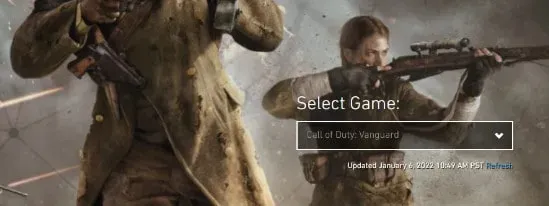
Alternativt kan du også tjekke for netværksproblemer ved at klikke på din platform.
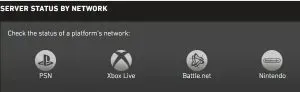
Hvis udviklerne undlader at løse serverproblemer på egen hånd, er der ikke meget, du kan gøre, før en undersøgelse afslører beviser for et potentielt serverproblem.
I mellemtiden kan du gå videre til næste trin, hvis du ikke finder tegn på et serverproblem.
Skift DNS-område
Problemet er forårsaget af en DNS-inkonsekvens, der bør rettes. Dette er et almindeligt problem, især blandt internetudbydere, der bruger lag 3 noder.
Ved at flytte dit nuværende DNS-område til Googles udvidede rækkevidde, burde du være i stand til at løse dette problem.
Efter at have skiftet til Google DNS-området rapporterer mange Call of Duty: Vanguard-spillere et fald i burst-fejl.
Instruktioner til at skifte til Google DNS varierer fra platform til platform, da spillet kører på flere platforme.
Vi har samlet en liste over undervejledninger til at hjælpe dig med at ændre dit DNS-område, uanset hvilken platform du spiller Call of Duty Vanguard på.
Skift DNS på Google på pc
Ved at bruge skærmbilledet Egenskaber på det netværk, du i øjeblikket er tilsluttet, vil du være i stand til at konfigurere pc-spillet.
Internet Protocol version 4 (IPv4) og Internet Protocol version 6 (IPv6) skal også konfigureres.
Følgende trin vil guide dig gennem denne proces:
1. Åbn dialogboksen Kør ved at trykke på Windows- og R-tasterne på samme tid. Skriv derefter “ncpa.cpl”. Klik nu på “Netværksforbindelser” og tryk på “Enter”.
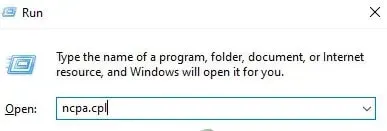
2. Gå videre og højreklik på din Wi-Fi- eller Ethernet-forbindelse i vinduet Netværksforbindelser. Og det afhænger af, om du bruger en kablet eller trådløs forbindelse.
3. Klik derefter på “Egenskaber” i kontekstmenuen, der vises.
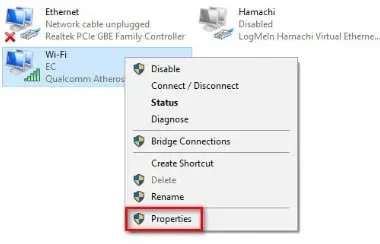
4. Giv dig selv administratorrettigheder ved at klikke på “Ja” ved UAC-prompten.
5. På skærmen med aktive netværksegenskaber. Klik på fanen Netværk. Klik derefter på Følgende elementer bruges af denne forbindelse.
6. Sørg for, at afkrydsningsfeltet Internet Protocol Version 4 (TCP/IPv4) er markeret. Og vælg “Egenskaber” fra rullemenuen.

7. Gå videre og klik på næste skærmbillede. Sæt nu følgende værdier i stedet for Foretrukken DNS-server og alternativ DNS-server:
- 8.8.8.8
- 8.8.4.4
8. Det næste trin er at tage sig af TCP/IPV6-protokollen. Du vender tilbage til den oprindelige menu.
Det samme gælder for Internet Protocol version 6. De foretrukne og alternative DNS-servere bør indstilles til følgende værdier:
- 2001:4860:4860::8888
- 2001:4860:4860::8844
9. Genstart din computer efter at have foretaget ændringer. Start Call of Duty Vanguard. Og prøv at genskabe “batch eksplosion”-fejlen og se, om den fortsætter.
Skift DNS på Google på PS4
Trinene til at ændre standard-DNS på Playstation 4 er de samme som dem på Playstation 5. Der er nogle få undtagelser fra denne regel vedrørende netværksindstillinger undermenuen.
For instruktioner om at skifte fra standard DNS-området til Google-ækvivalenter, se nedenfor:
1. Åbn hovedkontrolpanelet på din PS4-konsol fra hovedmenuen. Du kan derefter få adgang til den lodrette menu øverst ved hjælp af venstre joystick. Og vælg “Indstillinger” fra menuen. Menuen vises, når du trykker på X.
2. Næste trin er at gå til fanen “Netværk” i menuen “Indstillinger”. Vælg “Konfigurer en internetforbindelse” blandt de tilgængelige muligheder.
3. Vælg derefter Brugerdefineret. DNS-sortimentet kan tilpasses, så det passer til dine behov.
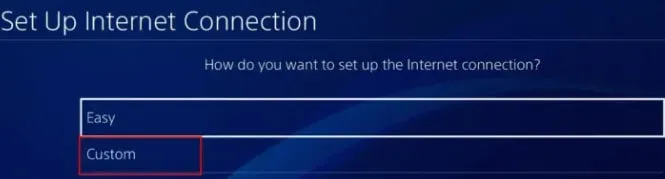
4. Hvis du bliver spurgt, om du ønsker, at din IP-adresse skal konfigureres automatisk eller manuelt, skal du vælge Automatisk.
5. Når du bliver spurgt om DHCP-værtsnavne, skal du vælge Angiv ikke.
6. Vælg “Manuel” i menuen “DNS-indstillinger”. Og den primære DNS bør indstilles til 8.8.8.8. Mens den sekundære DNS skal indstilles til 8.8.4.4.
Bemærk. Du kan også bruge IPV6-ækvivalenterne:
- Primær DNS – 208.67.222.222
- Sekundær DNS – 208.67.220.220
7. Sørg for, at ændringerne er gemt. Når din konsol er genstartet, skal du åbne Call of Duty Vanguard igen.
Skift DNS til Google på Xbox
På Xbox One- og Xbox Series X-versionerne er instruktionerne til at ændre DNS-området fra standardområdet til det dedikerede Google-område identiske.
Følg disse trin for at få specifikke instruktioner om, hvordan du ændrer DNS til Google-område:
1. Du kan få adgang til guidemenuen ved at trykke på Xbox-knappen på din Xbox-konsols kontrolpanel. Vælg “Alle indstillinger” fra menuen efter login.
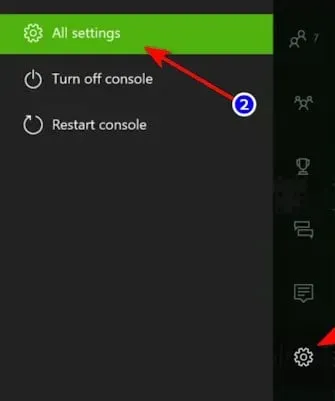
2. Brug menuen til højre for at få adgang til fanen Netværk i menuen Indstillinger. Og vælg derefter Netværksindstillinger fra undermenuen.

3. Vælg Avancerede indstillinger i sektionen til venstre for netværksmenuen på din Xbox One-konsol.
4. DNS-indstillinger kan findes i afsnittet “Avancerede indstillinger”. Og når den næste prompt vises, skal du vælge Manuel.
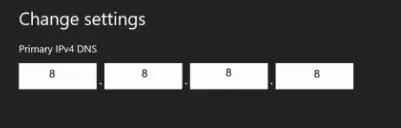
5. Skift DNS-værdierne på den næste anmodning som følger:
- Primær DNS: 8.8.8.8
- Sekundær DNS: 8.8.4.4
- Bemærk. Hvis du i stedet vil bruge IPv6, skal du bruge følgende værdier:
- Primær DNS: 208.67.222.222
- Sekundær DNS: 208.67.220.220
Nulstil routeren
Uoverensstemmelser i din routers midlertidige filer kan også forårsage, at burst burst-fejlen vises.
Vores COD-spillere, som også oplever dette problem, har bekræftet, at de var i stand til at løse problemet ved at genstarte eller nulstille deres routere.
Bemærk. Der er nogle beviser for, at dette er effektivt, når flere enheder aktivt bruger routerens båndbredde, hvilket normalt sker, når routeren faktisk er overbelastet.
For at prøve denne rettelse anbefaler vi, at du først genstarter din router. Dette vil løse en masse problemer med netværksinkonsekvens.
Det er meget mindre ødelæggende at genstarte en router, end det er at genstarte den. Fordi det giver dig mulighed for at slette den midlertidige netværksmappe.
Sørg også for, at du ikke foretager nogen langsigtede ændringer af dine netværkslegitimationsoplysninger og -indstillinger ved at opdatere hver komponent.
Du kan nulstille routeren ved at trykke på tænd/sluk-knappen på bagpanelet.
Og du kan slukke for enheden ved at trykke én gang på den. Lad strømkondensatorerne klare sig i 30 sekunder eller mere.
Når du har gjort dette, vil du være i stand til at få adgang til internettet igen. Tjek, om problemet er løst ved at deltage i et andet Call of Duty multiplayer-spil.
Nulstilling af din computer kan hjælpe med at løse problemet, hvis det ikke allerede er løst.
Under denne operation skal du også nulstille brugeroplysningerne på routeren.
Videresendte porte, brugerindstillinger og tidligere indstillede brugere vil blive tilbagekaldt.
PPPoE-brugere vil også miste deres login-legitimationsoplysninger, hvis de bruger PPPoE som deres internetudbyder.
Hvis du vil nulstille routeren, anbefales det at bruge en skarp genstand såsom en nål eller en tandstikker. For at skubbe, skal du bruge det. Bliv ved med at holde nulstillingsknappen nede.
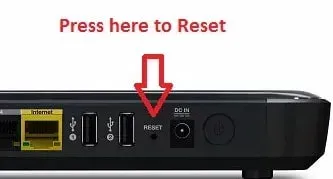
Sørg for at holde nulstillingsknappen nede i mindst 10 sekunder.
Du skal med andre ord vente, indtil LED’erne på forsiden af routeren begynder at blinke med mellemrum. Du anerkender, at nulstillingsproceduren er fuldført.
For at gendanne internetadgang skal du genkonfigurere routeren, efter at nulstillingsprocessen er fuldført.
Og genstart din computer eller konsol en sidste gang, før du prøver at rette fejlen “pakkeeksplosion”.
Fortsæt med at prøve den sidste metode nedenfor for at løse problemet, hvis det samme problem fortsætter.
Afsluttende ord
Dette handler om, hvordan du løser Call of Duty Vanguard “Pack Pack”-fejlen. Vi har leveret flere rettelser til at rette denne fejl. Vi håber, du finder en fungerende løsning for dig.

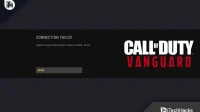

Skriv et svar