Sådan rettes Apple ID-bekræftelsesfejl på iPhone og iPad
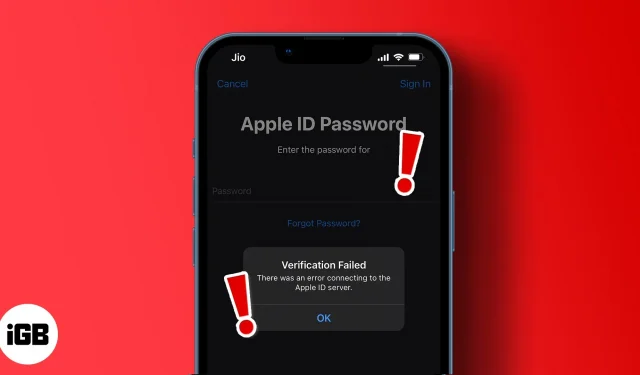
Nogle iPhone-fejl kan forhindre dig i at få adgang til hovedfunktionerne på din iPhone. Og det er frustrerende! Manglende evne til at oprette forbindelse til Apple ID-serveren er en sådan irriterende fejl.
Hvis bekræftelsen mislykkedes, vil du ikke være i stand til at installere apps, streame Apple Music eller logge ind på apps med dit Apple-id. Jeg forstår, at skaden kan være omfattende. Men bare rolig. Du er ikke alene. Følgende løsninger er gennemprøvede måder at rette valideringsfejlen på og genoplive dit Apple ID fra Apple-serveren.
- Tjek din router og mobildataforbindelse
- Slå flytilstand fra og til
- Tving genstart din iPhone
- Tjek Apples systemstatus
- Opdater din softwareversion
- Opdater indstillingerne for dato og klokkeslæt
- Nulstil netværksindstillinger
- Deaktiver tredjeparts VPN’er og proxyer
- Nulstil din iPhone
- Kontakt Apple Support
1. Tjek din router og din mobildataforbindelse.
Trods alt kan fejlen være relateret til et simpelt internetforbindelsesproblem. Hvis du er på et personligt Wi-Fi-netværk, er det første skridt til at fejlfinde Apple ID-serverforbindelsesfejlen at kontrollere, om din internetrouter er inden for rækkevidde. Dette inkluderer at sikre, at din iPhone opretter forbindelse til det korrekte router-hotspot.
Derudover kan dit Wi-Fi have opfanget det forkerte signal. Generelt vil du også løse almindelige Wi-Fi-problemer på din iPhone. For at kontrollere routeren, der betjener din iPhone, skal du gå til iPhone-indstillinger → Wi-Fi. Her vil du se hotspottet forbundet til din iPhone. Som en hurtig løsning kan du også prøve at slå Wi-Fi fra og til for at se, om det virker.
Hvis du i stedet bruger et mobilnetværk, skal du kontrollere, om din iPhones dataforbindelse er aktiv. Dernæst skal du sørge for, at din iPhone ikke er i databesparelsestilstand:
- Gå til iPhone-indstillinger → Mobildata.
- Tryk på Indstillinger for mobildata.
- Sluk derefter lav datatilstand.
2. Slå flytilstand fra og til
Slå flytilstand fra og til på iPhone hjælper med at opdatere dit netværk og kan gendanne mistede forbindelser. At logge ind på dit Apple ID kræver en stærk internetforbindelse, som kan gå tabt eller svækkes.
For at slå flytilstand til eller fra, skal du gå til din iPhones kontrolcenter (swip ned fra øverste højre hjørne). Slå derefter flyikonet til og fra.
3. Tving genstart din iPhone
Nogle gange hjælper genstart af din iPhone med at løse mange problemer. Så tvungen genstart af din iPhone virker, hvis du har prøvet for hundrede gang og stadig ikke kan oprette forbindelse til Apple ID-serveren. Ud over at løse forbindelsesproblemer kan genstart hjælpe med at løse de underliggende problemer, der får forbindelsen til Apple ID-serveren til at mislykkes.
4. Tjek Apples systemstatus
Det er meget vigtigt at kontrollere et Apple-systems helbred, da problemet kan være længere end, hvad du kan løse. Dette fortæller dig, hvis nogen af Apples tjenester er nede, og sparer dig for stresset ved at slå rundt og finde en løsning, der er uden for din kontrol.
Gå til statussiden for Apple Support-system : en grøn prik angiver en kørende tjeneste. Men hvis du ser en gul eller rød prik, kan problemet være med Apple-serveren. Desværre er der ikke noget, du kan gøre fra din side, andet end at vente på, at Apple genopretter deres system. Så fortsæt med at tjekke. Prøv derefter at oprette forbindelse til dit Apple ID igen efter gendannelse.
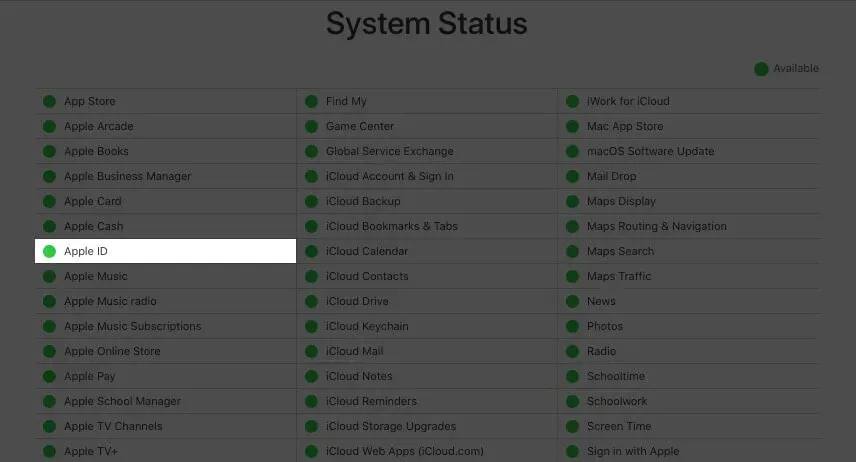
5. Opdater softwareversionen
Forældet software kan forhindre din iPhone i at fungere korrekt. Og det inkluderer at logge på dit Apple ID. Selvom det ikke giver nogen mening, virker det for nogle mennesker. Hvis du kører en ældre version af iOS end 1OS 15, er det sandsynligvis tid til at indhente og opdatere iOS til den nyeste version.
6. Opdater indstillingerne for dato og klokkeslæt
iPhone-tidsindstilling er absolut en af de almindelige årsager til Apple ID-serverforbindelsesfejl. Dette kan ske, hvis din iPhone bruger manuelle tidsindstillinger i stedet for automatisk tidszoneregistrering.
Og som de fleste webservere er der ingen måde, Apples server kan bestemme din tidszone, hvis din iPhones tidsindstillinger ikke stemmer overens med din placering.
Sørg dog for, at din iPhones placeringstjeneste er aktiv, før du indstiller tidszonen for automatisk registrering. For at gøre dette skal du åbne “iPhone-indstillinger” → “Privatliv” → “Placeringstjenester”. Slå derefter lokationstjenester til.
Sådan ændrer du iPhones tidszone:
- Åbn iPhone-indstillinger → Generelt → Data og tid.
- Slå Installer automatisk til.
- At skifte til 24-timers tidsformat virker nogle gange. Derfor kan du også aktivere 24-timers tilstand.
Prøv nu at logge ind på dit Apple ID igen for at se, om det virker. Hvis dette stadig ikke virker, så fortvivl ikke. Der er et par tricks mere, der virker.
7. Nulstil netværksindstillinger
Nulstilling af netværket ser ud til at være den ultimative løsning på årsagerne til enhver internetrelateret forbindelsesfejl. Når du nulstiller iPhones netværk, opdaterer den din internetforbindelse, inklusive Wi-Fi eller mobildataforbindelse.
Det fjerner også alle grundlæggende VPN-indstillinger og tidligere brugte netværk, der muligvis begrænser din internetforbindelse. Det bringer således orden i dit netværk og kan give det et boost. Sådan nulstiller du iPhone-netværksindstillinger:
- Gå til iPhone-indstillinger → Generelt → Overfør eller nulstil iPhone.
- Tryk på “Nulstil” → vælg “Nulstil netværksindstillinger” fra valgmulighederne.
- Angiv din iPhone-adgangskode for at fuldføre processen.
8. Deaktiver tredjeparts VPN’er og proxyer
VPN’er og proxytjenester registrerer din placering og skjuler ofte din IP-adresse. Desværre skal Apple ID-serveren bestemme din aktuelle placering for at kunne levere indhold fra det indholdsleveringsnetværk (CDN), der er tættest på dig.
Så brug af VPN til at skifte geolokation eller maskering af din IP-adresse med proxyservere skjuler uvægerligt din iPhone IP-adresse fra Apple Server. Derfor kan din enhed muligvis ikke hente dine Apple ID-oplysninger fra serveren, hvilket resulterer i en forbindelsesfejl.
Hvis du skal bruge en VPN eller proxy-tjeneste, skal du sørge for at slå den fra, før du logger på dit Apple-id. Du kan derefter genaktivere den efter at have logget ind.
9. Genstart din iPhone
Så dette er normalt den endelige løsning, når alt andet er fejlet. Jeg håber, du ikke behøver at nulstille din iPhone, da denne proces kan være kedelig for nogle. Men bare rolig, nulstillingen vil ikke beskadige dine data, hvis du sikkerhedskopierer dine iPhone-data til iCloud eller til din computer.
Efter at have sikkerhedskopieret dine data, kan du nulstille din iPhone. Denne proces fjerner installerede apps, gemte kontakter, noter og billeder og andre filer. Heldigvis kan du altid gendanne din sikkerhedskopi for at gendanne dem alle.
10. Kontakt Apple Support
Mens andre løsninger (især nulstilling af din iPhone) ofte vil løse Apple ID-serverforbindelsesfejlen, bør du kontakte Apple Support, hvis problemet fortsætter. Selvom du måske har prøvet et par ting fra din side, kan Apple Support hjælpe dig med at finde årsagen til fejlen, og du vil rette den, før du ved af det.
Mens jeg har vist dig, hvordan du løser Apple ID-serverforbindelsesfejlen, skal du huske på, at ingen løsning er rigtig for alle. Du skal muligvis prøve et par af de angivne løsninger for at genoprette forbindelsen til Apple ID-serveren.
Har du løst problemet med at oprette forbindelse til Apple ID-serveren på din iPhone? Hvad virkede for dig? Fortæl mig det i kommentarfeltet nedenfor.



Skriv et svar