Sådan rettes Steam Ingen internetforbindelsesfejl
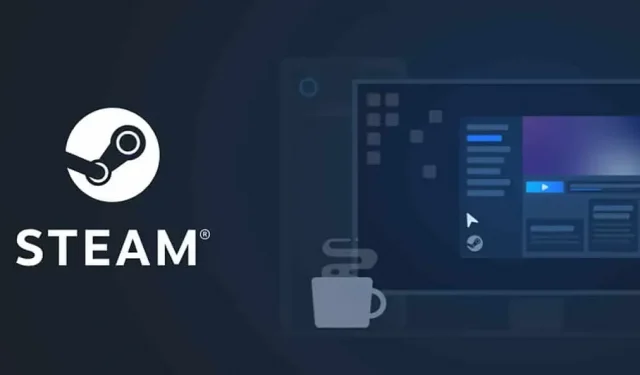
Vi håber, at I alle kender til Steam-appen. Det er en meget berømt legebutik og launcher, hvor du kan finde over tusind gratis og betalte apps og spil. Brugere har brugt Steam-appen til spil i lang tid. Steam-appen er meget stabil efter mange opdateringer; dog er der nogle problemer, som brugerne står over for.
Brugere rapporterer fejlen “Ingen internetforbindelse”. På grund af problemet kan spillere ikke spille spillet og bruge appen. Det giver også problemer ved indlæsning af appen. Nu leder spillerne efter måder at løse problemet på. Vi har en guide til at hjælpe dig med at løse fejlen “Ingen internetforbindelse” i Steam-appen. Så lad os starte med det.
Ret Steam-fejlen “Ingen internetforbindelse”
Der er forskellige måder at løse Steam-fejlen “Ingen internetforbindelse”. Men vi vil liste de 10 bedste måder at løse problemet på. Lad os finde ud af om dem.
Tjek din internetforbindelse
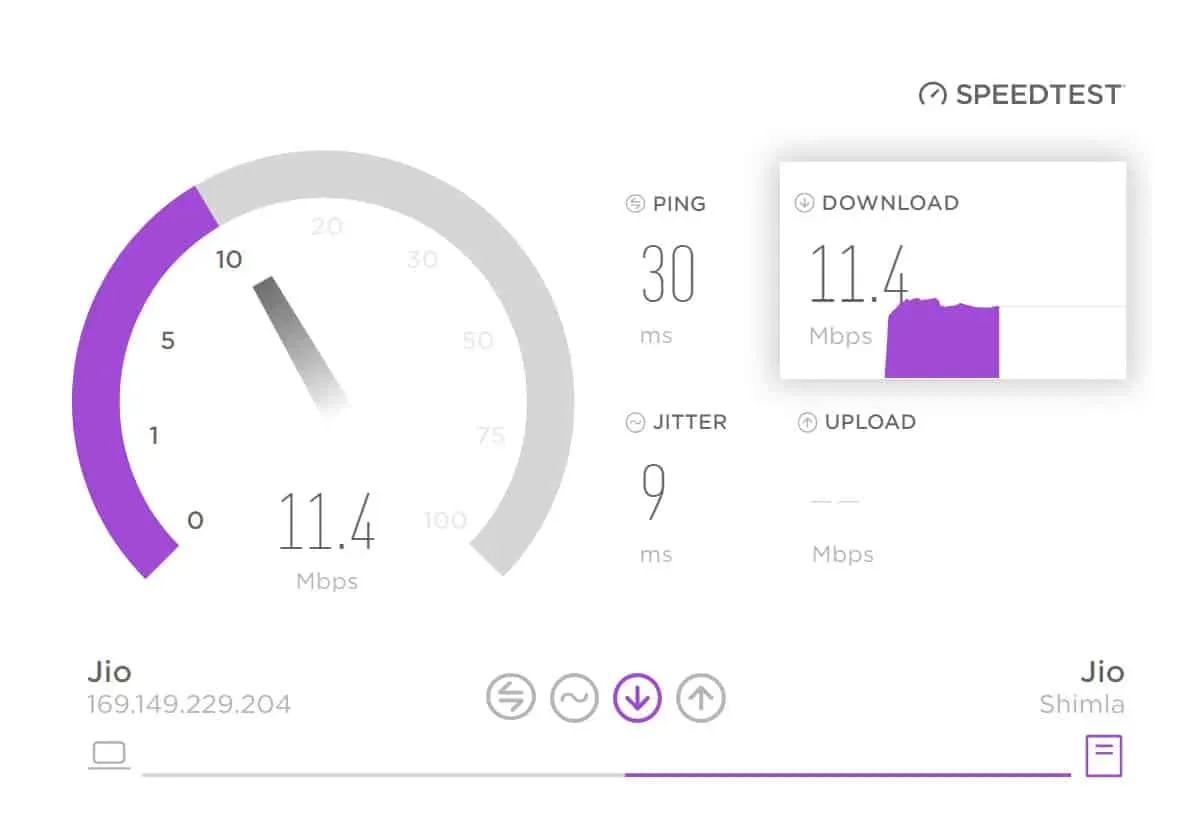
Den første ting du skal gøre er at tjekke din internetforbindelse. Den internetforbindelse, du muligvis bruger, har en dårlig internetforbindelse, hvilket forårsager, at der opstår en internetforbindelsesfejl på dit system, når du bruger Steam. Vi anbefaler, at du tjekker internetforbindelsen på dit system for at sikre, at det internet, du har forbindelse til, giver god internethastighed. Mange brugere stod over for det samme problem, men senere fandt de ud af, at det skyldtes den langsomme internetforbindelse i deres system. Du kan tjekke denne vejledning for at lære, hvordan du tester din internetforbindelse.
Kør Steam i administratortilstand
Du kan også prøve at køre Steam i administratortilstand for at løse dette problem. Dette skyldes, at fejlen ingen internetforbindelse kan opstå på grund af, at komponenten ikke indlæses på dit system. Derfor foreslår vi, at du prøver at køre spillet med administratorrettigheder for at sikre, at applikationen har nok ressourcer til at fungere korrekt. Du skal følge nedenstående trin for at gøre det.
- Vælg Steam-applikationsfilen.
- Højreklik på applikationen og vælg “Kør som administrator”.
- Vent nu på, at applikationen starter.
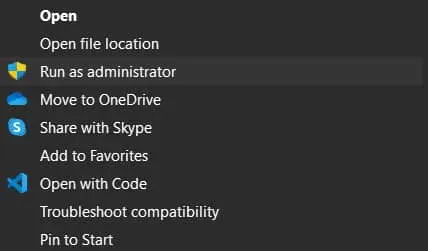
Hvis applikationen derefter begynder at fungere korrekt uden problemer, skal du udføre denne opsætning permanent. Vi har listet nedenstående trin, tjek dem ud for at vide om det.
- Vælg Steam-applikationsfilen.
- Højreklik på applikationen og vælg “Egenskaber”.
- Vælg fanen “Kompatibilitet”.
- Marker afkrydsningsfeltet “Kør dette program som administrator”.
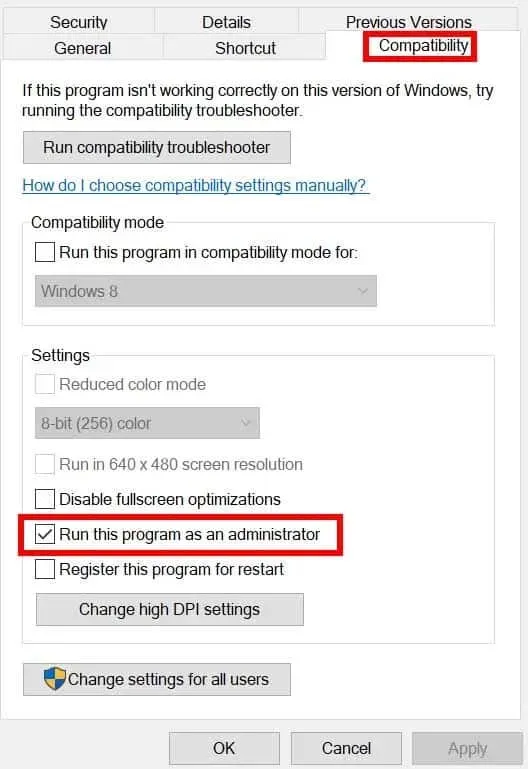
- Klik på OK for at gemme dine ændringer. Det er alt.
Prøv at bruge en kablet internetforbindelse

Da problemet opstår på grund af internetforbindelsen; derfor anbefaler vi, at du prøver at bruge en kablet internetforbindelse for at undgå sådanne problemer. En kablet internetforbindelse giver en stabil internetforbindelse for brugerne. Så dens brug vil være den bedste for dig.
Tjek Steam-serverstatus
Steam-appen tilføjer regelmæssigt tusindvis af apps og spil til sin butik. Da antallet af apps og spil vokser hver dag, besøger brugere også play-butikken for at downloade og bruge dem. Der er en mulighed for, at Steam-applikationen på grund af den højere trafik ikke er i stand til at håndtere trafikken og viser en fejlmeddelelse.
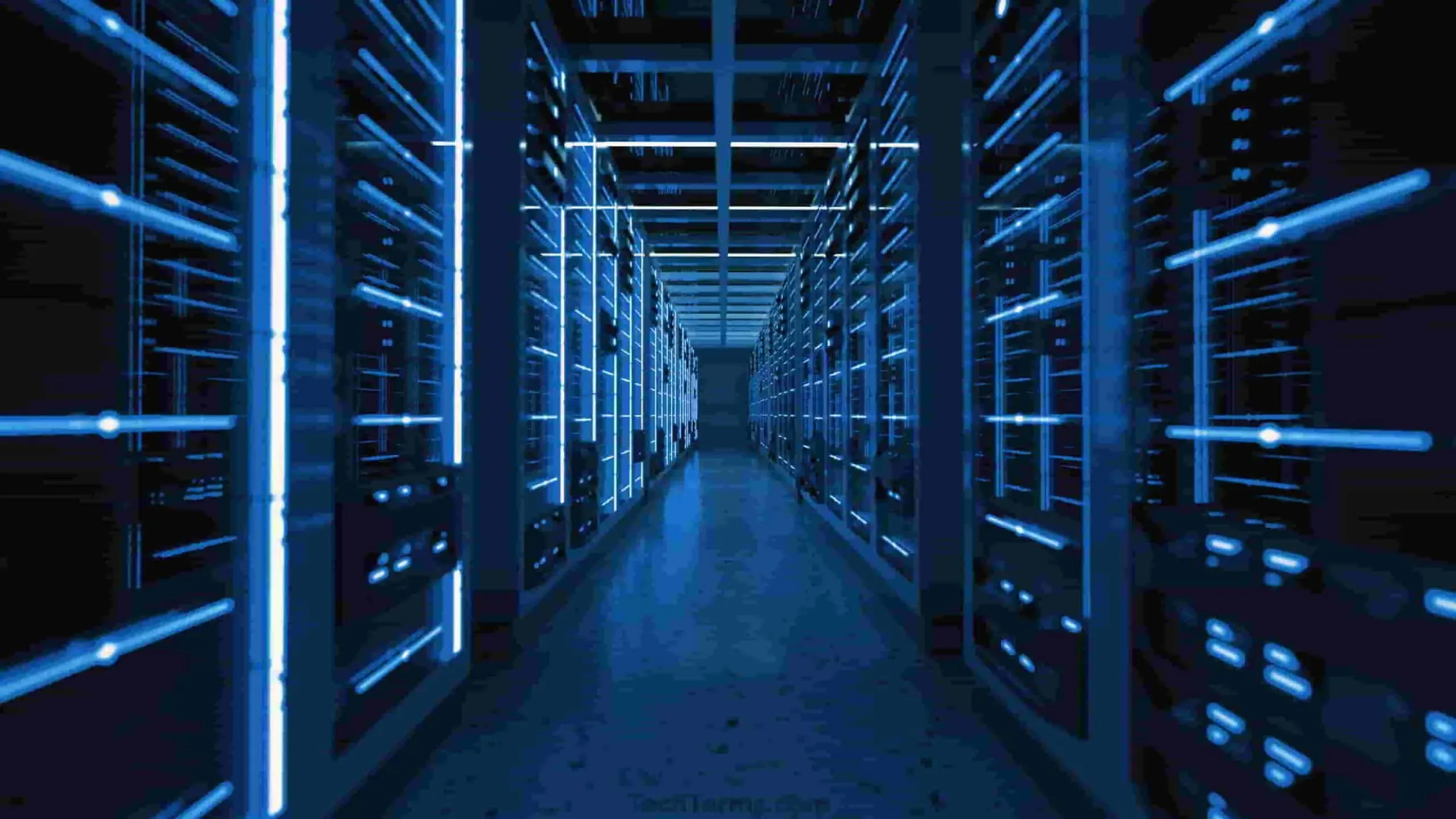
Vi foreslår, at du tjekker status for Steam-serveren for at sikre, at alle Steam-servere er oppe og køre, og at der ikke er nogen problemer på deres side. Der kan dog opstå et problem, hvis der er problemer på deres side. Du bliver nødt til at vente på, at udviklerne løser dette. At prøve metoderne på dette tidspunkt vil heller ikke hjælpe med at løse problemet.
Genstart Steam Connection
Du kan også prøve at genstarte Steam Connection på dit system for at løse problemet med No Internet Connection Error. For at genstarte Steam Connection skal du følge nedenstående trin.
- Åbn Steam-appen.
- Vælg Steam i øverste venstre hjørne af skærmen.
- Vælg Gå online.
- Vælg nu Opret forbindelse til internettet.
- Vælg derefter “Genstart Steam”.
Steam-forbindelsen genstarter nu. Sandsynligvis vil problemet blive løst.
Opdater netværksdrivere
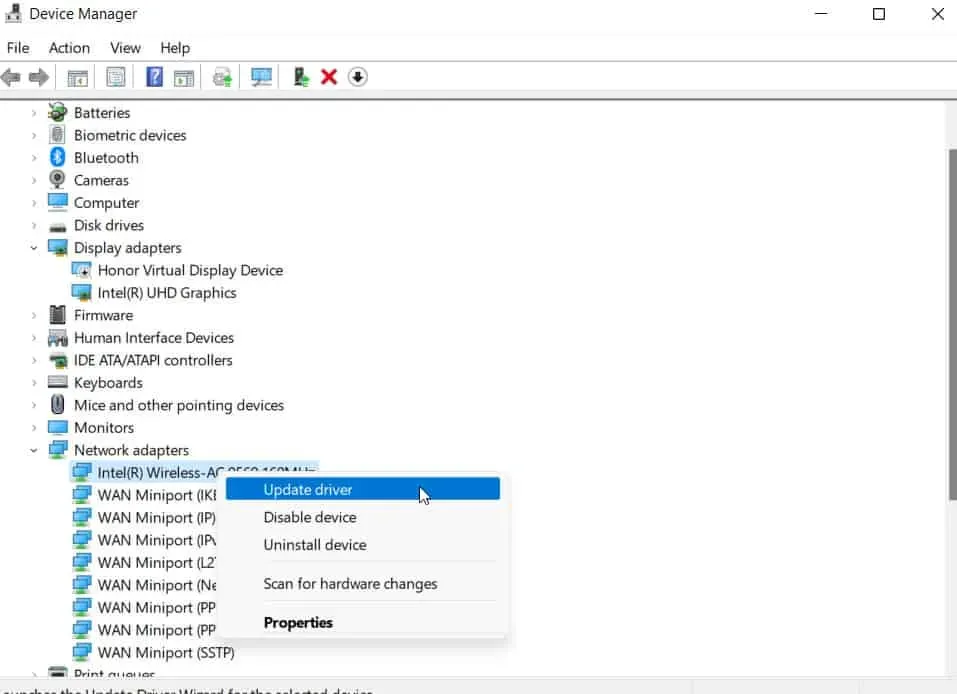
Du kan også prøve at opdatere netværksdriverne på dit system for at løse problemet. Hvis du ikke ved det, er der tusindvis af spillere, der står over for de samme systemproblemer og ikke opdaterer deres drivere. Vi anbefaler, at du sørger for, at dit systems netværksdriver kører den nyeste version. Du kan nemt opdatere netværksdriveren på dit system ved at følge trinene i denne vejledning. Derefter skal du genstarte dit system og kontrollere, om problemet er løst.
Luk unødvendig baggrundsproces
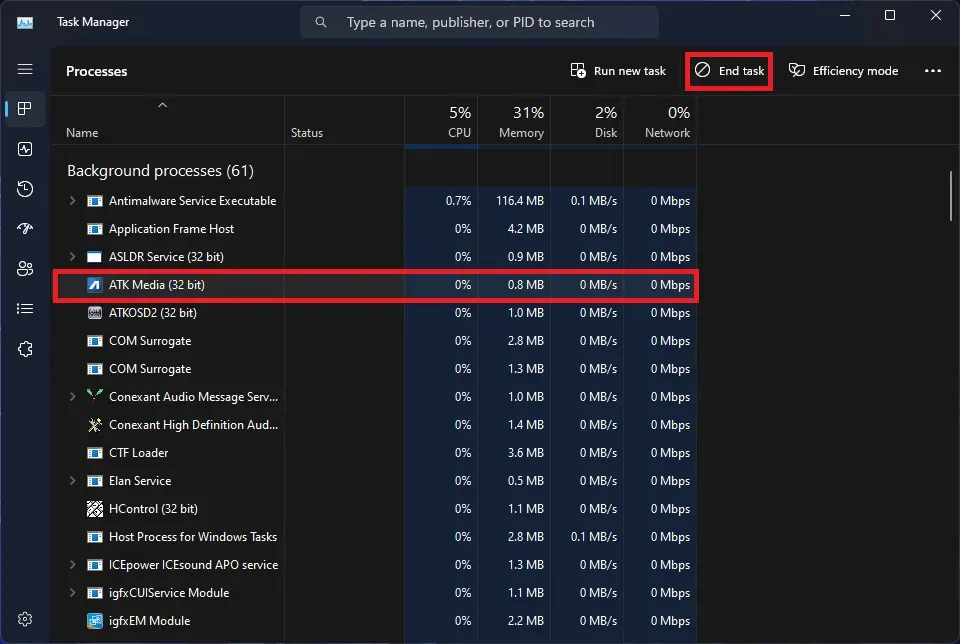
Problemet med, at Steam ikke fungerer korrekt, kan også opstå, hvis applikationen ikke modtager nok ressourcer. Dette kan ske på grund af unødvendige baggrundsprocesser. Derfor foreslår vi, at du lukker den unødvendige baggrundsproces på det system, du bruger, for at sikre, at Steam-applikationen har nok ressourcer. Du kan gøre dette med trinene nedenfor.
- Åbn Task Manager.
- Vælg fanen Proces.
- Evaluer baggrundsopgaver. Hvis en opgave kører uden noget formål, skal du højreklikke på den.
- Vælg derefter Afslut opgave. Gør dette for alle unødvendige baggrundsprocesser. Det er alt.
Deaktiver Windows Firewall
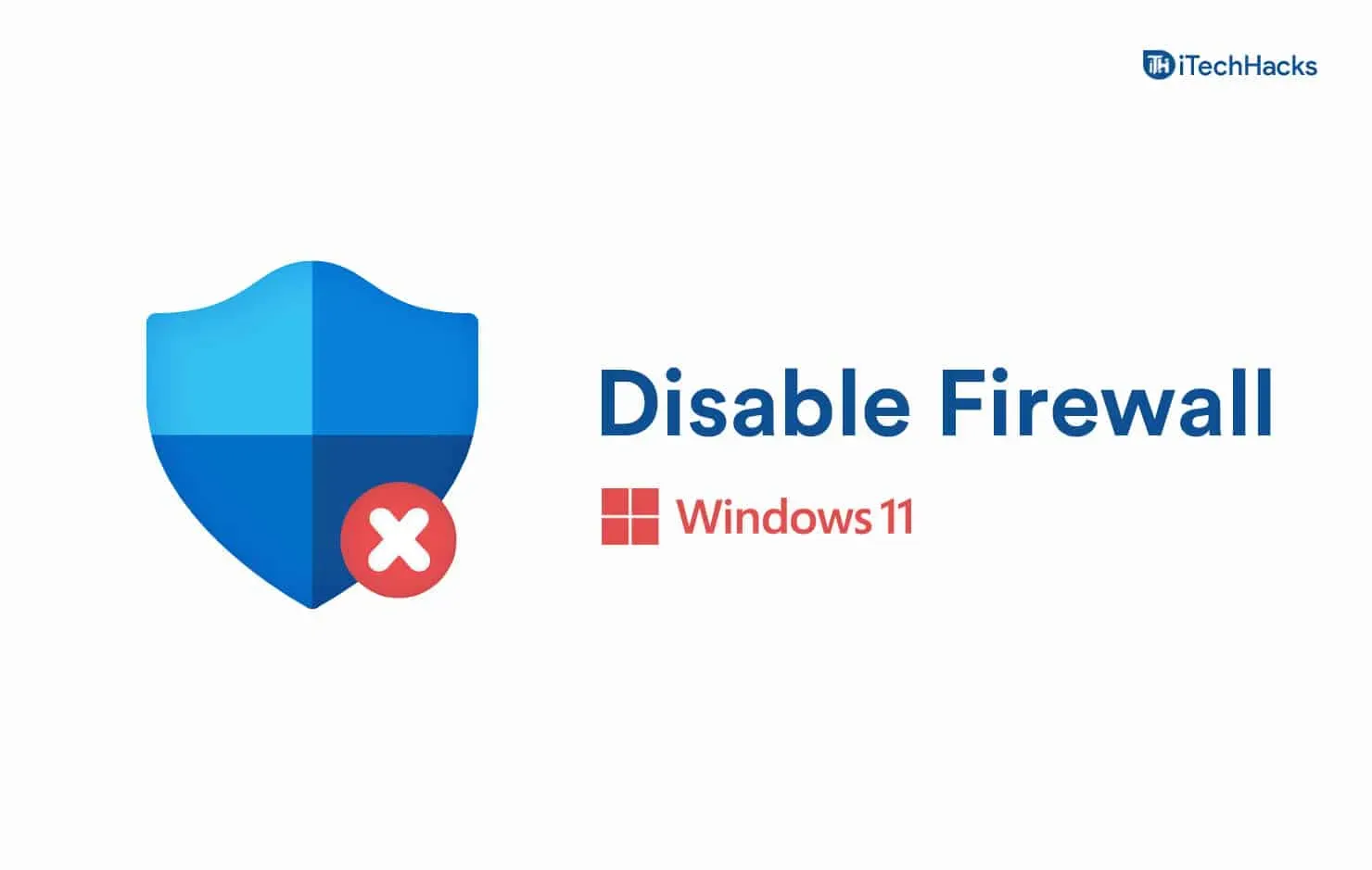
Du kan også prøve at deaktivere Windows Firewall for at løse dette problem. For dem, der ikke ved det, kan Windows Firewall også blokere svar modtaget fra en tredjepartsserver. På denne måde, hvis den har mistanke om ondsindede aktiviteter med applikationen, vil den blokere dem. Du kan midlertidigt deaktivere Windows Firewall for at se, om det forårsager problemet. Du kan følge denne vejledning for at lære, hvordan du slår Windows Firewall fra.
Opdater Steam-appen
Brugere, der ikke har opdateret Stea-appen i et stykke tid, bør opdatere den. Måske opstår problemet på grund af fejl, og udviklerne har allerede rettet det. Fordi du ikke har opdateret Steam-appen; så du står over for et problem. Gå til App Store og se efter appopdateringer. Hvis der er en tilgængelig opdatering til Steam-appen, skal du downloade den.
Geninstaller Steam-appen
Selv efter at have anvendt alle ovenstående rettelser, hvis problemet ikke er løst, kan du prøve at geninstallere Steam-applikationen for at løse problemet. Der er en mulighed for, at problemet kan opstå på grund af manglende vigtige filer. Dette kan dog kun løses ved at geninstallere programmet på dit system. Prøv dette og kontroller, om problemet er løst.
Opsummerende
Millioner af brugere har downloadet Steam-appen for at spille deres yndlingsspil. Mange spillere står dog over for forskellige problemer i Steam-appen. Vi har listet måder at løse problemet på dit system. Følg dem korrekt for at løse problemet uden besvær. Hvis du er i tvivl, så lad os det vide i kommentarfeltet nedenfor.



Skriv et svar