Sådan rettes Windows kunne ikke fuldføre udpakningsfejl
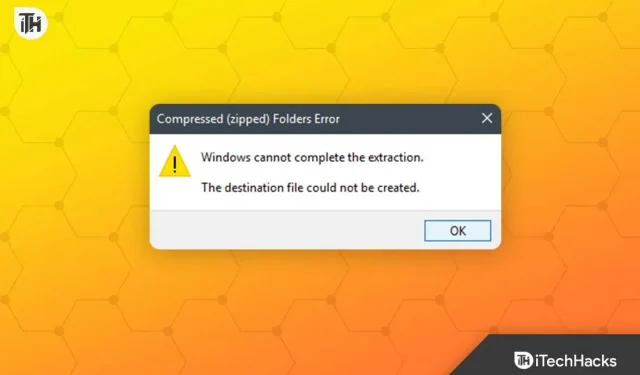
Folk komprimerer ofte store filer for at spare plads og nemt dele dem med nogen. Komprimerede filer er nemme at gemme, da de fylder mindre. Men for at få adgang til indholdet af den komprimerede fil, skal du dekomprimere den. Du kan bruge den indbyggede Windows-udpakningsfunktion til at udpakke filen.
Nogle gange kan du løbe ind i problemer, når du udpakker en fil ved hjælp af det indbyggede udtræksværktøj i Windows. Når dette sker, vises fejlmeddelelsen “Windows kunne ikke fuldføre udtrækningen” på skærmen.
Indhold:
Ret Windows Can’t Complete Eject-fejl
Hvis du står over for det samme problem, vil denne artikel hjælpe dig med at løse det; lad os diskutere hvordan.
Genstart din computer
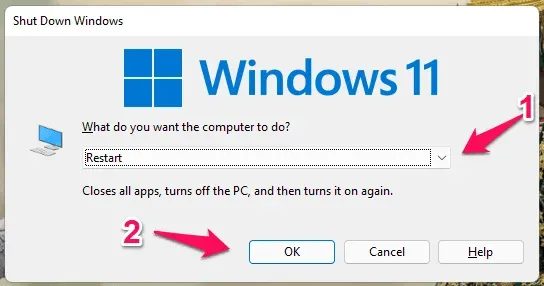
Som vi alle ved, er fejl almindelige i Windows, og du kan støde på denne fejl på grund af tilfældige fejl og tekniske fejl. Disse problemer kan typisk løses ved blot at genstarte din computer. Genstart din computer, og prøv at udpakke filen igen. Dette burde udpakke filen uden problemer, men hvis du stadig står over for fejlen, så prøv næste trin i denne artikel.
Omdøb fil
Et andet fejlfindingstrin, der kan løse dette problem, er at omdøbe filen og udpakke den igen. For at gøre dette skal du følge nedenstående trin:
- Højreklik på den fil, du forsøger at udpakke, og klik derefter på ikonet Omdøb i kontekstmenuen, der åbnes .

- Omdøb nu filen til et andet navn og gem den.
- Efter at have omdøbt filen, skal du udpakke den og se, om du løber ind i et problem.
Flyt filen til en anden placering
Hvis det ikke hjælper at omdøbe filen, kan du prøve at flytte den til en anden placering og derefter udpakke den. Dette problem kan opstå, hvis det sted, hvor filen er gemt, er beskyttet. Følg nedenstående trin for at fortsætte:
- Klik på den fil, du prøver at udpakke.
- Tryk på tastekombinationen Ctrl + X for at klippe filen.
- Naviger nu til en anden placering og tryk på tastekombinationen Ctrl + V for at indsætte filen.
- Efter at have flyttet filen, prøv at udpakke den.
Download filen igen
Ofte kan den downloadede fil blive beskadiget. Dette sker, når netværket afbrydes under download og efterlades ufærdigt. Du kan downloade filen igen og derefter udpakke den. Hvis du modtager en fil fra din ven, kan du bede vedkommende om at dele den med dig igen.
Kør SFC Scan
Ødelagte systemfiler kan også forårsage dette problem. SFC Scan (System File Checker) er et indbygget værktøj til at scanne for beskadigede filer og rette dem. Du kan køre en SFC-scanning for at reparere beskadigede systemfiler, der kan forårsage fejlen “Windows kunne ikke fuldføre udtrækningen”. For at gøre dette skal du følge nedenstående trin:
- Kør først kommandoprompten som administrator på din pc.
- I kommandopromptvinduet skal du skrive følgende kommando og trykke på Enter for at udføre den:
- sfc/scan
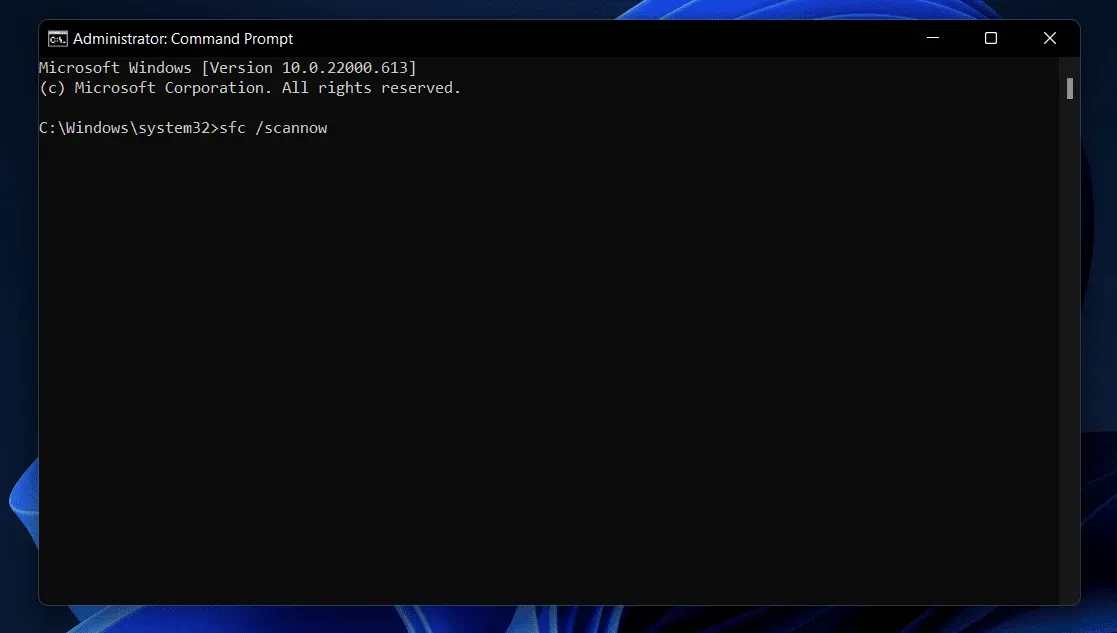
- Du vil se, at SFC-scanningen er startet.
- Når processen når 100 %, skal du lukke kommandoprompten og genstarte din computer.
- Prøv nu at udpakke filen igen, og du bør ikke længere stå over for problemet.
Ren boot din pc
Du kan også støde på dette problem på grund af tredjeparts apps og tjenester på din pc. Du kan starte din computer og derefter prøve at udpakke filen igen. Når du starter din computer i sikker tilstand, starter den ikke med tredjepartsapps og -tjenester, men kun med Windows-kernetjenester. For at gøre dette skal du følge nedenstående trin:
- Tryk på Windows-tasten på dit tastatur, søg efter msconfig og vælg den første mulighed. Dette åbner “Systemkonfiguration” på din pc.
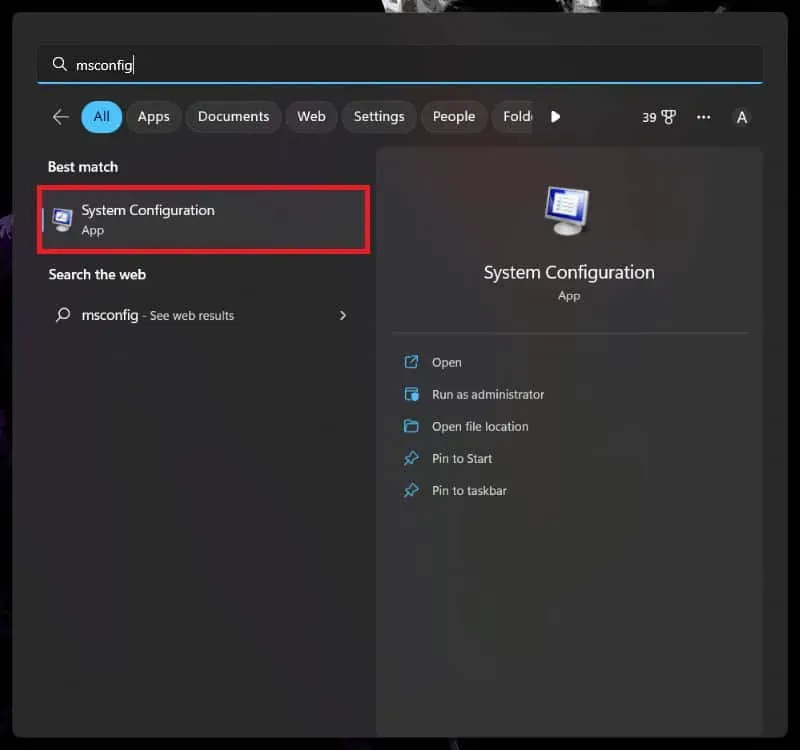
- Klik på fanen Tjenester i Systemkonfigurationer .
- Her skal du markere afkrydsningsfeltet ” Skjul alle Microsoft-tjenester “, og klik på knappen “Deaktiver alle” .
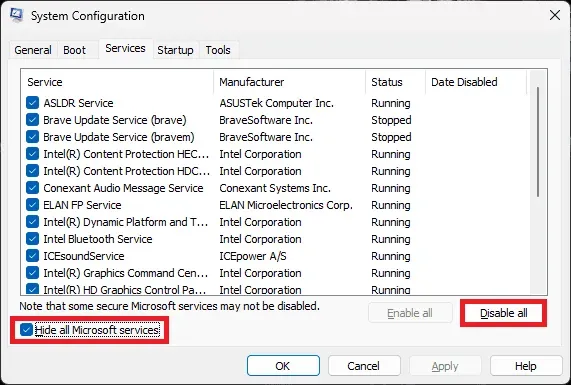
- Klik på fanen Start , og klik på Åbn Task Manager . Dette åbner Task Manager på din pc.

- På fanen Startup vil du se alle de programmer, der starter, når din pc starter op.
- Vælg et program, og klik derefter på ” Deaktiver “-knappen for at deaktivere programmet ved opstart.
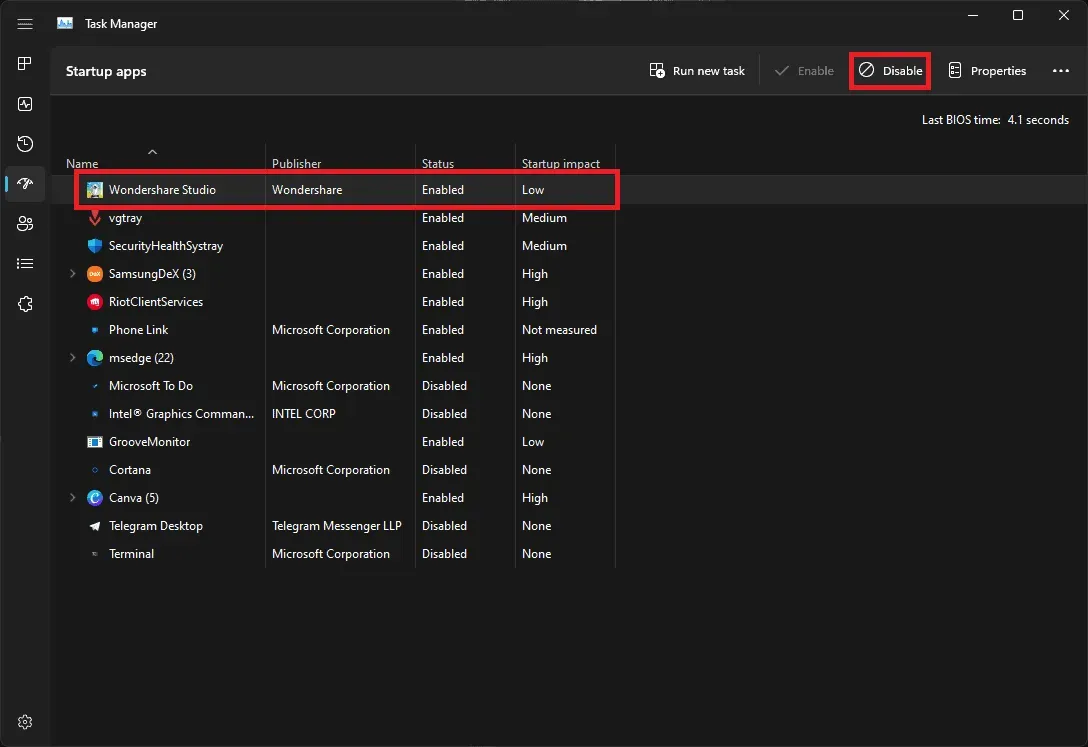
- Gør dette for alle programmer, og luk derefter Jobliste og vinduet Systemkonfiguration .
- Genstart nu din computer, og den vil starte uden nogen tredjepartstjenester og -programmer.
- Prøv at udpakke filen nu, og du burde være i stand til at gøre det uden problemer.
Brug en tredjepartsapp
For at udpakke filen kan du bruge tredjeparts gratis Zip-software såsom PeaZip og 7-Zip. For at gøre dette skal du følge nedenstående trin:
- Download PeaZip eller 7-Zip til dit system. Du kan også downloade enhver anden ekstraktionssoftware.
- Når du har downloadet programmet, skal du installere det på din computer.
- Højreklik nu på den fil, du vil udpakke.
- Du får mulighed for at udpakke filen ved hjælp af den software, du har installeret; klik på den og følg instruktionerne på skærmen for at udpakke filen.
Du kan enten køre programmet direkte på din pc eller udpakke filen her. Dette skulle hjælpe dig med at udpakke filen uden at løbe ind i fejlen “Windows kunne ikke fuldføre udpakningen”.
Afsluttende ord
Din computer kan give dig fejlen “Windows kunne ikke fuldføre udtrækningen”. Hvis denne fejl opstår, vil filen ikke blive tjekket ud, og processen stopper. Du kan følge fejlfindingstrinene ovenfor for at løse dette problem og udpakke filen.



Skriv et svar