Sådan rettes “Kan ikke parse” svar i Safari-browseren
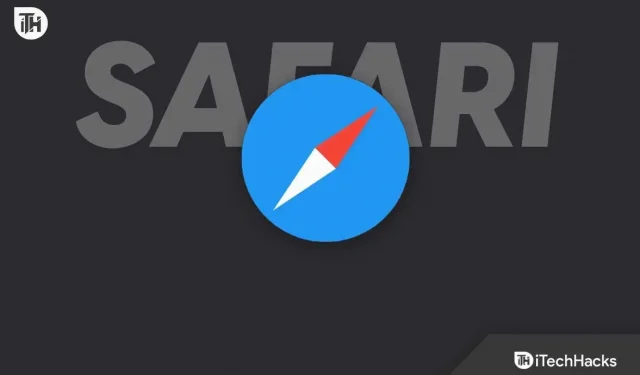
Safari er en webbrowser i iOS-økosystemet, som er populær blandt dette brugerfællesskab. Med mange funktioner giver det jævn browsing af websteder.
Men nogle gange viser den fejl, når du får adgang til websider eller downloader filer. Mange mennesker har oplevet fejlen “ikke i stand til at parse svar” i Safari, og hvis du står over for det samme problem, skal du ikke bekymre dig; fortsæt med at læse indlægget for at finde løsninger.
Ret fejlen “Kan ikke analysere svar i Safari Browser”.
Der kan være flere årsager til fejlen “kan ikke parse svar” i din Safari-browser, og løsningen vil afhænge af dem.
Så jeg har delt et par rettelser for at slippe af med denne fejl og få adgang til websiden i Safari glat igen. Du bør læse løsningerne og prøve at anvende dem på din enhed én efter én.
1. Tjek din internetforbindelse
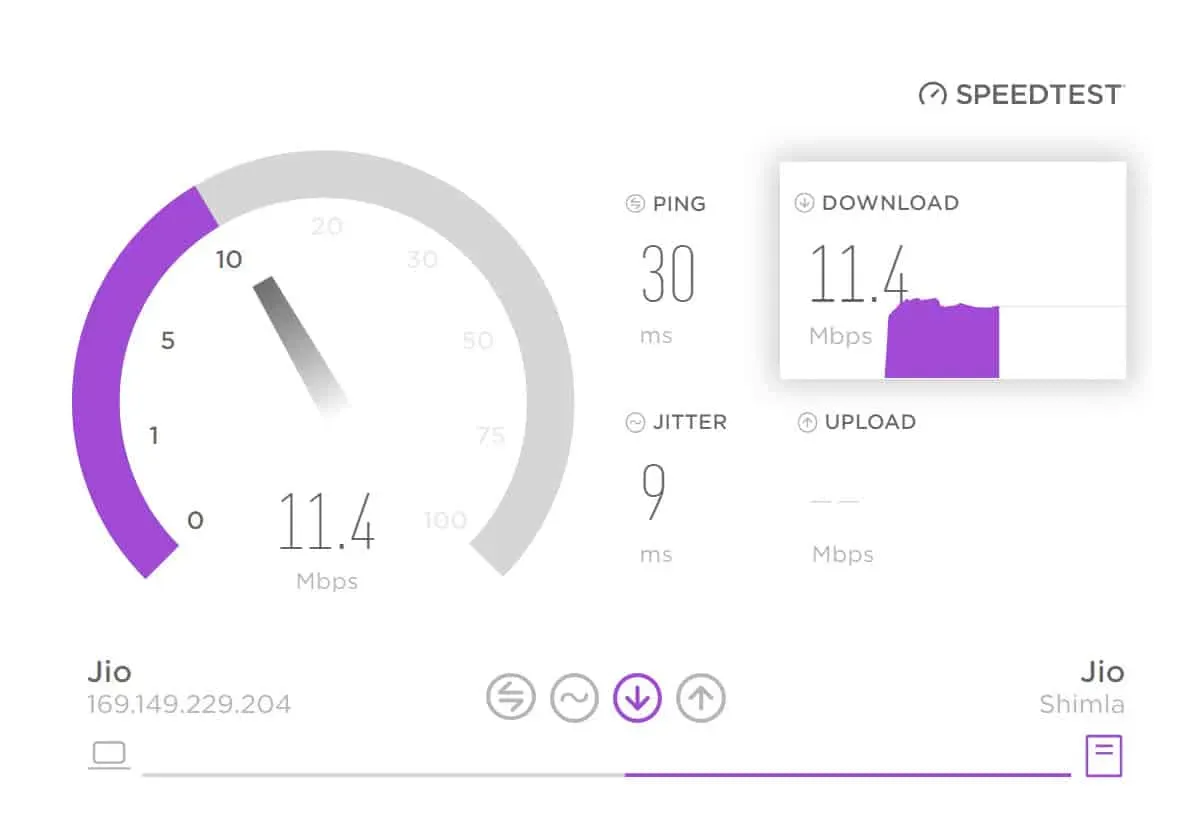
En aktiv og stabil internetforbindelse er det vigtigste for, at Safari-browseren fungerer. Så hvis du står over for fejlen “kan ikke analysere svar”, skal du først tjekke din internetforbindelse.
iOS-enheder har en funktion til at tillade eller nægte adgang til data for visse apps, og du skal kontrollere, om Safari-browseren har adgang eller ej.
For at gøre dette på din iPhone skal du følge disse trin:
- Åbn først appen Indstillinger.
- Vælg derefter “Mobildata” blandt de tilgængelige muligheder.
- Rul ned, indtil du finder Safari-browseren, og slå kontakten til, hvis den er deaktiveret.
Hvis du er en Mac-bruger, kan du prøve at åbne andre websteder i Safari-browseren eller følge trinene nedenfor for at kontrollere status.
- Klik først på Apple-menuen.
- Vælg derefter Systemindstillinger.
- I sidebjælken vil du se netværksindstillingen; klik på den.
- Status for netværksforbindelsen vises til højre.
2. Opdater websiden
En anden rettelse, du kan prøve for at slippe af med fejlen “kan ikke parse svar” er at opdatere den webside, der har dette problem.
Nem at opdatere enhver side; du skal klikke på opdateringsikonet eller trække siden ned for at opdatere den på din iPhone. Opdateringsikonet er i øverste højre hjørne, hvis du er på en Mac.
Dette kan muligvis løse fejlen, men hvis ikke, så fortvivl ikke; fortsæt med at følge de andre løsninger, der er nævnt nedenfor.
3. Luk og genstart Safari
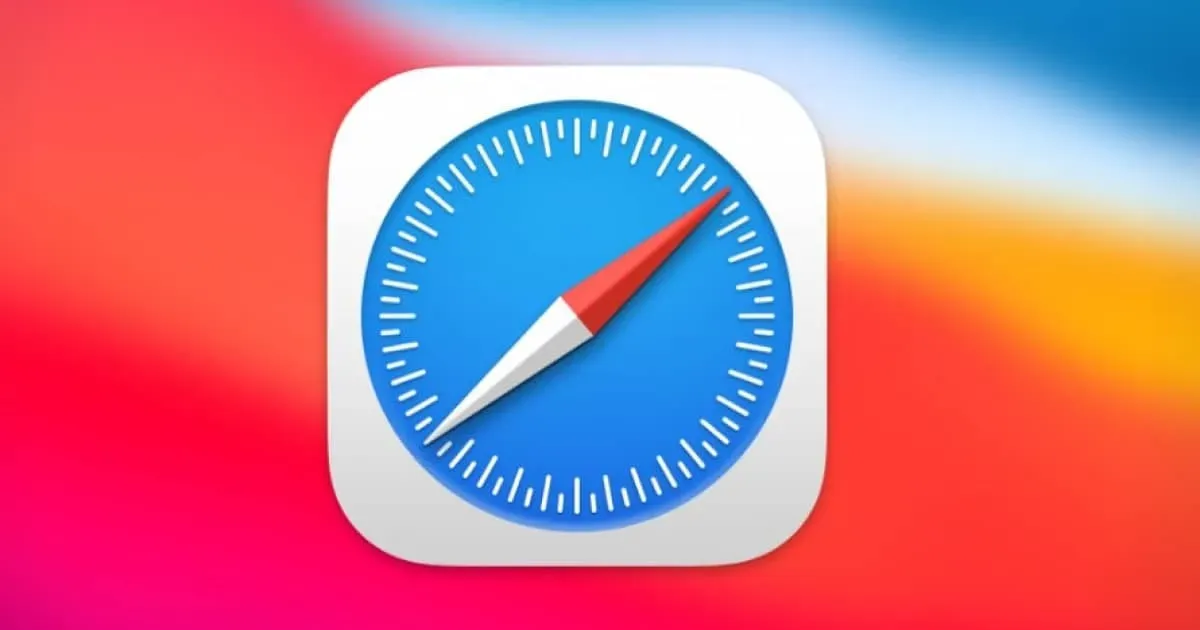
Hvis opdatering af siden ikke hjalp dig med at få adgang til webstedet, kan du prøve at lukke appen og genstarte den.
Hvis du støder på denne fejl på din iPhone,
- Stryg op på skærmen for at forlade vinduet og gå til siden for nyligt åbnede apps.
- Find derefter Safari-browseren der, og stryg op for at lukke den.
- Åbn nu appen igen og prøv at få adgang til websiden.
Sådan afslutter du en app på en Mac:
- Øverst på din Mac finder du menulinjen.
- Klik derefter på “Safari”.
- Dette vil åbne forskellige muligheder; vælg Log ud.
- Genstart den nu.
4. Ryd webstedets cache og data
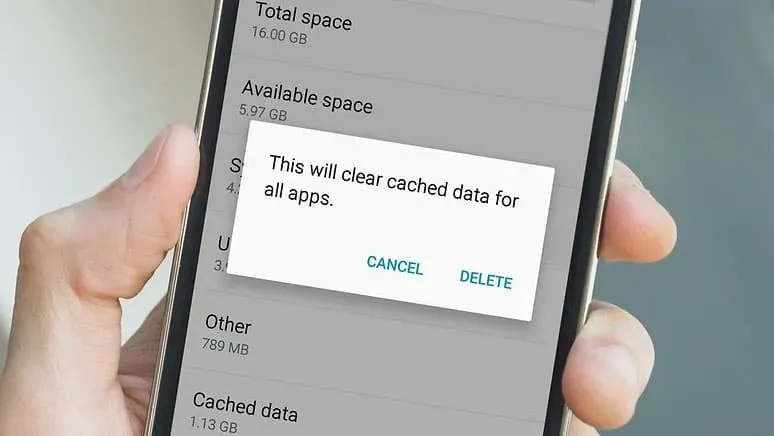
Safari-browseren cacher og gemmer det websted, du besøger, så du hurtigt kan åbne det næste gang. Men nogle gange kan disse data forårsage fejl, mens du surfer på nettet, så du må hellere prøve at rydde dataene.
På iPhone:
- Åbn først Indstillinger på din enhed.
- Rul ned, indtil du finder Safari, og klik på den.
- Så nederst vil du se “Avanceret”-indstillingen; klik på den.
- Klik nu på “Webstedsdata” for at se alle websteder med gemte data.
- Klik derefter på “Rediger”-knappen i øverste højre hjørne.
- Klik nu på “-“-knappen til venstre for de websteder, du vil fjerne data fra.
- Du kan også klikke på knappen “Slet alle webstedsdata” for at slette alle gemte data.
- Det kan bede om bekræftelse, så klik på “Slet nu” for at slette dataene.
På Mac:
- Klik først på Safari i menulinjen øverst til venstre.
- Det vil vise dig mange muligheder; vælg “Indstillinger”.
- Gå derefter til fanen “Privatliv” øverst.
- I denne menu vil du se muligheden “Cookies og webstedsdata”; klik på Administrer webstedsdata ud for det.
- En liste over alle åbne websteder åbnes; Du kan vælge en hvilken som helst specifik eller klikke på knappen “Fjern alle”.
- Giv endelig dit samtykke til at slette alle data ved at klikke på knappen “Slet nu”, der vises.
5. Skift DNS

DNS, domænenavneserveren, hjælper dig med at oprette forbindelse til internettet, men hvis du bruger standardserveren, vil den være langsom, og nogle gange vil du have problemer med at surfe på nettet. Ændring af DNS vil således ikke være en dårlig mulighed for at løse fejlen “ikke i stand til at parse svar” i din Safari-browser.
På iPhone:
- Gå først til indstillinger på din enhed.
- Klik derefter på Wi-Fi.
- Det vil vise dig det netværk, du er forbundet til; tryk på knappen (i) ved siden af.
- Rul derefter ned, indtil du finder indstillingen “Konfigurer DNS”, og klik på den.
- Vælg derefter “Manuel” fra “Automatisk”.
- Klik nu på “-“-tegnet til venstre for DNS-navnene for at fjerne det gamle.
- Klik derefter på “Tilføj server” for at indtaste nye adresser.
- Når du har indtastet de korrekte navneservere, skal du klikke på knappen Gem i øverste højre hjørne.
På Mac:
- Klik først på Apple-menuen.
- Vælg derefter Systemindstillinger.
- Klik nu på “Netværk” fra de tilgængelige muligheder.
- På næste side skal du klikke på “Mere” i nederste højre hjørne.
- Gå derefter til fanen DNS øverst.
- Du vil se et “+”-ikon, som du kan klikke på for at tilføje nye navneservere.
- Når du har indtastet de korrekte adresser, skal du klikke på “OK” og derefter “Anvend” for at gemme ændringerne.
Her er den DNS du kan bruge:
| DNS navn | hovedadresse | Yderligere adresse |
| 8.8.8.8 | 8.8.4.4 | |
| Yandex | 77.88.8.8 | 77.88.8.1 |
| sky flash | 1.1.1.1 | 1.0.0.1 |
| GratisDNS | 37.253.1.174 | 37.253.1.177 |
Konklusion
Dette var måderne til at rette fejlen “kan ikke parse svar” i Safari. Vi håber, at nogen af dem virkede for dig. Men hvis du støder på problemer, så læg dine spørgsmål i kommentarerne nedenfor.



Skriv et svar