Sådan repareres genstart og vælger den rigtige opstartsenhed
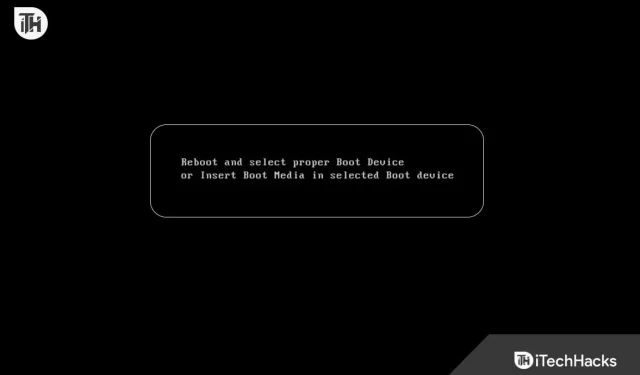
Du behøver ikke gå i panik, hvis du ser “Genstart og vælg den korrekte opstartsenhed” på din computer. Der er mange grunde til, at din computer ikke kan finde en bootbar enhed, hvilket kan forårsage, at denne fejlmeddelelse vises. I denne artikel vil vi se på de forskellige årsager til denne fejl og give trin-for-trin instruktioner om, hvordan du løser det.
Forstå fejlmeddelelsen “Genstart og vælg den korrekte opstartsenhed”.
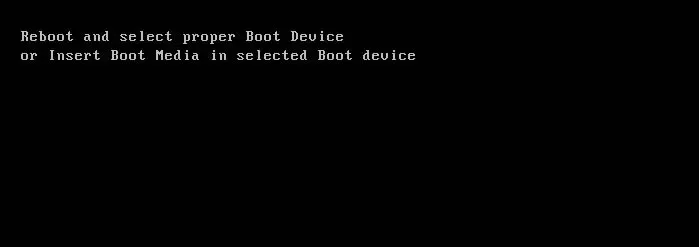
Før du leder efter løsninger, er det vigtigt at forstå, hvad denne fejlmeddelelse betyder. Grundlæggende leder din computers BIOS (Basic Input/Output System) efter en enhed, der er kompatibel med operativsystemet, når du tænder den. Den vil vise fejlmeddelelsen “Genstart og vælg den korrekte opstartsenhed”, hvis den ikke kan finde opstartsenheden.
Fejlen kan opstå af forskellige årsager, såsom en beskadiget operativsystemfil eller en forældet BIOS-version. Der er flere almindelige årsager til dette problem, og hvordan man løser dem.
Ret genstart og vælg den korrekte opstartsenhed
Så her er et par rettelser til at hjælpe dig med at løse genstarten og vælge den korrekte opstartsenhedsfejlmeddelelse:
Defekt harddisk
Din computer kan muligvis ikke finde en bootbar enhed, hvis harddisken er defekt eller er afbrudt. For at afgøre, om dette er tilfældet, skal du åbne BIOS og se på indstillingerne for opstartsrækkefølgen.
- For at få adgang til BIOS-indstillingerne skal du genstarte din computer og trykke på en tast (normalt F2, F10 eller Delete).
- Vælg sektionen “Boot” eller “Boot Order”.
- Du kan kontrollere, om din harddisk er opført som en bootenhed ved at vælge den fra listen over boot-enheder. Du skal muligvis geninstallere eller udskifte harddisken, hvis dette ikke er tilfældet.
- Du skal placere harddisken øverst på bootlisten, hvis den er angivet som en bootenhed.
Ældre BIOS

En forældet BIOS kan forhindre din computer i at genkende ny hardware såsom en harddisk. Problemet med at genstarte og vælge den korrekte opstartsenhed kan ofte løses ved at opdatere BIOS.
- For at downloade den seneste BIOS skal du gå til producentens websted.
- Følg producentens instruktioner for at opdatere BIOS. Sørg for at følge instruktionerne omhyggeligt, da en mislykket BIOS-opdatering kan få din computer til at holde op med at fungere.
- Når BIOS-opdateringen er fuldført, skal du genstarte din computer for at se, om problemet er løst.
Beskadigede operativsystemfiler
Du kan muligvis ikke starte din computer, hvis dine operativsystemfiler er beskadigede. Dette kan ske af en række forskellige årsager, herunder virus, malware, forkert nedlukning eller hardwarefejl. For at løse problemet med genstart og valg af den korrekte opstartsenhed, skal du muligvis gendanne systemet eller rette installationen af operativsystemet.
- Genstart din computer efter at have indsat operativsystemets installationsdisk eller USB-drev.
- Tryk på en tast (normalt F2, F10 eller Delete) for at få adgang til BIOS-indstillingerne.
- Du kan finde sektionen “Boot” eller “Boot Order” og vælge installationsdisken eller USB-drevet.
- Gem ændringer og afslut BIOS.
- Følg instruktionerne på skærmen for at udføre en systemgendannelse eller reparationsinstallation.
Forkerte indstillinger for opstartsrækkefølge
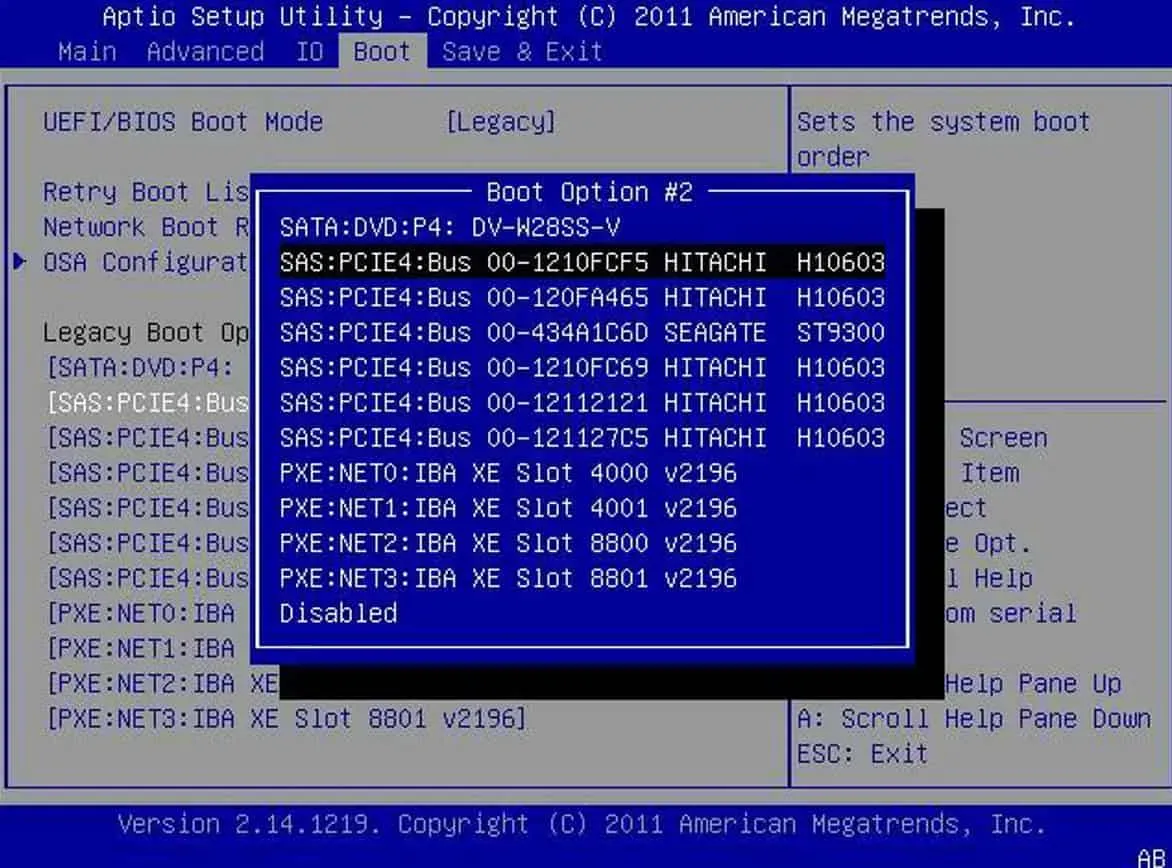
Brug af de forkerte BIOS-indstillinger kan medføre, at din computer ikke finder den bootbare enhed. Dette problem kan opstå, hvis du for nylig har installeret ny hardware eller ændret BIOS-indstillinger. Du bliver nødt til at justere indstillingerne for opstartsrækkefølgen i BIOS for at løse problemet med genstart og valg af den korrekte opstartsenhed.
- For at få adgang til BIOS-indstillingerne skal du genstarte din computer og trykke på en tast (normalt F2, F10 eller Delete).
- Find sektionen “Boot” eller “Boot Order”.
- Det er vigtigt at indstille opstartsrækkefølgen til den korrekte enhed, hvor dit operativsystem er installeret. Dette er normalt din harddisk eller SSD.
- Gem ændringer og afslut BIOS.
Eksterne enheder tilsluttet

Eksterne enheder såsom USB-sticks, cd’er eller dvd’er kan forstyrre din computers opstartsproces. Sørg for, at alle eksterne enheder er deaktiveret, og se om fejlmeddelelsen forsvinder. Når du har fundet ud af, hvilken enhed der forårsager problemet, kan du tilslutte dem igen én efter én.
- Afbryd alle eksterne enheder, og sluk for computeren.
- Når du har tændt for computeren, skal du kontrollere, om fejlmeddelelsen er væk.
- Du kan kontrollere, om fejlmeddelelsen vises efter gentilslutning af de eksterne enheder én efter én, hvis fejlmeddelelsen er forsvundet.
Forebyggende indsats
For at forhindre “Genstart og vælg den korrekte opstartsenhed”-fejl i fremtiden, kan du følge disse trin:
- Sørg for, at dine computere og udstyr har den nyeste firmware og software.
- For at forhindre tab af vigtige data i tilfælde af en hardwarefejl, skal du sikkerhedskopiere dine data regelmæssigt.
- Vær forsigtig, når du installerer ny hardware eller ændrer BIOS-indstillinger.
- For at beskytte din computer mod vira og malware skal du installere pålidelig antivirussoftware.
- Det er altid en god idé at lukke computeren ordentligt ned og undgå pludselige strømafbrydelser.
Nogle ofte stillede spørgsmål – ofte stillede spørgsmål
Er der en grund til, at min computer beder mig vælge den korrekte opstartsenhed?
Opstartsenheden findes muligvis ikke på din pc, og den vil vise “Vælg den korrekte opstartsenhed”. BIOS (Basic Input/Output System) bestemmer, om din computers harddisk starter, når du tænder den. Lad os sige, at BIOS ikke kan finde opstartsenheden. I dette tilfælde vil den vise fejlmeddelelsen “Vælg venligst den korrekte opstartsenhed”. Der er flere grunde til, at din computer muligvis ikke finder en bootbar enhed, herunder:
- Dårlig harddisk.
- Forældet BIOS.
- Beskadigede operativsystemfiler.
- Ugyldige indstillinger for opstartsrækkefølge.
- Eksterne enheder er tilsluttet.
Kan du fortælle mig, hvor jeg kan finde det originale Windows-installationsmedie?
Hvis du har Windows fra en anden kilde, kan du få det originale installationsmedie. Du kan vælge mellem følgende muligheder:
- Detailkøb.
- Microsoft Store.
- Producentgendannelsespartition.
- Download fra Microsoft.
- Andre kilder.
Hvilke muligheder er tilgængelige for systemgendannelse?
Du kan finde indstillinger for systemgendannelse på Windows-computere på flere måder. Her er nogle almindelige metoder:
- Installer Windows fra en disk eller et USB-drev.
- Bruger avancerede startmuligheder.
- Brug af indbyggede gendannelsesværktøjer.
- Brug af kommandolinjen.
Hvordan deaktiverer man legacy boot?
UEFI Boot er den bedste måde at aktivere Legacy Boot på din computer. Følg disse trin for at deaktivere Legacy Boot og aktivere den:
- Start din computer, og åbn BIOS/UEFI-installationsprogrammet. Dette kan normalt gøres ved at trykke på F2, F10 eller Delete, mens computeren starter op. Din computerproducent kan angive en anden nøgle.
- Naviger til fanen Boot ved at trykke på piletasterne på dit tastatur, når du er i opsætningsværktøjet.
- Vælg “Download-tilstand” eller “Download-prioritet” fra listen.
- For at deaktivere Legacy Boot skal du deaktivere funktionen Legacy Support eller Compatibility Support Module (CSM).
- Sørg for at gemme dine ændringer, før du afslutter installationsprogrammet. Du skulle nu være i stand til at starte din computer i UEFI-tilstand.
Konklusion
Det kan være frustrerende at modtage en “Genstart og vælg den korrekte opstartsenhed”-fejlmeddelelse, men det er normalt ikke et stort problem. Du burde være i stand til at løse dette problem og starte din computer ved at følge trinene i denne artikel. Sørg for at tage forebyggende foranstaltninger for at reducere risikoen for, at denne fejl sker igen. Så her er, hvordan du løser fejlen “Genstart og vælg den korrekte opstartsenhed”. Vi håber, at denne guide har hjulpet dig. Kommenter også nedenfor og fortæl os dine tvivl eller spørgsmål.
Skriv et svar