Sådan løser du problemer med at opdatere Apple ID-indstillinger på iPhone
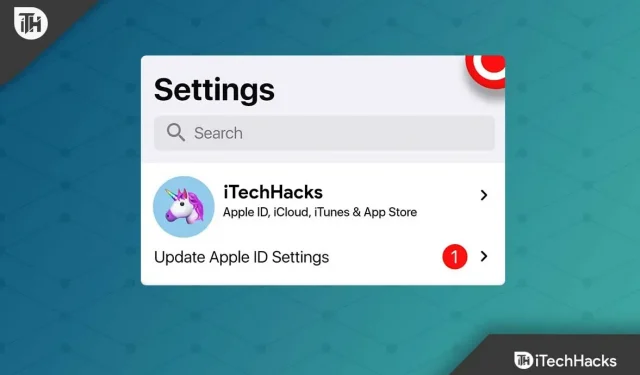
Har du en Apple-enhed og har for nylig opdateret den til iOS 16? Derefter får du højst sandsynligt, efter opdatering, fejlmeddelelsen “Opdater Apple ID-indstillinger”. Nå, det er, hvad der begyndte at ske efter den seneste patch-opdatering. Heldigvis kan du løse dette problem ved hjælp af et par enkle tricks, og heldigvis ved vi, at alle mulige rettelser til opdatering af Apple ID-indstillinger sidder fast på iPhone.
Så hvis du bemærker, at dine opdaterede Apple ID-indstillinger sidder fast på din iPhone-skærm, skal du følge de rettelser, vi beskriver nedenfor på siden. Så lad os komme til guiden.
Indhold:
- 1 Hvad forårsager fejl ved opdatering af Apple ID-indstillinger?
- 2 Løs problemer med Apple ID-indstillinger, der sidder fast på iPhone
Hvad er årsagen til opdatering af Apple ID-indstillinger?
Fejl ved opdatering af Apple ID-indstillinger kan skyldes forskellige årsager, afhængigt af din enheds model. Men den mest almindelige årsag, der potentielt forårsager denne fejl, er angivet nedenfor:
- Forkert Apple ID-legitimationsoplysninger.
- Apple-servere er nede.
- Forældet version af iOS.
- Dårligt eller dårligt netværksproblem.
Så her er nogle af grundene til, at du får dette problem. Lad os nu tjekke de metoder, hvormed du nemt kan løse dette problem.
Løs problemer med Apple ID-indstillinger, der sidder fast på iPhone
Så lad os tjekke rettelserne for at hjælpe dig med at løse problemet med Apple ID-indstillinger, der sidder fast på iPhone:
Genstart din iPhone
Genstart din enhed som et første trin, da dette vil løse de fleste enhedsproblemer, der opstår på grund af softwarefejl. I de fleste tilfælde er dette en sikker og effektiv metode.
Dine nuværende opgaver vil blive tvangsryddet fra hukommelsen ved en tvungen genstart og genoptaget efter enheden er genstartet.
- Hold lydstyrke op-tasten nede, og slip den.
- Slip den, mens du holder lydstyrke ned-knappen nede.
- Tryk på sideknappen for at slukke skærmen. Du skal muligvis vente et stykke tid på, at skærmen slukker.
- Når skærmen roterer, skal du blot trykke på sideknappen, indtil Apple-logoet vises.

- Når Apple-logoet vises, kan du stoppe med at trykke på knappen.
- Nu skal du bare åbne din telefon og tjekke, om problemet med opdaterede Apple ID-indstillinger på din iPhone er løst.
Skift din Apple ID-adgangskode
Du kan også overveje denne metode til at løse disse problemer. Du kan stoppe med at opdatere dine Apple ID-indstillinger, der sidder fast på opdateringsskærmen, efter du har ændret din Apple ID-adgangskode, og derefter starte den igen, når du har ændret din adgangskode. Så prøv at ændre din Apple ID-adgangskode og se, om det hjælper.
- Gå til Indstillinger.
- Klik på din profil.
- Vælg Adgangskode og sikkerhed i menuen.
- Klik derefter på Skift adgangskode.
- Derefter skal du indtaste din iPhone-adgangskode.
- Du kan nu ændre din adgangskode ved at indtaste en ny og klikke på knappen Skift.
- Når du har foretaget dine valg, skal du vælge enten Log ud af andre enheder eller Fortsæt med at logge ud.

Tjek dine betalingsoplysninger igen
Du modtager muligvis denne meddelelse, hvis dine betalings- eller forsendelsesoplysninger er forkerte. Derfor anbefales det at kontrollere og opdatere disse data med det samme.
- Gå til Indstillinger på din Apple-enhed.
- Klik på din avatar øverst.
- Tjek sektionen “Betalingsmetode” i sektionen “Betaling og forsendelse”.
- Hvis den indeholder en fejl, skal den rettes/opdateres.
- Du kan også tilføje en betalingsmetode her.
- Du kan nu bekræfte din adresse ved at klikke på knappen Tilføj forsendelsesadresse.

- Nu hvor du er her, foreslår vi, at du tjekker afsnittet Navn, telefonnummer og e-mail for at sikre, at alle oplysninger er korrekte.
- Se, om disse trin løser meddelelsen om opdatering af Apple ID-indstillinger.
Skift netværksforbindelse
Dette problem er også muligt, hvis din internetforbindelse er ustabil. Du skal have en stabil internetforbindelse for at opdatere dine Apple ID-indstillinger. Forbindelsen kan blive svag og give denne fejl, hvis du har en svag internetforbindelse.
For at gøre dette kan du bruge mobildata i stedet for en netværksforbindelse. Hvis internettet er nede, kan du blot slå din routers WiFi og din enheds WiFi til og fra.
Det ville også være en god idé at prøve en anden app på samme netværk for at se, hvordan den fungerer. Du kan opleve forbindelsesproblemer, hvis andre apps også oplever problemer. Hvis det fungerer godt for andre apps, skal du tvinge til at lukke indstillingsappen og kontrollere, om den er blevet opdateret.
Log ind på dit Apple-id igen
Flere brugere har bekræftet, at opdaterede Apple ID-indstillinger, der sidder fast på skærmens opdatering, er blevet løst efter at have logget ind på deres konto igen. Selvom dette kan virke som en simpel løsning, har mange brugere fundet en løsning, når de logger på igen. Det ville være bedre, hvis du loggede ud af din iCloud og derefter loggede ind igen. Lad os starte:
- Gå til siden med din enhedsindstillinger.
- Klik derefter på knappen Log ud. Du finder det lige til sidst.
- Indtast legitimationsoplysninger for

- din Apple-konto nu, hvis du ikke allerede har gjort det.
- Når du har gjort dette, bliver du logget ud af din konto.
- Log ind igen, og sørg for, at den fastsiddende “Opdater Apple ID-indstillinger”-prompt er løst.

Udfør en softwareopdatering
Du kan løse et sådant problem ved at opdatere din enhed til den nyeste version. Mange fejl kan rettes ved at opdatere din enhed, og din enhed vil arbejde mere effektivt. Det er muligt, at når du opdaterer dit Apple ID, forsvinder indstillingerne, der sidder fast på opdateringsskærmen, efter du har opdateret din iPhone. Derfor bør du overveje at opdatere til den nyeste version, hvis den er tilgængelig. Så hvis du ikke ved, hvordan du gør det, skal du følge disse trin:
- Gå til Indstillinger.
- Klik på fanen Generelt.
- Vælg Softwareopdatering.

- Klik på Download og installer.
- Indtast venligst en adgangskode.
- Endelig, afhængigt af din internetforbindelse, skal du muligvis vente lidt på, at processen er fuldført på din iPhone. Efter at have gjort det, vil du se, at opdateringsproblemet med Apple ID-indstillinger, der sidder fast på opdateringsskærmen, er løst.
Genstart alt
Du bør genstarte din enhed, hvis ingen af ovenstående metoder virker for dig. Selvom nulstillingsprocessen tager et stykke tid, er det det værd, hvis du prøver at rette op på, om dine Apple ID-opdateringsindstillinger sidder fast på opdateringsskærmen.
Nulstilling af enheden vil slette alle data og filer. Sørg derfor for at sikkerhedskopiere dine vigtige filer, før du nulstiller. Når du har gjort dette, skal du følge disse trin:
- Gå til Indstillinger.
- Tryk på “Generelt” og rul ned for at finde indstillingen Overfør eller nulstil iPhone. Klik derefter på den.
- Vælg Slet alt indhold og indstillinger.

- Fortsæt nu ved at klikke på Fortsæt.
- Indtast din iPhone-adgangskode og Apple ID-adgangskode, når du bliver bedt om det.
- Efter indtastning af adgangskoden. Vælg Slå fra.
- Tryk på Slet iPhone-knappen for at bekræfte.

- Det er alt. Nulstilling af din iPhone kan tage noget tid efter bekræftelse.
Opsummerende
Afslutningsvis har vi givet dig instruktioner om, hvordan du løser de fastsiddende “Opdater Apple ID-indstillinger”-skærmprompter på din iPhone. Det er allerede blevet nævnt, at disse er løsninger, ikke officielle foranstaltninger. Mange brugere har dog rapporteret, at dette problem er blevet løst. Jeg ville sætte pris på det, hvis du fortæller os, hvilken der gav dig dine ønskede resultater i kommentarerne nedenfor.



Skriv et svar