Sådan rettes problemer med lav FPS i Windows 11

At spille pc-spil vil ikke være særlig sjovt, hvis du ikke kan nyde dem med bedre grafik. Lav FPS kan forstyrre dit gameplay, og du vil ikke nyde spillet. Du kan lide af lav FPS, når du spiller på Windows 11, uanset hvor kraftfuld din computer måtte være. Ingen gamer ønsker at spille et spil med lav FPS, og hvis du står over for dette problem, betyder det ikke, at din computer ikke er kraftig nok.
Indhold:
- 1 Hvorfor er min FPS så lav?
- 2 Fejlfinding af spil med lav FPS på Windows 11
- 3 Sørg for, at det ikke er netværksforsinkelse
- 4 Opdater dine drivere
- 5 Indstil spillet til høj prioritet
- 6 Ryd op i midlertidige filer
- 7 Aktiver spiltilstand
- 8 Rengør CPU-kabinettet
- 9 sidste ord
Hvorfor er min FPS så lav?
Der kan være forskellige årsager til, at du måske lider af lav FPS. Heldigvis kan du løse problemet med lav FPS med nogle fejlfindingsmetoder. Hvis du leder efter en måde at rette lav FPS på, når du spiller Windows 11, skal du fortsætte med at læse denne artikel.
Løs problemer med spil med lav FPS i Windows 11
Vi har her nævnt nogle af de mulige rettelser til at løse problemet med lav FPS på Windows 11.
Denne vejledning indeholder også løsninger til følgende spørgsmål:
Sådan løses problemer med framerate på pc
– Lav billedhastighed
Sørg for, at det ikke er en netværksforsinkelse
Nogle gange kan netværksforsinkelse føles som et problem med lav FPS. Før du fortsætter med rettelsen, skal du derfor sikre dig, at din internetforbindelse er optimal. Lav FPS kan være en fejl på din computer, som du skal rette. Men hvis det er netværksforsinkelse, skal du tjekke din netværksforbindelse.
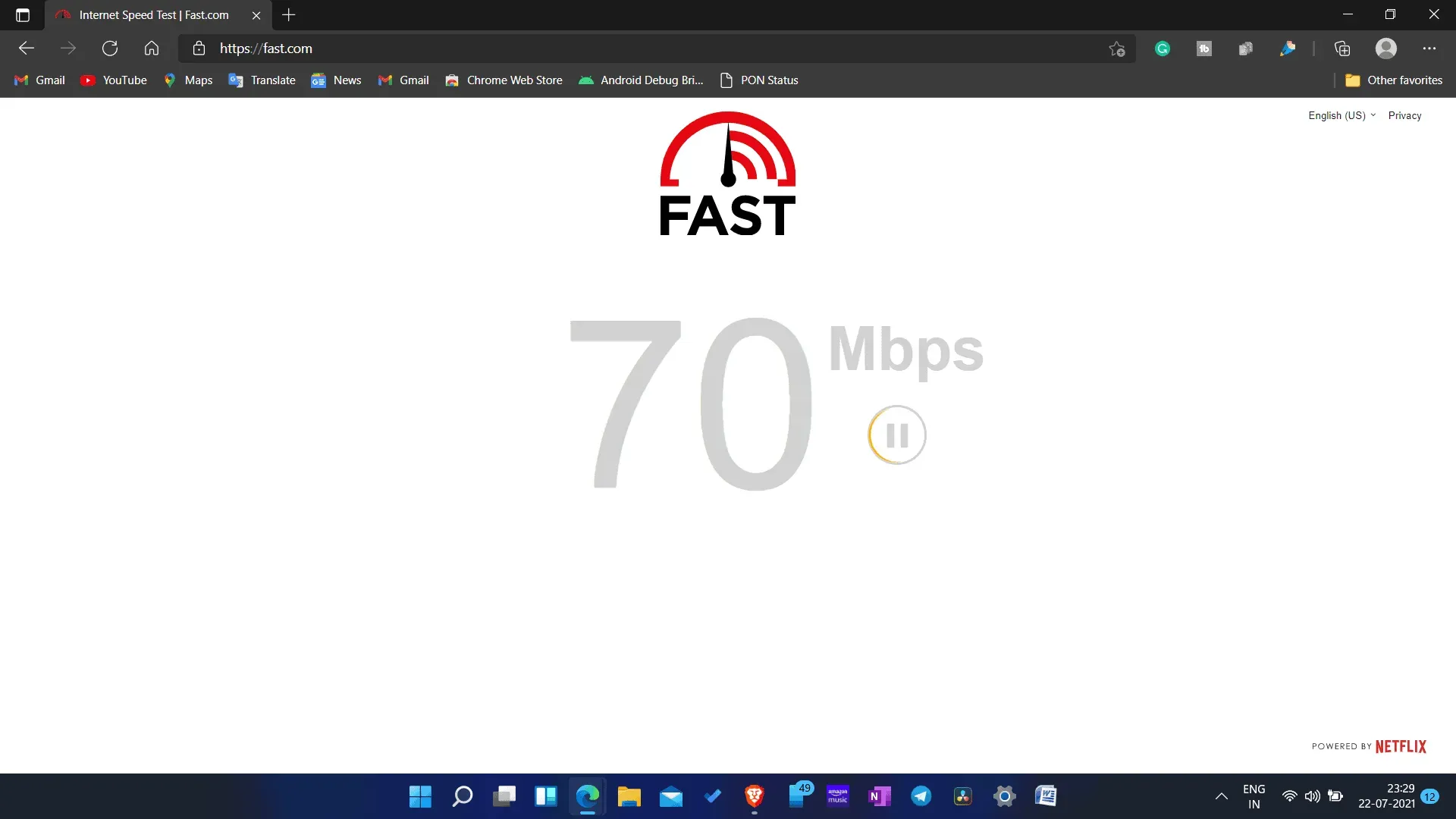
Du bør tjekke din internethastighed og sørge for, at du ikke har en langsom internetforbindelse. Du kan bruge Fast.com til at teste din internethastighed. Hvis din internethastighed er langsom, så prøv at bringe din router tættere på din computer. Dette burde løse internetproblemet. Du kan også tilslutte routeren til din computer ved hjælp af et Ethernet-kabel. Hvis det ikke løser dit internetproblem, så prøv at nulstille din router.
Hvis du stadig står over for et langsomt internetproblem, så prøv at kontakte din internetudbyder og få problemet løst. Men hvis internettet er fint, er det sandsynligvis et problem med lav FPS, ikke netværksforsinkelse. Du kan gå videre til fejlfindingsmetoder for at rette lav FPS, når du spiller Windows 11.
Opdater dine drivere
Du kan opleve lav FPS, når du spiller Windows 11, hvis dine grafikdrivere er forældede. Du bliver nødt til at opdatere dine grafikdrivere, hvis du støder på et lavt FPS-problem. Følg disse trin for at opdatere dine grafikdrivere:
- Åbn Enhedshåndtering på din pc.
- Udvid Skærmadaptere i Enhedshåndtering ved at dobbeltklikke på dem.
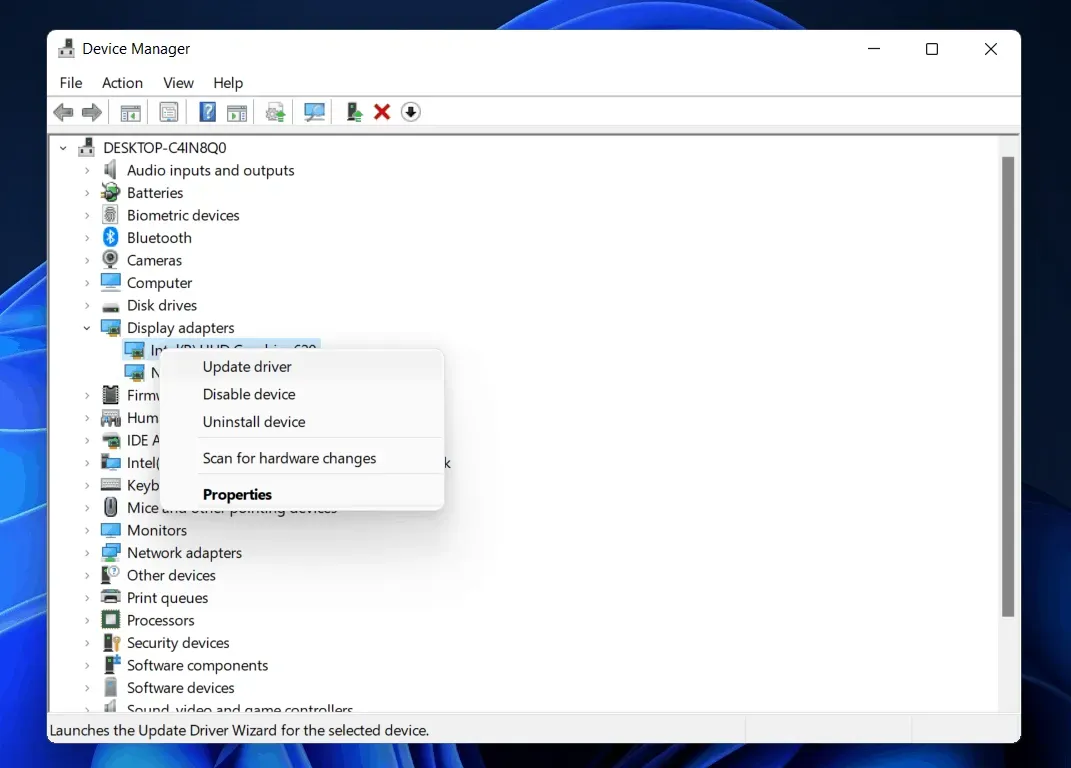
- Højreklik nu på dit grafikkort og vælg Opdater driver. Du bliver nødt til at gøre dette separat for alle videokort på din pc.
- Genstart derefter din computer og prøv at genstarte spillet.
Du kan downloade driverne fra den officielle hjemmeside for dit grafikkorts producent. Hvis du bruger et AMD- grafikkort, kan du gå til det officielle AMD-websted, finde din grafikkortmodel og downloade driverne derfra. Gør det samme for NVIDIA-grafikkort, gå til det officielle NVIDIA-websted, og du kan downloade driverne derfra.
Sæt spillet til høj prioritet
Du skal sætte spillet til en høj prioritet for at øge spillets ydeevne. Følg disse trin for at sætte et spil til høj prioritet:
- Åbn Task Manager på din pc, og gå til fanen Processer .
- Her skal du vælge det spil, du har spillet. Højreklik på den og klik derefter på gå til detaljer.
- Du vil blive ført til fanen Detaljer , og spillet vil blive fremhævet. Højreklik på den og klik derefter på Indstil prioritet og sæt prioriteten til høj.

- Hvis du vil forbedre ydeevnen på din pc, mens du spiller spil, kan du afslutte nogle af de processer, der kører i baggrunden. Du kan afslutte programmet fra fanen Processer i opgavehåndteringen. Vælg en proces, og klik derefter på ” Afslut proces” for at afslutte den.
- Derefter skal du lukke task manager og genstarte spillet. Nu vil du ikke opleve lav FPS, når du spiller på Windows 11.
Ryd midlertidige filer
At rydde op i midlertidige filer vil også forbedre din computers ydeevne. Midlertidige filer optager plads på din pc og sænker din pc’s ydeevne. Du kan rydde op i midlertidige filer på din pc for at optimere ydeevnen.
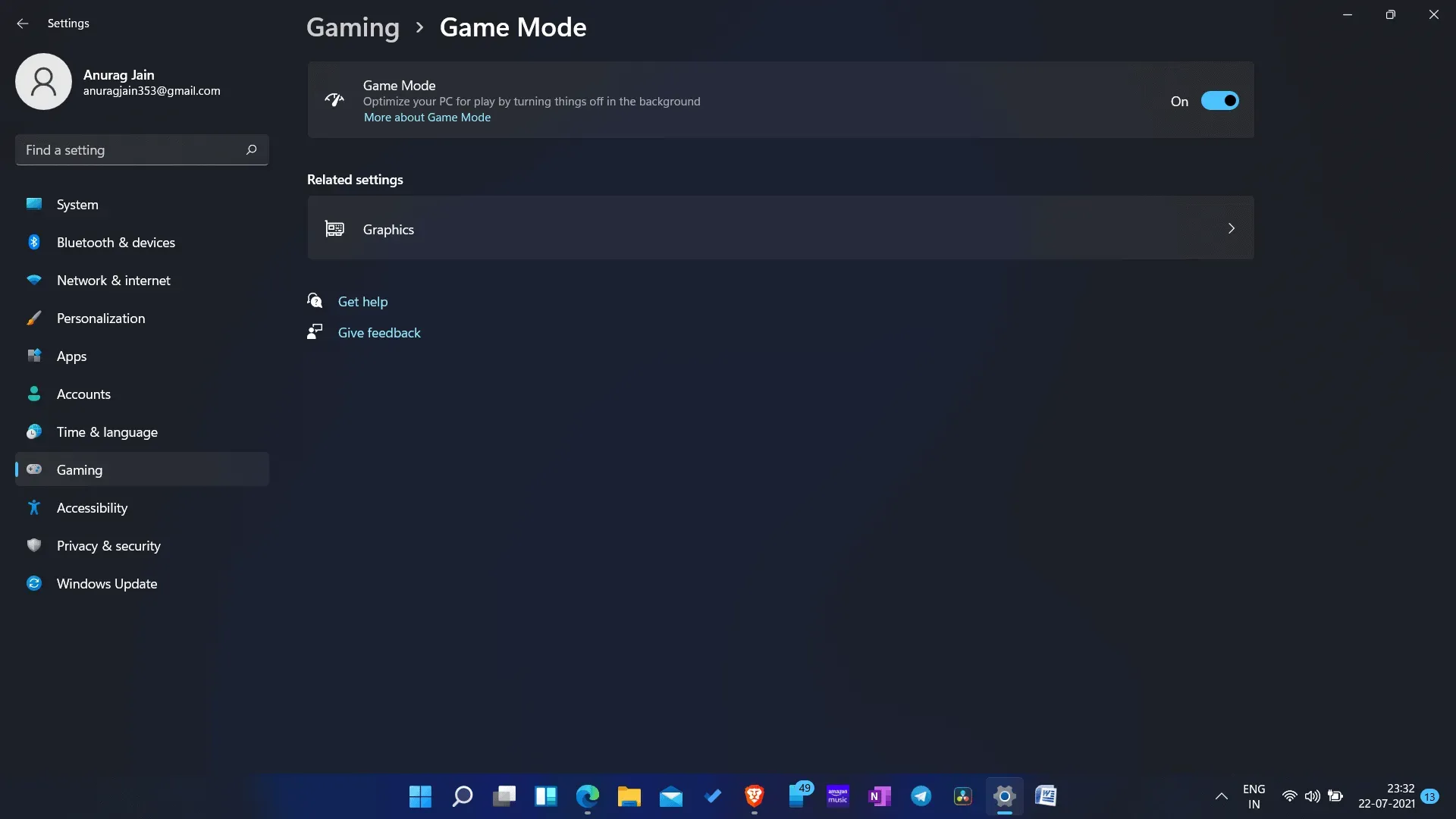
For at slette midlertidige filer skal du klikke på startikonet , søge efter %temp% og åbne det. Dette vil åbne mappen med midlertidige filer. Herfra kan du manuelt slette midlertidige filer på din computer.
Aktiver spiltilstand
Sørg for at aktivere spiltilstand på din pc. Spiltilstand på Windows PC prioriterer din spiloplevelse, og du vil få en stabil billedhastighed, mens du spiller. Du kan aktivere spiltilstand for at forhindre lav FPS, når du spiller Windows 11.
- Åbn indstillinger på din pc.
- Gå til spilafsnittet fra venstre sidebjælke.
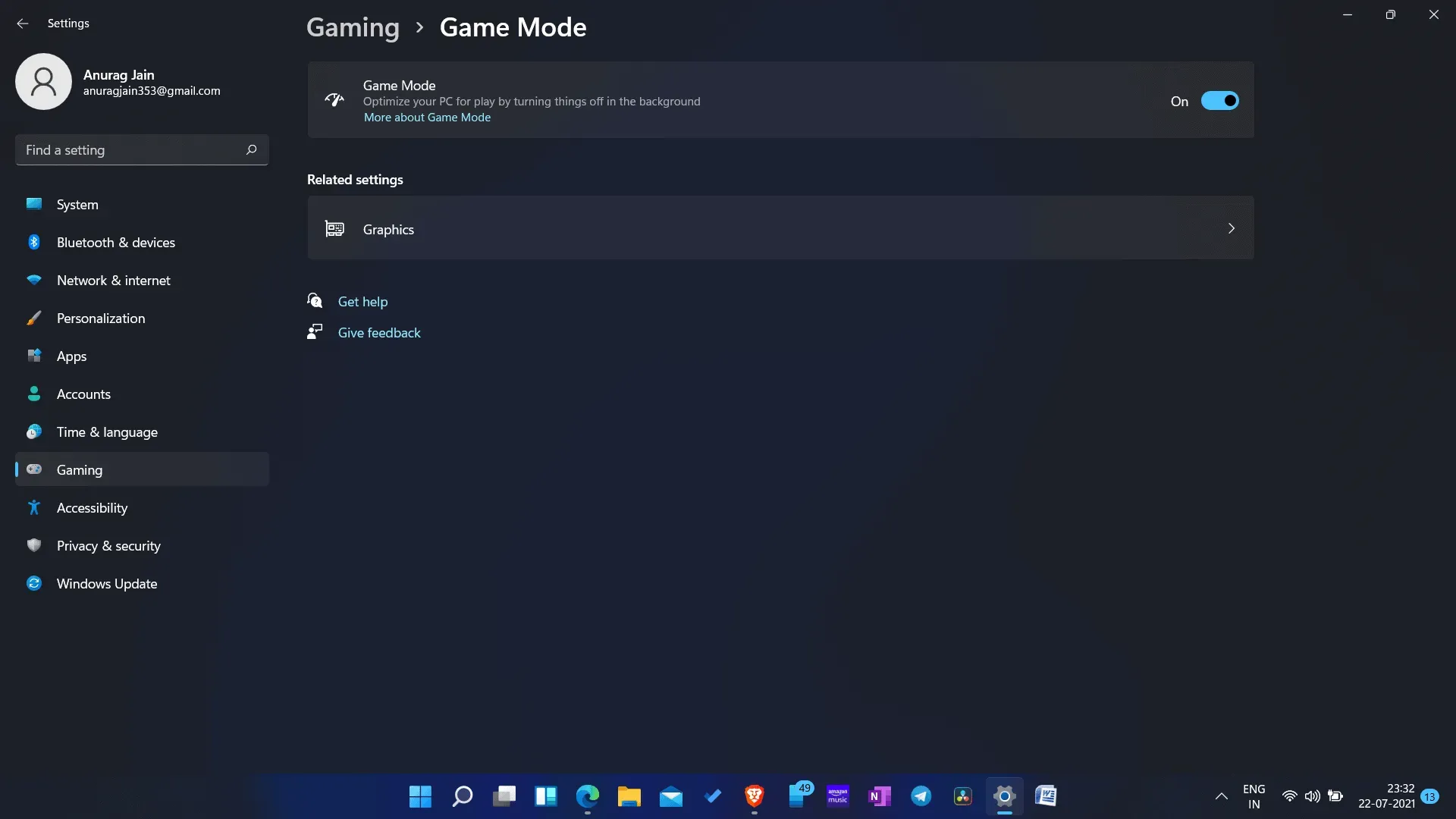
- Klik på spiltilstanden i spilafsnittet . Tænd for spiltilstandsknappen herfra .
Rengør CPU-kabinettet
Du kan opleve lav FPS, når du spiller på en Windows-pc, hvis der er snavs inde i CPU-kabinettet. Snavs og støv inde i CPU-kabinettet kan blokere ventilationen og forårsage overophedning. Overophedning påvirker din pc’s ydeevne og kan forårsage problemer som lav FPS. Dette vil hjælpe, hvis du foretrækker at rengøre CPU-kabinettet for at tillade luftventilation.
Hvis du bruger en bærbar computer, må du hellere overlade den til en professionel at rengøre den. Hvis din bærbare computer stadig bliver overophedet, mens du spiller, bør du bruge en bærbar kølepude. Dette vil helt sikkert forbedre CPU-ydeevnen og rette lav FPS, når du spiller spil på Windows 11.
Afsluttende ord
Dette er nogle rettelser til Windows 11-spil med lave FPS-indstillinger i 2021. For at forhindre, at du oplever problemer med lav FPS, skal du bruge fejlfindingsmetoderne beskrevet i denne artikel.



Skriv et svar