Sådan rettes Destiny 2 Crash på Steam/pc
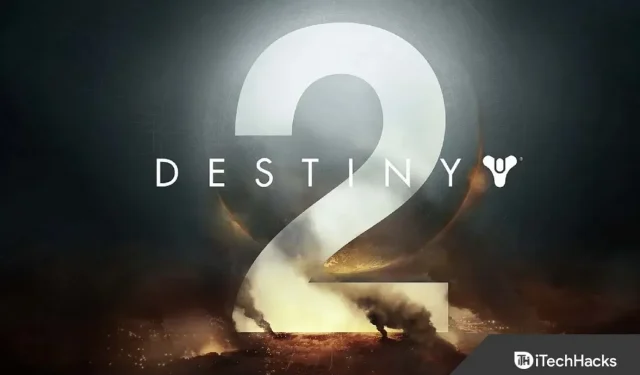
Dette actionfyldte skydespil har en stærk RPG-komponent og kan spilles solo, i multiplayer-tilstand eller i multiplayer-tilstand. I løbet af spillet spiller du som en super stærk vagt (3 klasser) og forbedrer dit udstyr ved at udføre forskellige handlinger.
Efter min mening er Destiny den bedste videospilsfranchise lige nu. Med hver udgivelse var der noget, jeg kunne lide; Jeg startede ved et tilfælde, men blev mere involveret efter det første år. Men med dets nylige opdeling fra Activision og udgivelsen af Shadow Keep og New Light, er Bungies spil i god form. Men desværre er der stadig nogle ulemper, der generer brugerne.
For nylig er nogle brugere begyndt at rapportere, at Destiny 2 bliver ved med at gå ned på Steam. Nå, da iTechHacks-teamet undersøgte dette problem, kom vi med et par løsninger, der helt sikkert vil hjælpe dig med at løse problemet med Destiny 2, der går ned på Steam. Så lad os tage et kig på disse rettelser.
Indhold:
- 1 Fix Destiny 2, der bliver ved med at gå ned på Steam
- 1.1 Genstart Destiny 2
- 1.2 Stop programmer, der kører i baggrunden
- 1.3 Genstart din computer/konsol
- 1.4 Se efter Windows Update
- 1.5 Opdater din GPU-driver
- 1.6 Nulstil enhed
- 1.7 Geninstaller Steam-klienten
- 1.8 Prøv at ændre dine Nvidia/AMD GPU-indstillinger
- 1.9 Sæt høj prioritet
- 1.10 Geninstaller spillet
- 1.11 Fra forfatterens skrivebord
Retter Destiny 2, der bliver ved med at gå ned på Steam
At rette Destiny 2-problemer, der bliver ved med at gå ned på Steam, vil ikke være særlig svært for dig, da du skal følge et par enkle rettelser, som vi har nævnt senere i denne artikel. Så lad os tage et kig på dem:
Genstart Destiny 2
Hvis du oplever et nedbrud i Destiny 2, er det første skridt at genstarte spillet i Steam Launcher. Generelt vil lukning og genåbning af spillet løse halvdelen af de problemer, folk har. Genstart af spillet reducerer risikoen for fejl eller nedbrud, der forårsager problemet.
Stop apps, der kører i baggrunden
Du kan starte Destiny 2 uden problemer, hvis du lukker opdateringer, downloads eller apps, der kører i baggrunden. På denne måde kan du give din pc eller konsol den processorkraft, du skal bruge for at køre Destiny 2 problemfrit. At gøre dette,
- Åbn først Task Manager og gå til fanen Processer .
- Derefter skal du vælge apps en efter en og klikke på knappen Afslut opgave.
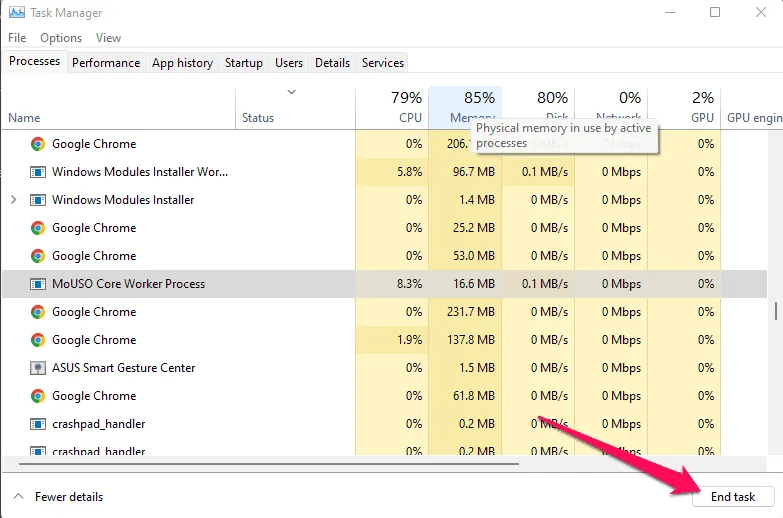
Genstart din computer/konsol
Du kan løse fejlen ved at genstarte din computer og genåbne spillet efter at have lukket det. Hele systemet vil blive åbnet og genstartet, hvilket burde rette nogle fejl og fejl, der kan være årsag til problemet.
Se efter Windows Update
En anden grund til, at systemet kan få et program til at gå ned, er fordi det ikke følger med systemopdateringer. Næsten alle begår denne fejl næsten hver dag, og den går ubemærket hen. Hvis du vil holde din pc kørende, anbefales det, at du opdaterer Windows 11. Du kan kontrollere, om nogen opdateringer virker, ved at følge disse trin.
- Først skal du klikke på indstillingsikonet i startmenuen.
- Klik derefter på Windows Update, og vælg Søg efter opdateringer. Når du har gjort dette, vil systemet tage et par minutter at søge efter opdateringer. Hvis de er, giver vi dig besked.
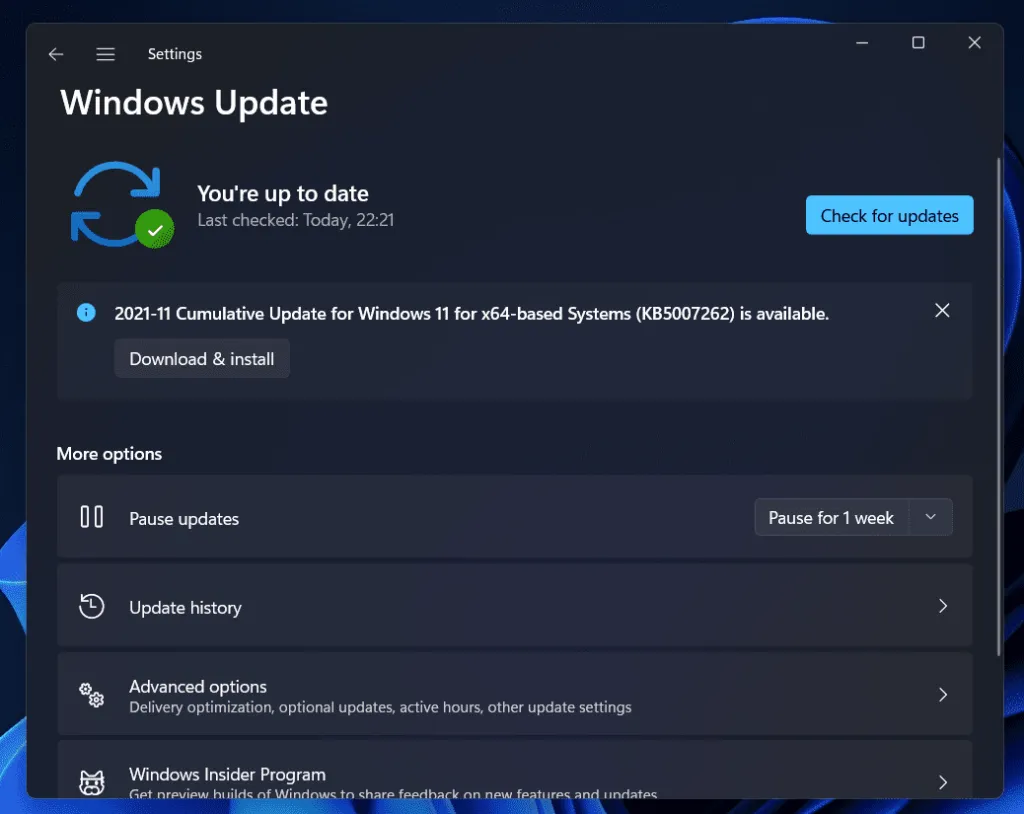
Opdater din GPU-driver
Du skal muligvis opdatere dine GPU-drivere, hvis du oplever hyppig hakken, nedbrud eller fryser, mens du spiller Destiny 2 på Steam-klienten. Nogle gange sker det, at en gammel GPU-driver forårsager nedbrud under spillet. Du kan opdatere din GPU-driver ved at gøre følgende:
- Til at begynde med skal du åbne Enhedshåndtering på en Windows 11-computer .
- Klik på Skærmadaptere .
- Derefter skal du højreklikke på din GPU-producents navn og vælge Opdater driver.

Nulstil enheden
Hvis du har oplevet nedbrud eller fryser, mens du har spillet Destiny 2 på Steam i nogen tid, bør du genstarte din enhed. Derudover har mange Destiny 2-spillere rapporteret, at lignende tekniske problemer er blevet løst takket være dette.
Prøv dette og lad mig vide, om det virker for dig. Men hvis du ikke ved, hvordan du genstarter din Windows-enhed, skal du følge disse trin:
- For at komme i gang skal du åbne Windows-indstillinger og vælge System .
- Klik derefter på knappen Gendannelse .
- Klik derefter på “Nulstil denne pc” ved siden af ”Nulstil pc”.
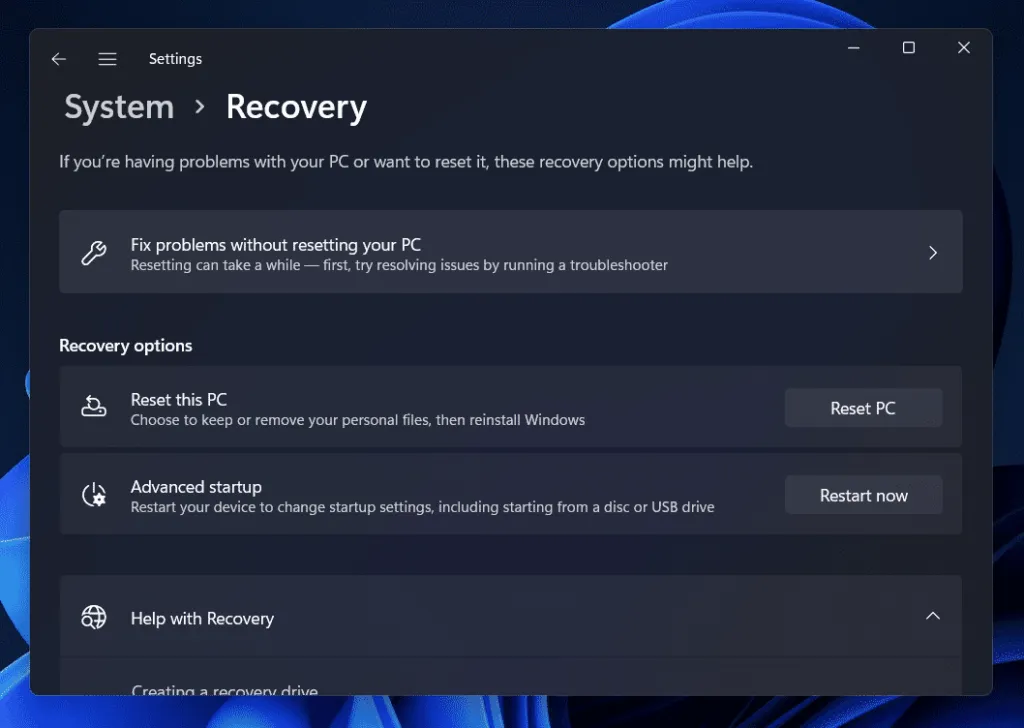
Geninstaller Steam-klienten
Hvis du stadig oplever, at Destiny 2 bliver ved med at gå ned på Steam ved lanceringen, så prøv at geninstallere Steam-klienten, da der er en chance for, at nogle af dine Steam-installationsfiler kan være beskadiget, hvilket får dig til at opleve dette problem.
Når du geninstallerer klienten, fjernes hver fil automatisk og geninstalleres på din pc. Derfor bør du gøre dette og tjekke, om det hjælper eller ej.
Prøv at ændre dine Nvidia/AMD GPU-indstillinger.
Det næste trin er at prøve at justere nogle GPU-indstillinger på din enhed, hvis der er behov for andet, og Destiny 2 bliver ved med at gå ned på grund af et problem med Steam. For det:
For Nvidia GPU-indstillinger:
Brug de avancerede 3D-billedindstillinger, hvis du vil justere indstillingerne for eksempelbilledet. Klik på ” Juster billedindstillinger med forhåndsvisning ” under “3D-indstillinger”. I denne situation:
- Klik på Administrer 3D-indstillinger i venstre rude.
- Klik på fanen ” Programindstillinger “.
- Naviger til Vælg et program, der skal tilpasses, og vælg Destiny 2 .
- Hvis du ikke kan finde det på listen, skal du klikke på knappen Tilføj .
- Du bliver nødt til manuelt at tilføje Destiny 2, hvis du stadig venter på, at den vises på din liste. Vælg Gennemse i menuen.
- Find spilinstallationsmappen.
- Du skal vælge en eksekverbar (.exe) ved at bruge Destiny2.exe som den eksekverbare.
- Da programindstillingerne er blevet tilføjet, kan spillet nu bruge dem.
- Rediger sådan her:
- Strømstyring: Maksimal ydeevne
- Lav latenstilstand: Fra
- Billedskarphed: Fra
- Multi-threaded optimering: aktiveret
- Teksturfiltrering – Kvalitet: Ydeevne
Du behøver ikke røre ved andet. Når du har anvendt indstillingerne, skal du genstarte din computer. Når det er gjort, genstart Destiny 2 og se, om nedbrudsproblemerne fortsætter på din Windows-pc eller ej.
For AMD-indstillinger:
- Radeon Boost : Deaktiveret
- Billedskarphed : Fra
- Teksturfiltreringskvalitet : Ydeevne
- Tredobbelt buffer OpenGL : Fra
- Shader Cache : AMD optimeret
- Anti-aliasing-tilstand: Brug applikationsindstillinger
- Udjævningsmetode : Multipel prøveudtagning
- Morfologisk filtrering : Fra
- Anisotropisk filtrering : deaktiveret
- Radeon Anti-Lag : Deaktiveret
- Maksimalt tessellationsniveau : Fra
- GPU-arbejdsbelastning : Grafik
- Radeon Chill : Fra
- Target Frame Rate Control : Deaktiveret
- Optimering af overfladeformat : Aktiveret
- Tessellation Mode : Optimeret til AMD
- Vent på lodret synkronisering : Fra
Sæt høj prioritet
Brugere har rapporteret, at det vedvarende nedbrudsproblem på Steam forsvinder automatisk, hvis de sætter prioriteten for Destiny 2 til høj i Task Manager. Som et resultat bør du også prøve:
- Start Destiny 2 .
- Tryk på Alt+Tab for at minimere spillet.
- Åbn Task Manager .
- Gå til fanen Detaljer .
- Find Destiny2.exe på listen.
- Til sidst skal du højreklikke på processen og sætte prioriteten til høj.
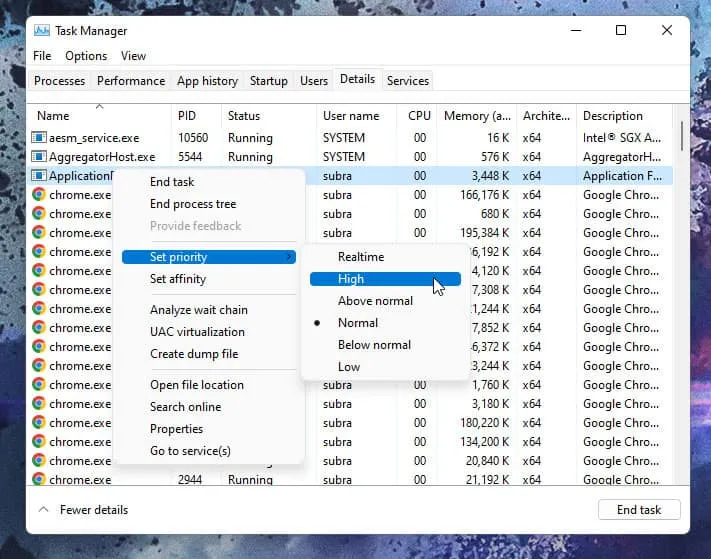
Geninstaller spillet
Du kan prøve at geninstallere Destiny 2, hvis intet virker, for at slippe af med Destiny 2, der bliver ved med at gå ned på grund af et Steam-problem, hvis intet virker. Derfor skal du geninstallere spillet og tjekke, om alt blev besluttet for dig.
Fra forfatterens bord
Så her er, hvordan du reparerer Destiny 2, der går ned på Steam på din enhed. Vi håber, at de fejlfindingsmetoder, der er dækket tidligere i denne artikel, har hjulpet dig. Men nu, hvor du ved, hvad vi mener, hvis du har spørgsmål, så lad os det vide i kommentarerne nedenfor.



Skriv et svar