Sådan repareres Snipping Tool, der ikke fungerer i Windows 11
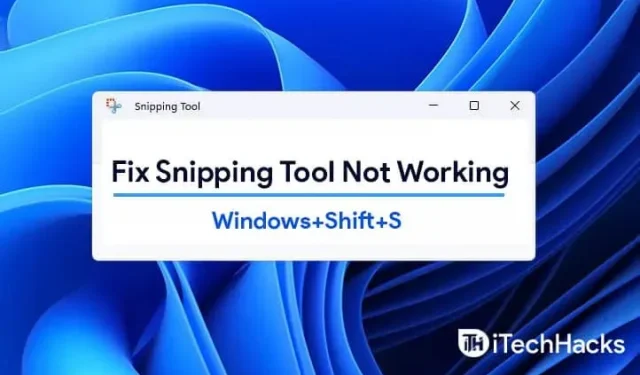
Windows 11-brugere kan fange en del af hele skærmen ved at trykke på Win + Shift + S. Det vil blive kopieret til udklipsholderen. Funktionen er generelt effektiv. Men nogle gange virker dette ikke. I denne vejledning vil vi forklare, hvordan du løser problemet, når Windows + Shift + S ikke fungerer i Windows 11.
Indhold:
- 1 Ret Windows + Shift + S, der ikke fungerer i Windows 11
- 1.1 Aktiver udklipsholderhistorik | Denne applikation åbner ikke.
- 1.2 Ændring af OneNote-genvejstasten
- 1.3 Nulstilling af skiver og thumbnails
- 1.4 Brug PrntScrn i stedet for Win+Shift+S
- 1.5 Sørg for, at nøglerne er rene
- 1.6 Opdater Windows 11
- 1.7 Skift til en anden dato og vend tilbage
- 1.8 Kør en SFC- og DISM-scanning
- 1.9 Gendan og nulstil applikationen
- 1.10 Geninstaller Snipping Tool
- 1.11 Konklusion – Rettet “Denne Snipping Tool-app kan ikke åbnes”
Reparer Windows + Shift + S, der ikke virker i Windows 11
Dette problem kan opstå, når Snipping Tool, Snip og Sketch Tool er i konflikt. Dette kan også ske, når OneNote-tastaturgenveje er i konflikt. Dette kan løses på flere måder. Tredjepartsprocesser kan også forstyrre dens drift.
Ved at trykke på “Win+Shift+S” vil du se en hvid og grå overlejring på din computerskærm. I stedet for en musemarkør vil du se et plustegn (+). Dette indikerer, at optagelsestilstanden er aktiv. Vælg et område, og slip derefter museknappen. Skærmområdet kopieres automatisk. Hvis det ikke gør det, er her de trin, du skal tage for at få Win+Shift+S til at fungere:
Aktiver udklipsholderhistorik | Denne applikation åbner ikke.
- Klik på knappen “Start”. Vælg “Indstillinger”.
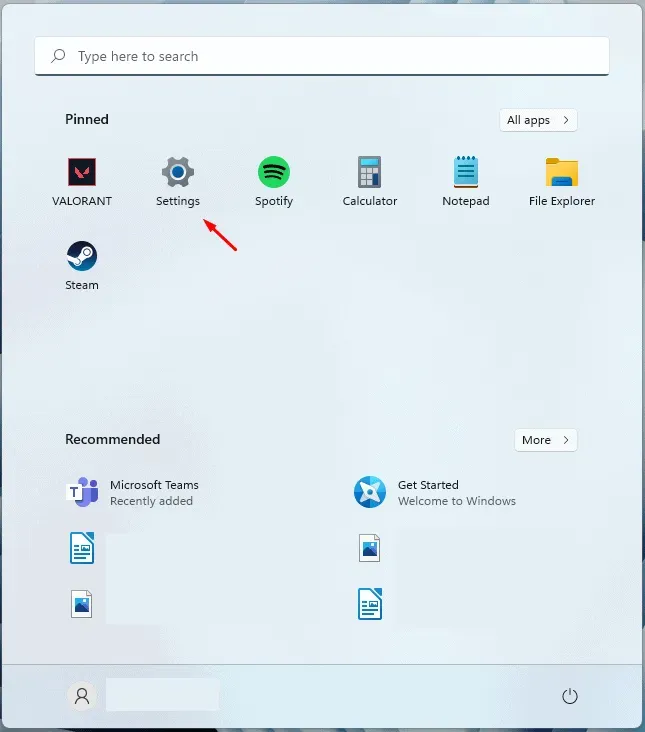
- Vælg feltet System. Rul ned til Lyd. Vælg Udklipsholder.
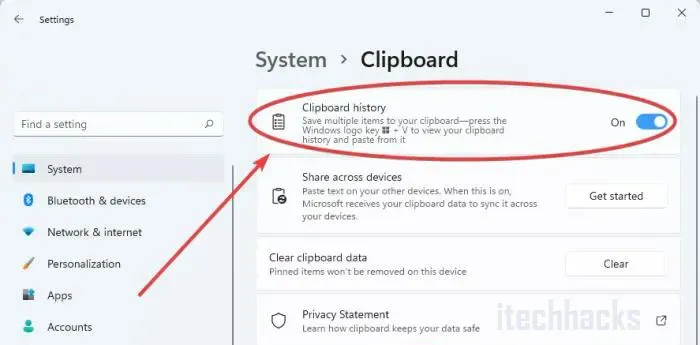
- Du kan klikke på den. Tjek “Udklipsholderhistorik”-knappen i højre rude.
- Drej kontakten til On-positionen, hvis den ikke allerede er tændt.
Ændring af OneNote-genvejstasten
Windows + Shift + S-genvejen kan ændres til en anden genvej med et registreringshack.
- Start med at trykke på Windows-tasten. Skriv “regedit”.
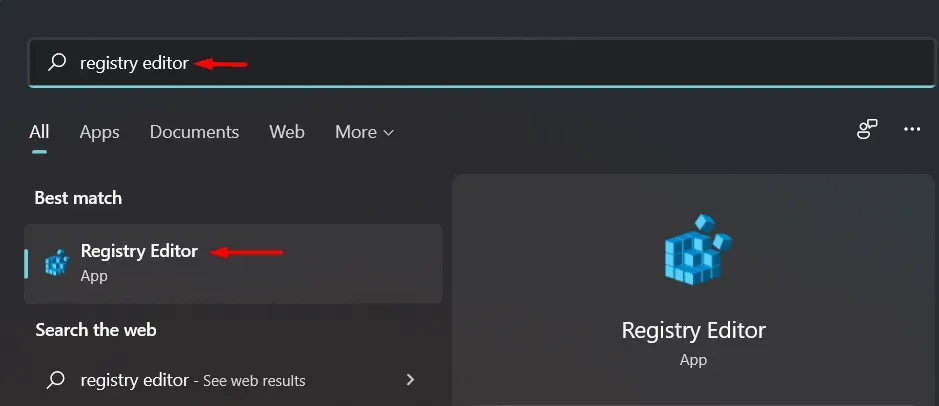
- Klik på “Registry Editor” i søgeresultaterne.
Brugen af registreringseditoren på din computer er fortrolig. Vi beder dig sikkerhedskopiere din computers registreringsdatabase, før du opretter eller ændrer en ny nøgle.
- Klik på “Fortsæt” efter at have åbnet registreringseditoren. Vælg “Eksporter”. For at sikkerhedskopiere en eksisterende registreringsnøgle.
- Gå til følgende mappe på din computer:
HKEY_CURRENT_USERSoftwareMicrosoftOffice16.0OneNoteOptionsOther
- Vælg den højre rude ved at højreklikke. Klik på knappen Opret. Vælg en DWORD-værdi (32 bit).
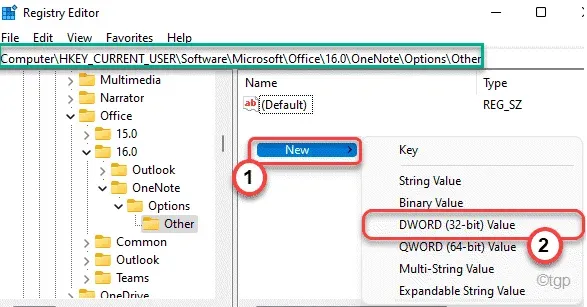
- Find genvejstasten ScreenClipping”.
- Dobbeltklik på tasten.
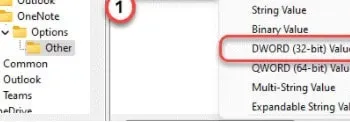
- Vælg “Hexadecimal” som base.
- Installer også 5A. Vælg “OK” for at gemme dine ændringer.
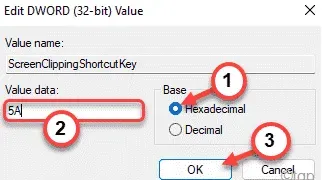
I dette tilfælde vil Windows-tasten + Shift + S være den nye genvejstast. Afslut ved at lukke Registreringseditor og genstarte din computer.
Tag et skærmbillede ved at trykke på Windows + Shift + S-tasterne, efter at systemet er genstartet.
Nulstil udsnit og miniaturebilleder
Hvis ovenstående metoder ikke virker, så prøv at nulstille Snip & Sketch. Følg disse trin.
Gå til indstillinger. Klik på Programmer. Rul ned til Apps og funktioner. Klik på Udsnit og skitse.
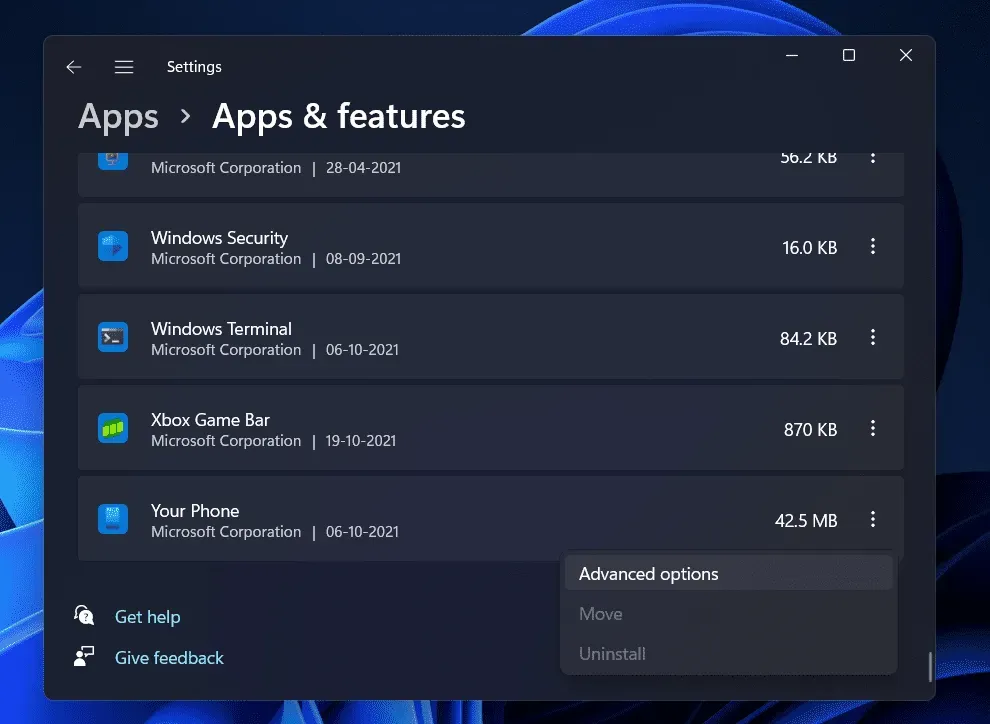
Hvis du klikker på en mulighed, bør et link kaldet “Flere muligheder” vises. Vælg det. På den næste skærm skal du vælge Nulstil.
Fra Microsoft Store kan du også afinstallere og geninstallere appen. Klik på “Indstillinger”. Vælg Programmer. Klik på Apps og funktioner. Snip & Sketch vil have en “Slet”-knap. Du kan fjerne det nu. Senere kan du geninstallere det fra Microsoft Store.
Brug PrntScrn i stedet for Win+Shift+S
Alternativt kan du trykke på PrntScrn i stedet for Win+Shift+S.
- Åbn Indstillinger ved at trykke på Win+I.
- Vælg “Ease of Access”. Vælg Tastatur. D
- Du kan åbne fragmentering ved at trykke på knappen PrtScrn. Sørg for, at det er aktiveret.
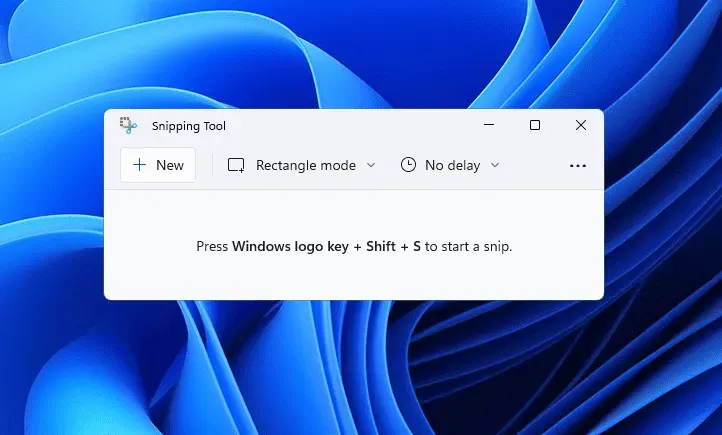
Sørg for, at nøglerne er rene
Sørg for, at ingen af Win-, Shift- eller S-tasterne sidder fast. Fjern tasterne fra tastaturet og rengør dem.
Opdater Windows 11
Dette problem er blevet mødt af mange brugere, der bruger Windows 11, og hvis du oplever dette, er du ikke alene. Hvis du ikke er i stand til at bruge Snipping Tool på din pc, så prøv at opdatere det til den nyeste version. Følg disse trin for at opdatere din computer:
- Åbn appen Indstillinger på din pc. Du kan finde appen Indstillinger i menuen Start og derefter åbne den, eller du kan trykke på tastekombinationen Windows + I for at åbne appen Indstillinger på din pc.
- I appen Indstillinger skal du navigere til afsnittet Windows Update i venstre sidebjælke.
- Klik nu på Søg efter opdateringer i højre side af afsnittet Windows Update .
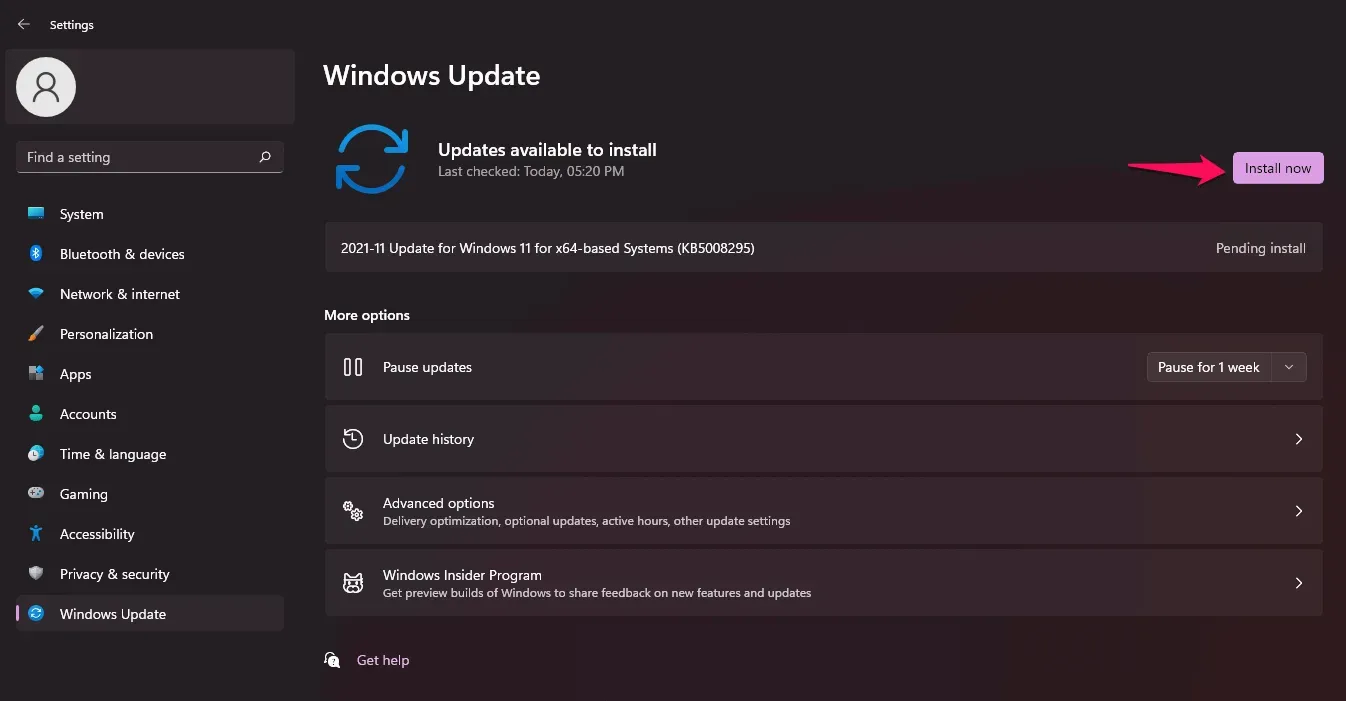
- Download og installer de opdateringer, som din computer finder, og genstart derefter din computer for at anvende ændringerne.
- Når du har installeret opdateringerne, skal du prøve at køre Snipping-værktøjet igen og derefter kontrollere, om det åbner eller ej i Windows 11.
Skift til en anden dato og gå tilbage
Du bør prøve at ændre den aktuelle dato og tid til en tilfældig dato og tid og derefter tilbage til originalen. Mange brugere hævder, at det har virket for dem. Nedenfor er trinene til at ændre indstillingerne for dato og klokkeslæt.
- Tryk på tastekombinationen Windows + I for at åbne appen Indstillinger på din pc.
- På venstre sidebjælke skal du navigere til afsnittet Tid og sprog.
- Klik nu på “Dato og klokkeslæt” til højre, og sluk derefter ” Indstil klokkeslæt automatisk” til og fra ” Indstil tidszone automatisk”.
- Klik nu på knappen Skift ud for Indstil dato og klokkeslæt manuelt . Indstil en tilfældig dato og tid.
- Når du har ændret dato og klokkeslæt, kan du prøve at starte klippeværktøjet eller trykke på Windows + Shift + S-tastaturgenvejen . Beskæringsværktøjet skulle nu virke på din pc.
- Gå nu tilbage til afsnittet ” Dato og tid ” i indstillingerne og tænd for ” Indstil tid automatisk” og ” Indstil tidszone automatisk”.
Kør en SFC- og DISM-scanning
En SFC- og DISM-scanning kan være nyttig, hvis du vil tjekke din pc for problemer. SFC og DISM scanner din computer for fejl og retter dem.
Følg disse trin for at køre en SFC-scanning:
- Kør kommandoprompt som administrator. For at gøre dette skal du søge efter CMD i menuen Start. Højreklik på Kommandoprompt og vælg Kør som administrator.
- Skriv nu sfc /scannow ved kommandoprompten for at køre en SFC-scanning.

- Vent på, at scanningen er fuldført, og genstart derefter din computer.
- Prøv derefter at bruge klippeværktøjet igen og kontroller, om det virker.
Hvis SFC-scanningen ikke hjalp dig, bør du køre DISM på din pc. For at gøre dette skal du køre kommandoprompt som administrator. Vi har allerede diskuteret, hvordan du kan gøre dette i trinene ovenfor, så du kan følge dem for at køre kommandoprompt som administrator.
- Ved kommandoprompten skal du skrive følgende kommando for at køre DISM-
- exe/Online/Cleanup-image/Restorehealth
- Vent på, at processen er fuldført, og genstart derefter din computer. Prøv at køre Snipping Tool på din pc igen, og du burde være i stand til at bruge det uden problemer denne gang.
Gendan og nulstil applikationen
Hvis du har et problem med klippeværktøjet, kan du prøve at reparere eller nulstille dine indstillinger. Dette er de to mest almindelige rettelser, du kan prøve, hvis du har problemer med et program på din pc. Følg disse trin for at gendanne eller nulstille et program:
- Åbn appen Indstillinger ved at trykke på tastekombinationen Windows + I.
- Klik på sektionen Apps i venstre sidebjælke, og klik derefter på Apps og funktioner i højre side.
- Find her sakseværktøjet og klik derefter på de tre ellipser (prikker) ved siden af sakseværktøjet . Klik på Avancerede indstillinger i menuen, der åbnes .
- Rul ned til ” Nulstil her”, klik på knappen “Gendan” . Dette løser eventuelle problemer med appen. Vent på, at processen er fuldført, og prøv derefter at køre klippeværktøjet igen .
- Hvis gendannelsen ikke virker, skal du klikke på knappen Nulstil for at nulstille sakseværktøjet.
Geninstaller sakseværktøjet
Hvis nogen af ovenstående rettelser ikke kunne løse problemet for dig, ville den sidste udvej være at geninstallere Snipping-værktøjet. Følg disse trin for at geninstallere Snipping Tool:
- Tryk på tastekombinationen Windows + X på dit tastatur.

- Vælg Windows Terminal (Admin) fra den menu, der åbnes. Dette åbner Windows PowerShell med administratorrettigheder.
- Du skal bruge Windows PowerShell for at geninstallere beskæringsværktøjet. For at fjerne sakseværktøjet skal du indtaste følgende kode i terminalen:
- get-appxpackage *Microsoft.ScreenSketch* | remove-appxpackage
- Dette fjerner klippeværktøjet fra din pc.
- For at geninstallere Snipping-værktøjet skal du indtaste følgende kommando i Windows-terminalen:
- Get-AppXPackage *Microsoft.ScreenSketch* -AllUsers | Foreach {Add-AppxPackage -DisableDevelopmentMode -Register “$($_.InstallLocation)\AppXManifest.xml”}
Dette skulle løse problemet for dig, og du skulle nu være i stand til at bruge Snipping-værktøjet uden problemer.
Konklusion – “Denne Snipping Tool-app kan ikke åbnes” rettet
Dette handlede om, hvordan Windows + Shift + S ikke virker i Windows 11. Vi håber, at du efter at have læst denne artikel vil være i stand til at løse problemet. Ovenstående trin er nok til at løse denne fejl. Du kan prøve dem én og én og se, hvilken der virker for dig. Hvis du stadig står over for nogle problemer, kan du efterlade en kommentar nedenfor, og vi vil forsøge at hjælpe dig. Du kan også kommentere, hvis du kender til en anden arbejdsmetode end de metoder, der er nævnt i denne artikel.



Skriv et svar