Sådan rettes iPhone-mobildata, der ikke fungerer på iPhone iOS 15

Mange har rapporteret problemer med iPhone-mobildata på iOS 15, og efter opdateringen er dette et almindeligt problem. Apple designede produktet og brugte førsteklasses komponenter til at forlænge enhedernes levetid. Det er mindre sandsynligt, at din iOS-enhed lider af en hardwarefejl. Det er selvfølgelig op til softwaren at interagere med hardwaren og skabe en sømløs linje, så hele processen kan fungere.
Indhold:
- 1 Hvorfor fungerer iPhone-mobildata ikke efter iOS 15-opdatering?
- 2 Løs problemer med iPhone-mobildata, der ikke fungerer
- 3 Hvad er det næste?
Hvorfor fungerer iPhone-mobildata ikke efter iOS 15-opdatering?
Flere faktorer bidrager til problemer med mobildata, og jeg anbefaler ikke, at du dykker ned i dette emne. Løsningerne er meget nemmere at anvende og minimerer indsatsen for at løse problemer med mobil internetforbindelse. Jeg vil dog give dig et par grunde til, hvorfor mobildata pludselig holder op med at fungere.
- Telecom opdaterede ikke internetindstillingerne.
- Software problemer.
- Problemer med det elektroniske SIM-kort.
- Konfiguration.
- Udslidt SIM-kort.
Løs problemer med iPhone-mobildata, der ikke fungerer
Vi har dækket alle problemerne for at løse problemer med mobildata på iOS 15-enheder.
Tomt SIM-kort
Mit nuværende primære SIM-kort er over fem år gammelt, og mit tidligere SIM-kort var syv år gammelt. Jeg var nødt til at udskifte det gamle kort med et nyt efter et par års brug. Fysiske SIM-kort er lavet af et fysisk UICC-chipkort (Universally Integrated Circuit). Det er en kombination af PVC med indlejrede kontakter og halvledere.
UICC-kortet kan være slidt eller behøvet periodisk rengøring for at holde det kørende. Tag SIM-kortudløseren og en tør mikrofiberklud med til at tørre SIM-kortet af.
- Sluk din iPhone.
- Fjern kortet ved hjælp af ejektoren.
- Tør kortet af med en tør mikrofiberklud.
Tag dig god tid og tør det forsigtigt af uden at bruge magt.
- Sæt SIM-kortet i iPhone igen.
Tænd for enheden, og den vil genoptage det mobile internet uden fejl. Du kan kontakte dit mobilselskab og bede dem om at udskifte dit fysiske kort, eller et eSIM er en god mulighed for dig.
Aktiver LTE-tjenester
LTE er en næste generations tjeneste, der giver millioner af brugere mulighed for at kommunikere effektivt med hinanden. Aktiver LTE-tjenester på din iOS-enhed, og du skal vælge 3G, 4G eller 5G manuelt i indstillingerne. Lad mig vise dig, hvordan du aktiverer LTE-tjenester og vælger den rigtige forbindelse.
- Tryk på appen Indstillinger.
- Vælg Mobildata eller Mobildata for at se mere.
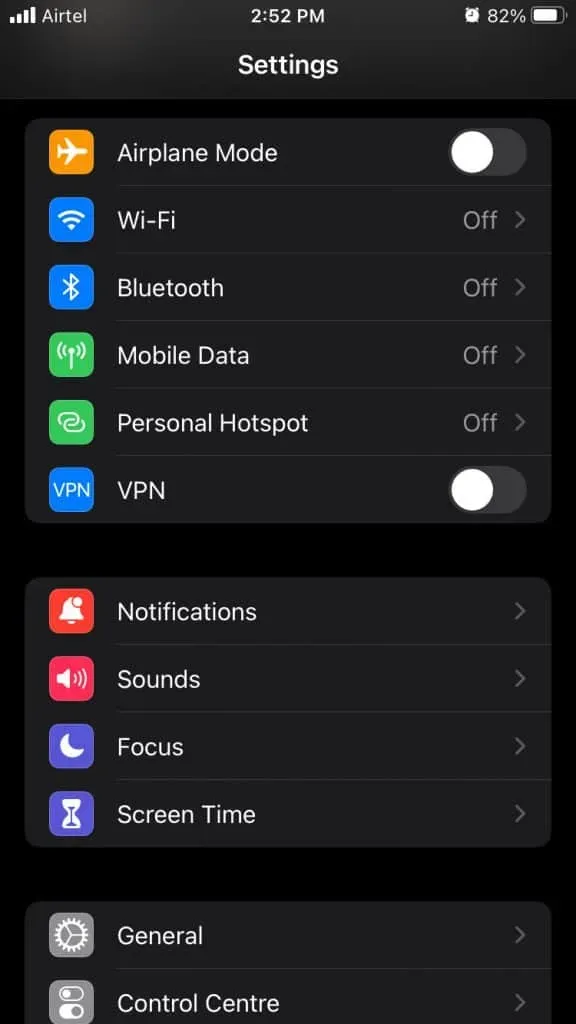
- Tryk for at aktivere mobildata eller mobildata.

- Tryk på “Mobildataindstillinger” for at åbne flere muligheder.
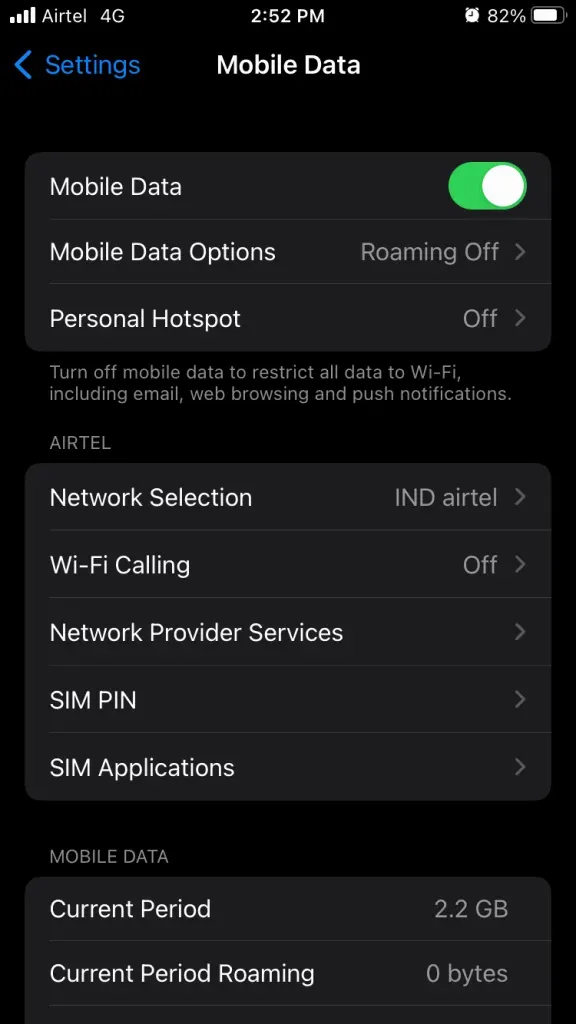
- Vælg Stemme og data for at se mere.
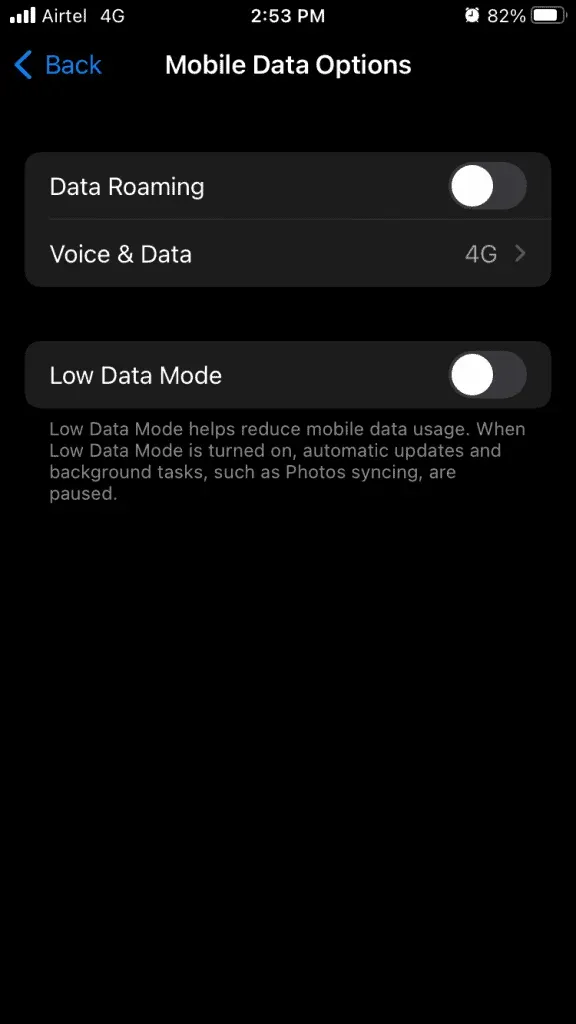
- Vælg en forbindelse, i mit tilfælde er det 4G.
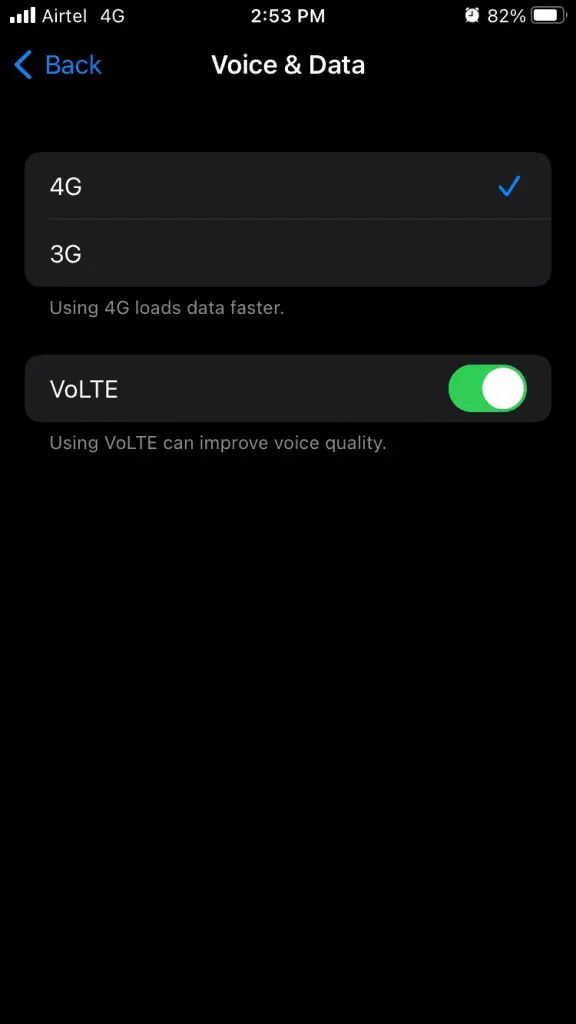
Du kan aktivere LTE- eller VoLTE-tjenester, hvis din udbyder understøtter dem. Mobilt internet burde allerede virke. Du kan tjekke de andre foreslåede løsninger nedenfor, hvis dette ikke løser dit mobildataproblem.
Sluk LDM
Lav datatilstand er designet til at deaktivere baggrundsapps og -tjenester for at bruge mobildatatjenester. LDM forhindrer apps i at bruge internetforbindelsen og blokerer apps i at synkronisere. Selvfølgelig er det en enestående indsats at gemme internetbundtdata på iPhone.
- Tryk på appen Indstillinger.
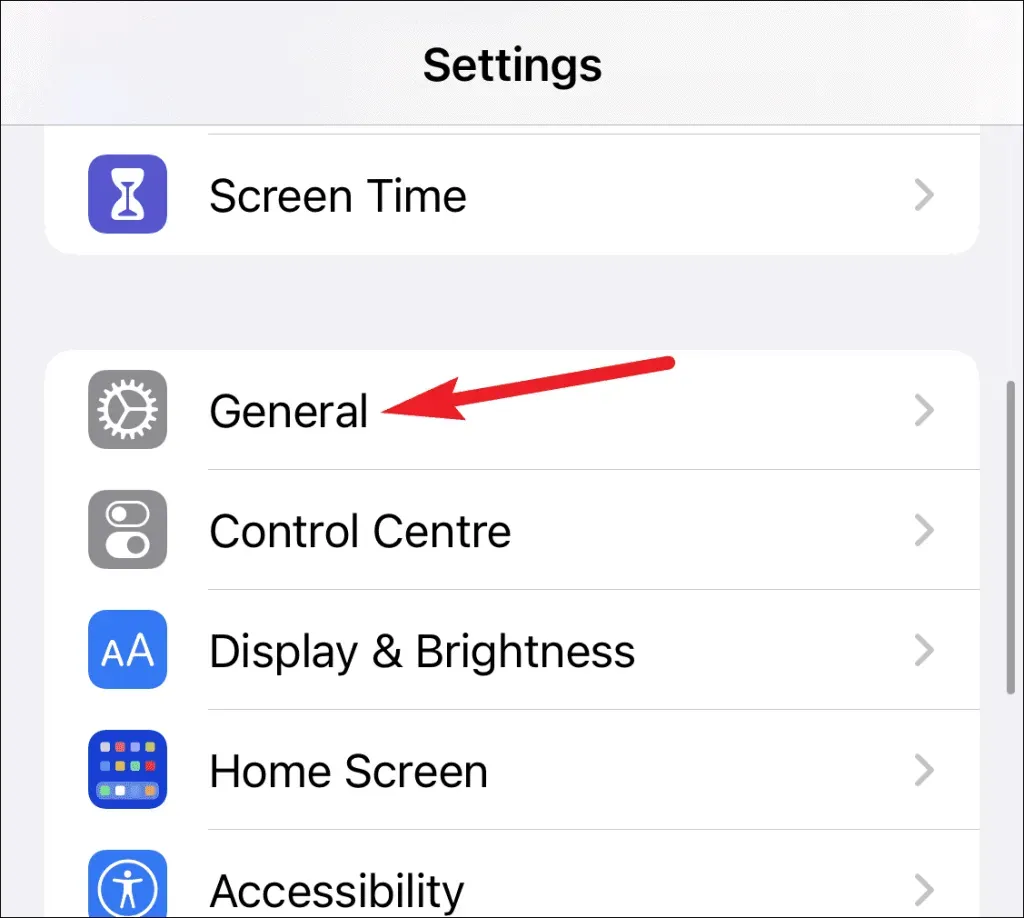
- Vælg Mobildata eller Mobildata for at se mere.
- Sørg for, at mobildata eller mobildata er slået til.
- Tryk på “Mobildataindstillinger” for at åbne flere muligheder.
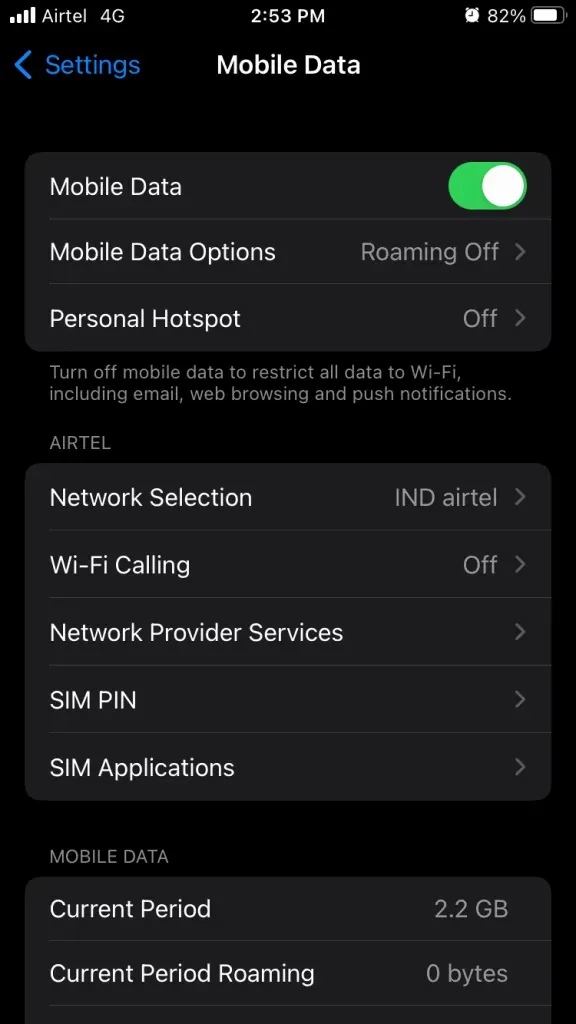
- Klik for at slå lav datatilstand fra.
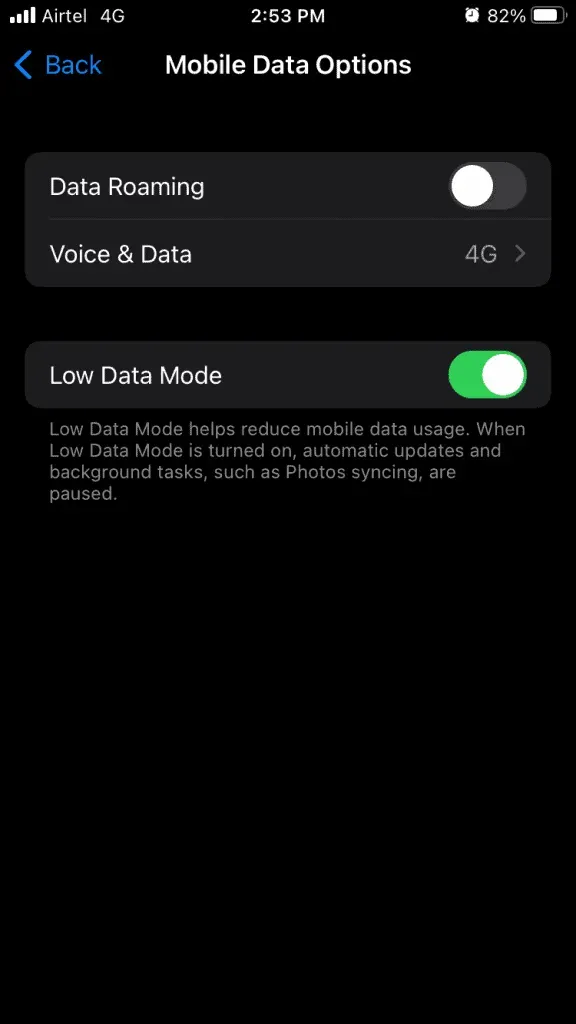
Du har indstillet mobildatagrænsen i iOS-systemet. Prøv ikke at bruge internetpakken til den maksimale grænse, hvilket vil tvinge dig til at slå LDM til igen.
Kontakt Carriers kundeservice
Det er ikke ualmindeligt, at dit teleselskab stopper tjenester eller har ukendte fejl, der forårsager problemer med mobilt internet.
Jeg anbefaler, at du kontakter kundeservice for mere information. Kontoen kan have en ekstra pakke- eller båndbreddegrænse.
Åbn din operatørs dedikerede app, og tal med supporten. Telefonnummeret på netværket kan findes på den officielle hjemmeside og åbne en billet.
Opdater operatørindstillinger
Verden har valgt et andet netværksspektrum, der passer til miljøet og tilgængelig teknologi i landet eller nationen. Derfor er tilgangen til mobil internetforbindelse også forskellig i mange dele af verden. Tidligere sendte operatører mobile internetindstillinger via SMS.
Nu hvor smartphones er blevet smartere, behøver du ikke længere manuelt at få internetkonfigurationen. Du kan opdatere dine operatørindstillinger på din iOS-enhed.
- Tryk på appen Indstillinger.
- Vælg den generelle indstilling.
- Vælg din enhed “Om enhed” for at fortsætte.
- Operatørkonfigurationsopdateringen bør dukke op i sektionen Om.
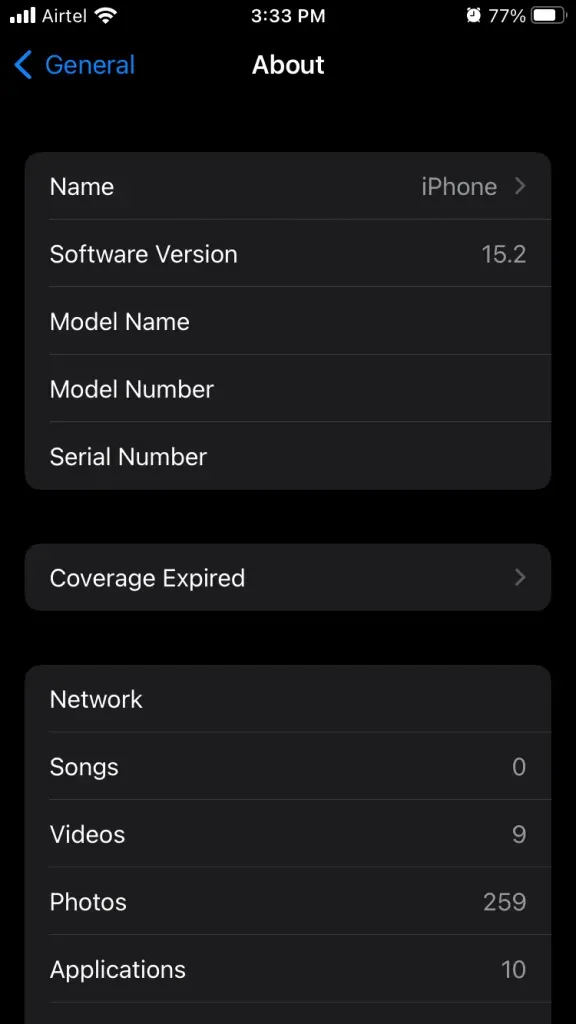
Desværre findes den ikke i mit tilfælde, så jeg kunne ikke vise dig, hvordan du opdaterer den. En installationsknap vises i afsnittet “Om” og klik på den for at gemme dine netværksindstillinger.
Aktiver/deaktiver flytilstand
Aktivering af flytilstand på en iOS-enhed sætter netværket i dvale. Du bør lade enheden gå ind i en stille periode i et stykke tid og derefter tænde den igen.
Trin 1: Tryk på appen Indstillinger.
Trin 2: Klik på “Flytilstand” for at tænde den.

Vent et øjeblik.
Trin 3: Klik på “Flytilstand” for at slå den fra.
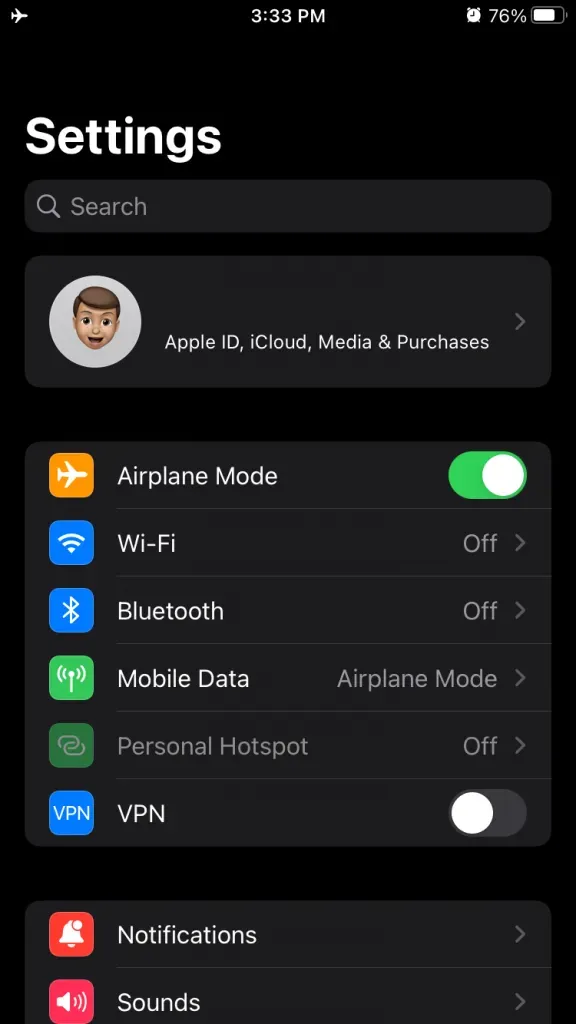
Netværksforbindelserne, der blev gendannet på iPhone og mobilt internet, skulle have været rettet nu. Bare rolig, hvis mobildata ikke fungerer på en iOS-enhed, fordi jeg har vist dig den seneste gendannelse nedenfor.
Nulstil netværksindstillinger
Udviklerne har tilføjet nulstillingsmuligheder til iOS-softwaren, og du kan muligvis løse problemet ved at nulstille dine netværksindstillinger. Lad mig lede dig gennem processen og vise dig, hvordan du nulstiller netværkskonfigurationen i iPhone.
Sikkerhedskopier din iPhone med iTunes og iCloud-tjenesten.
- Tryk på appen Indstillinger.
- Vælg den generelle indstilling.
- Stryg ned, og vælg Overfør eller Nulstil iPhone fra listen.
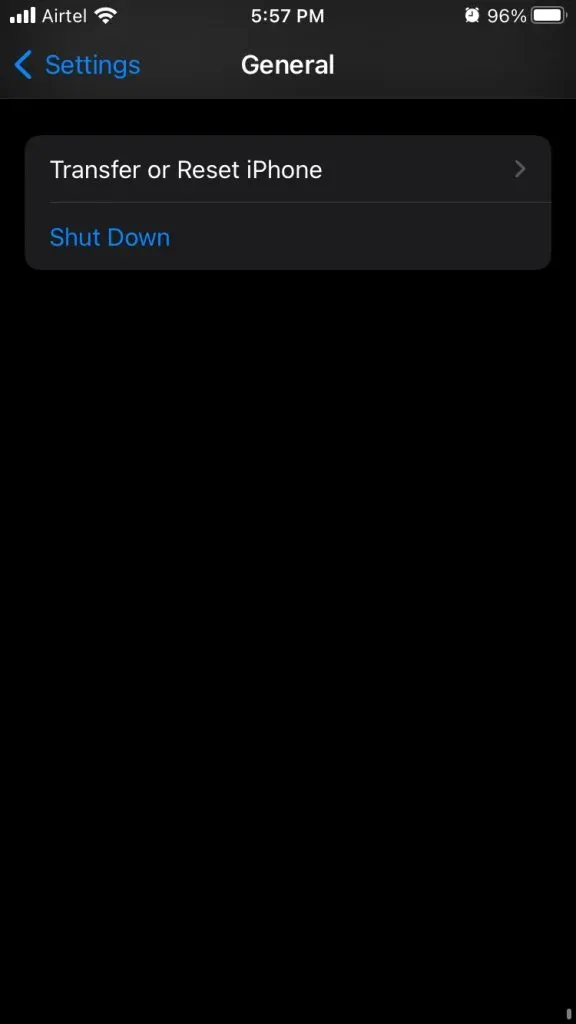
- Tryk på “Nulstil”-indstillingen.
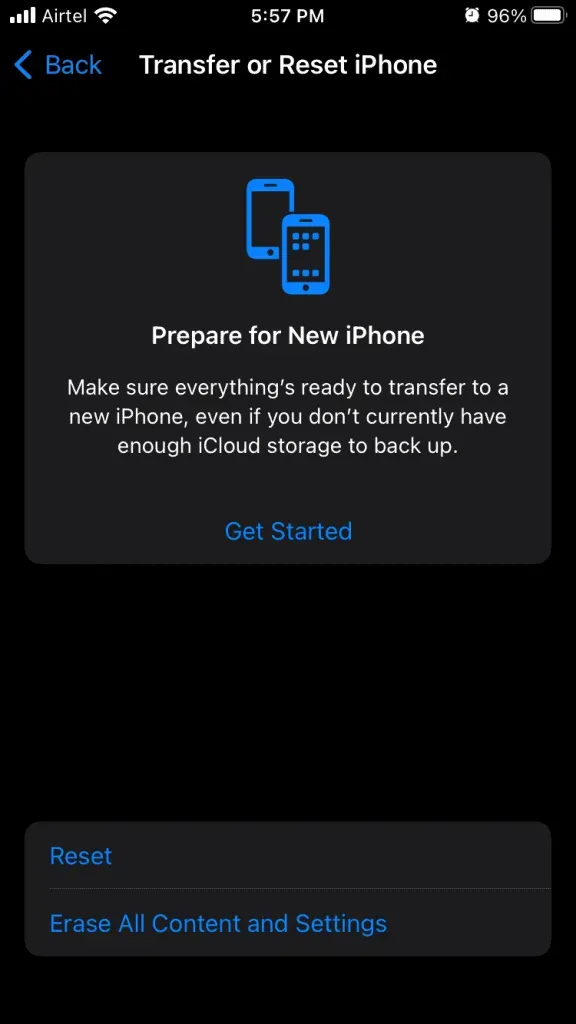
- Vælg Nulstil netværksindstillinger.
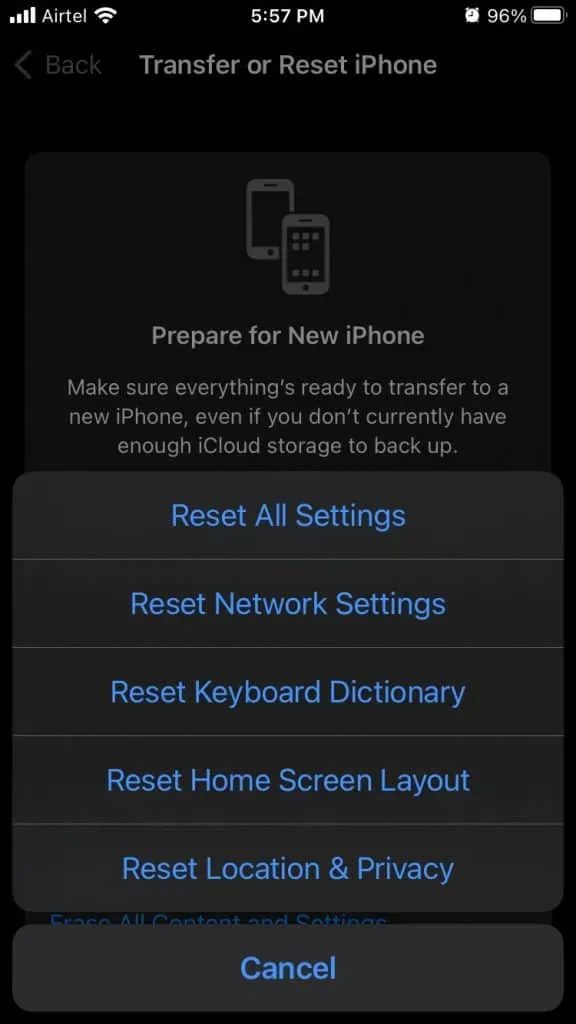
- Indtast en adgangskode for at bekræfte din identitet.
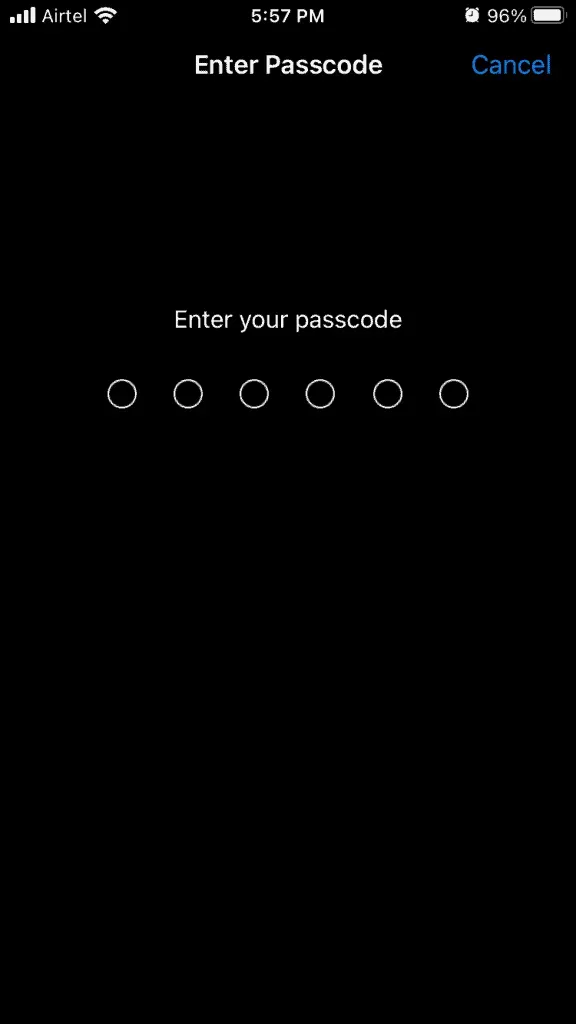
- Klik på “Nulstil netværksindstillinger” for at bekræfte handlingen.

Din iPhone genstarter med Apple-logoet på skærmen. Statuslinjen under Apple-logoet giver dig en idé om den resterende tid på dit ur.
Hvad er det næste?
Det er tid til at søge hjælp fra fagfolk, og du bør lave en aftale med et Apple-servicecenter. Du kan ringe til support for at få råd fra en teknisk ingeniør og bekræfte iPhone-mobildataproblemer på iOS 15. Fortæl os, hvilken løsning der hjalp dig med at løse iOS 15-mobildataproblemer.



Skriv et svar