Sådan rettes højt CPU-forbrug af Killer Network Service
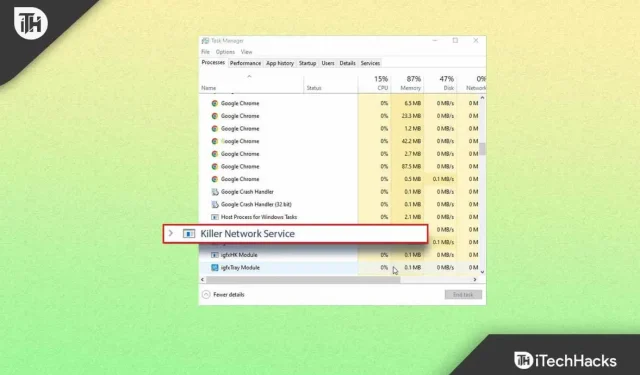
Killer Network Service eller KNS kører i baggrunden på din pc og findes oftest på gaming bærbare computere. Dette er ikke et Windows-program og har flere ydeevneproblemer. Dette reducerer pc’ens hastighed og reducerer også den samlede ydeevne. Killer Network Service gør spiloplevelsen bedre. Nogle gange kan du dog støde på problemer med Killer Network CPU-tjenesten, der kan forårsage problemer med høj CPU-brug.
Hvis du oplever højt CPU-forbrug på grund af Killer Network Service, kan du opleve problemer som pc-lagging, konstante billedhastighedsfald, mens du spiller spil og lignende. I denne artikel vil vi diskutere, hvordan du kan ordne højt CPU-forbrug på grund af Killer-netværkstjenesten.
Indhold:
Er Killer Network Service en virus?
Som du ved, er Killer Network Service en baggrundstjeneste, ikke en virus. Men mange gange foregav malwaren sig for at være KNS og fik adgang til placeringen eller stien for hver tjeneste på computeren, men malwaren havde ikke den samme placering. Hvis du vil kontrollere, om KNS-tjenesten på din pc er malware eller ej, skal du følge disse trin:
- Åbn File Explorer på din pc ved at trykke på tastekombinationen Windows + E.
- Her følger du følgende vej:
C:\programfiles\killernetworking\killercontrolcenter .
Bemærk . Den angivne sti vil ikke fungere for brugere, der ikke har Killer-netværkstjenesten.
- Højreklik nu på den givne eksekverbare for KNS og vælg Egenskaber.
- Her skal du kontrollere, om stien til Killer Network Service er den samme som ovenfor eller ej.
- Hvis det er det samme, så er KNS ikke en virus. Men hvis det er anderledes, så er det malware.
Fix Killer Network Service Høj CPU-brug
Så nedenfor er metoderne, hvormed du kan løse Killer Network Service-problemet med højt CPU-forbrug.
Stop Killer Network Service
KNS håndterer mange processer; disse processer kan nogle gange være inkompatible og kan forårsage høje CPU-fejl. Hvis du nu vil forhindre KNS i at bruge din CPU, skal du følge disse trin:
- Åbn menuen Start , søg efter Værktøjer , og tryk på Enter.
- Rul og find Killer Network Service der .
- Dobbeltklik på KNS, og klik derefter på knappen Stop for at stoppe tjenesten.
Kør DISM
Hvis du støder på dette problem, kan du prøve at køre DISM. For at gøre dette skal du følge nedenstående trin:
- Tryk på tastekombinationen Windows + S og søg efter CMD. Højreklik på Kommandoprompt , og vælg Kør som administrator fra pop op-menuen.
- Ved kommandoprompten skal du skrive DISM.exe /Online/clean-image/Restorehealth og trykke på Enter for at starte handlingen.
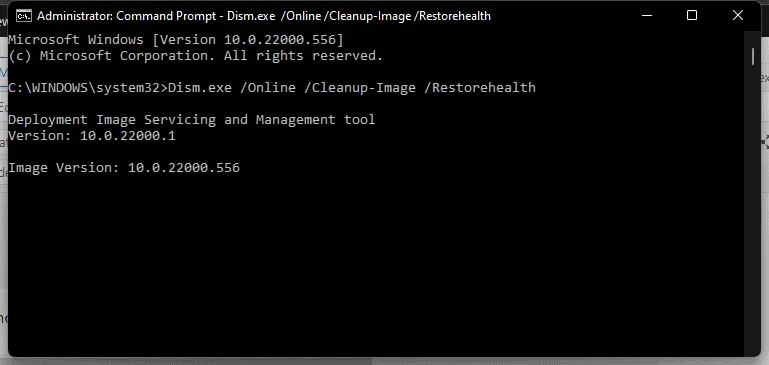
Denne kommando vil gendanne dit system automatisk, og du vil ikke miste vigtige data under processen. Så her er, hvordan du kan løse problemet med høj CPU-brug i Killer Network Service. Hvis det ikke virker, kan du prøve andre metoder.
Brug af Resource Monitor
Resource Monitor-kommandoens hovedfunktion er at opdage systemproblemer. Ved at bruge denne kommando kan du løse forskellige problemer, selv høj CPU-brug forårsaget af KNS. For at gøre dette skal du følge nedenstående trin:
- Tryk på tastekombinationen Windows + R for at åbne dialogboksen Kør .
- Skriv nu resmon og klik på OK.
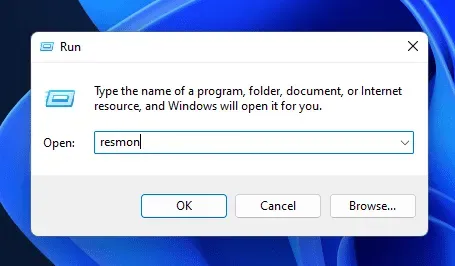
- Find Killer Network Service i vinduet Resource Monitor . Højreklik på det, og vælg Afslut proces.
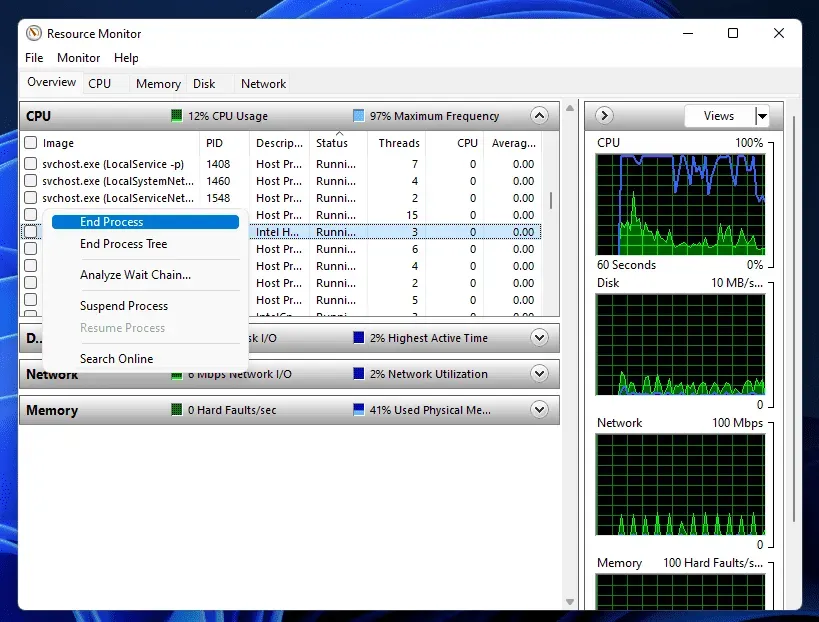
Ved at afinstallere Killer-netværkstjenesten
Fjernelse af KNS er en anden måde at rette høj CPU-brug på. Da denne tjeneste ikke er en Windows-tjeneste, har den ringe eller ingen effekt på dine processer. Følg de givne trin for at afinstallere denne tjeneste.
- Tryk på Windows-tasten , find Kontrolpanel og klik på den første mulighed for at åbne Kontrolpanel.
- Klik nu på Afinstaller et program under afsnittet Programmer .
- Klik på Killer Network Manager Suite , og klik derefter på Afinstaller. Følg instruktionerne på skærmen for at afinstallere programmet.
- Fjern Killer trådløse netværksdrivere på samme måde .
Skift til høj ydeevne
Ændring af strømforsyningen kan også hjælpe med at løse problemet med høj CPU-forbrug. Følg disse trin for at ændre strømindstillingerne.
- Åbn Kontrolpanel på din pc.
- Find nu ” Strømindstillinger ” her og klik på den.
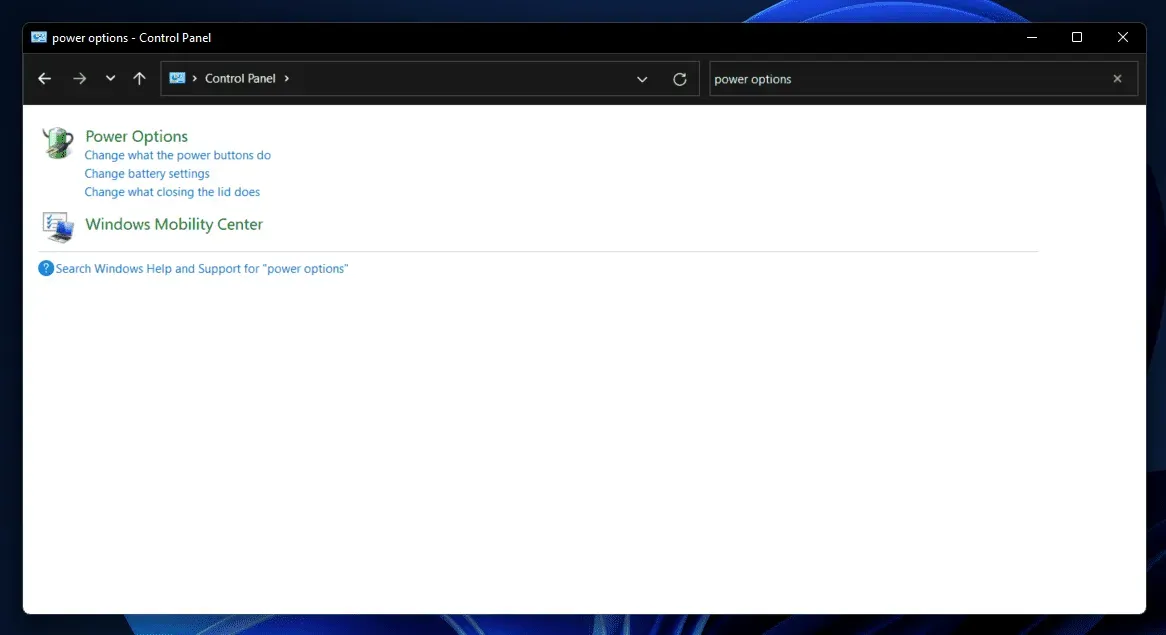
- Her skal du vælge Høj ydeevne.
- Dette skulle højst sandsynligt løse det problem, du oplever.
Nulstil/geninstaller Windows
Hvis du stadig står over for problemet, kan du prøve at nulstille Windows-indstillingerne. Nulstilling af din Windows-pc vil rydde alle indstillinger, og du bør ikke stå over for noget problem, når processen er færdig. Du kan følge vores guide til at genstarte din Windows-pc. Du kan enten geninstallere Windows eller nulstille det.
Konklusion
I denne artikel diskuterede vi Killer Network Service og gav trin til fejlfinding af høj CPU-brug. Disse fejlfindingstrin bør sandsynligvis løse problemet. Hvis ingen af disse virker, vil nulstilling af Windows 11 til fabriksindstillinger helt sikkert hjælpe.
Skriv et svar