Sådan rettes Adobe Photoshop PS fast ved indlæsning
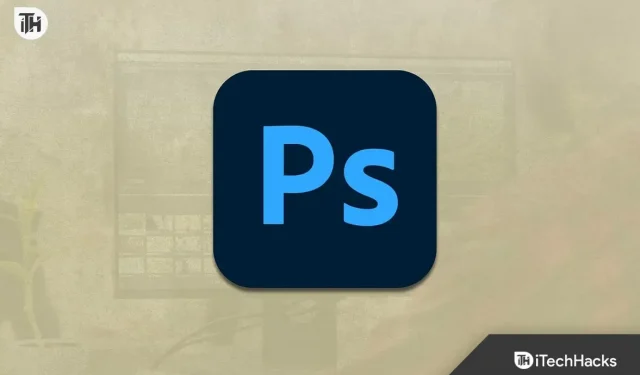
Adobe Photoshop PS er et velkendt designprogram, der bruges af millioner af designere over hele verden. Alle ved, at Adobe laver designfokuserede apps. Der er mange Adobe-applikationer tilgængelige i butikken, hvormed brugere kan oprette grafiske projekter, redigere videoer og meget mere. De fleste af de applikationer, der lanceres af Adobe, kræver et gebyr for at blive brugt. Millioner af brugere har købt apps ved at betale et bestemt beløb for at skabe det bedste design til dem.
Adobe Photoshop PS er et program, som brugere ofte bruger til at skabe designs. Men nogle brugere rapporterer problemer med appen. Da de forsøgte at køre den efter installationen, ville appen blive ved med at indlæse. Mange brugere har stødt på problemer med applikationen på deres system og leder nu efter måder at løse dem på. Vi har listet, hvordan brugere kan løse problemet på deres system. Så lad os komme til guiden.
Reparer Adobe Photoshop PS, der sidder fast ved indlæsning
Mange brugere, der har prøvet at køre Adobe Photoshop PS på deres system, har rapporteret, at applikationen fryser ved indlæsning. Der er forskellige årsager til problemet. Dette kan ske på grund af systemspecifikationer og softwareproblemer. Vi kan nemt løse begge problemer ved at følge enkle trin. Nedenfor er måderne at løse problemet på, så tjek dem ud.
Tjek systemkravene

Før du fortsætter med måderne at løse problemet i systemet på, bør du kontrollere, om det system, du bruger, opfylder minimumskravene for at køre applikationen. Adobe Photoshop PS er et tungt program med tusindvis af komponenter til at fungere korrekt. Hvis dit system ikke har minimumsspecifikationerne, vil du støde på forskellige problemer med applikationen. Vi har listet systemkravene nedenfor. Tjek dem ud.
minimum systemkrav
- CPU: Intel- eller AMD-processor (64-bit-understøttelse), 2 GHz-processor eller hurtigere
- GPU: DirectX 12-understøttelse (2 GB)
- Harddisk: 4 GB diskplads
- Operativsystem: Windows 10 (64-bit) version 1809 eller nyere.
- RAM: 8 GB
- Skærmopløsning: 1280 x 800
Tving luk applikationen
Brugere, hvis system opfylder minimumskravene for at køre programmet, bør forsøge at tvinge det til at lukke det og starte det igen. Mange brugere har forsøgt at løse dette problem. Dette virkede, fordi der er en mulighed for, at applikationen ikke får de rigtige ressourcer på nuværende tidspunkt, eller at nogle komponenter måske ikke er indlæst korrekt på grund af problemet. Du kan prøve at lukke programmet på dette tidspunkt fra opgavehåndteringen og starte det igen for at løse problemet. Vi har angivet trinene til at tvinge en app til at lukke.
- Åbn Task Manager.
- Vælg Adobe Photoshop PS-processen fra fanen Proces.
- Højreklik på det, og vælg Afslut opgave.
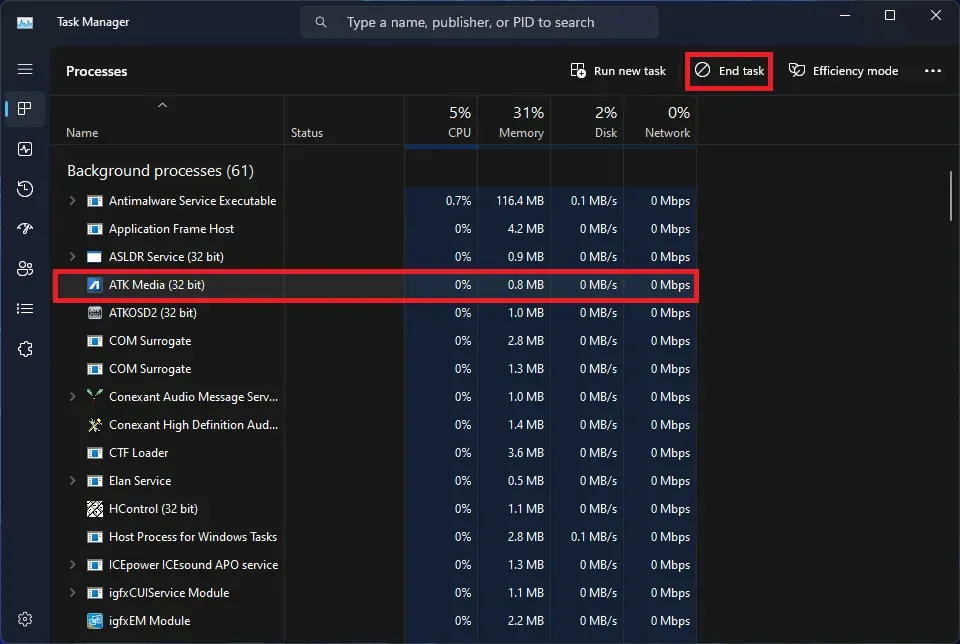
- Det er alt; du har lukket applikationen.
- Kør programmet igen på dit system for at kontrollere, om problemet er løst.
Genstart systemet
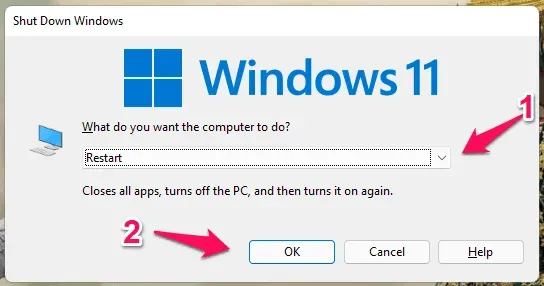
Efter tvangslukning af programmet på dit system, hvis problemet fortsætter, prøv at genstarte dit system. Vi gør dette, fordi der er en mulighed for, at problemet kan skyldes mindre fejl. Når systemet genstartes, vil de fleste af de mindre fejl blive rettet, hvorfor problemet vil blive løst.
Kør Photoshop som administrator
Brugere, der støder på et problem i Adobe Photoshop PS, kan køre det med administratorrettigheder. Ved at starte en applikation med administratorrettigheder giver vi den alle de nødvendige tilladelser, for at den og dens komponenter kan køre korrekt. Nogle gange får apps ikke fuld tilladelse til at fungere korrekt, og der opstår et problem. Du kan nemt løse dette problem ved at følge nedenstående trin.
- Højreklik på Photoshop.exe-filen.
- Vælg “Kør som administrator”.
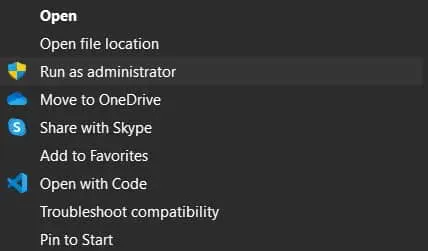
- Vent på, at applikationen starter.
Hvis problemet er løst ved at gøre dette, bør du gøre denne indstilling permanent. For at gøre denne indstilling permanent skal du følge nedenstående trin.
- Højreklik på Photoshop.exe-filen.
- Vælg Egenskaber.
- Skift til kompatibilitetstilstand.
- Vælg Kør dette program som administrator.
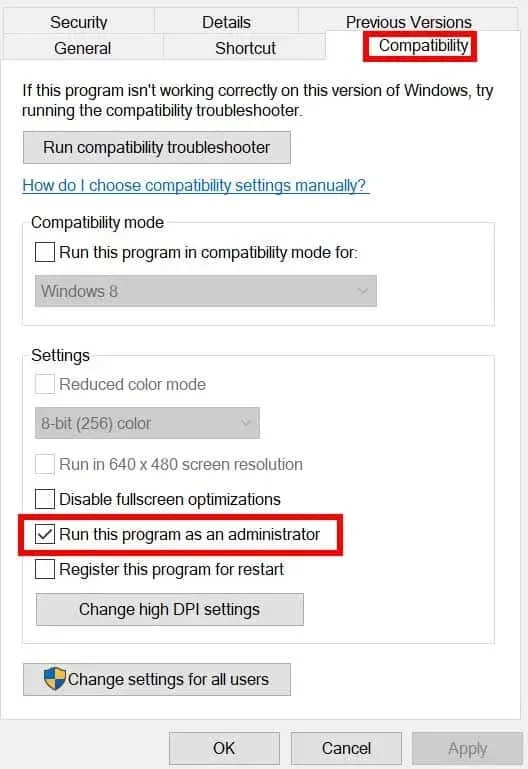
- Klik på OK for at gemme dine ændringer. Det er alt.
Start Photoshop uden et plug-in
Der er en chance for, at du har installeret en masse plugins i Adobe Photoshop, hvilket forårsager indlæsningsproblemer, da dit system muligvis ikke er i stand til at håndtere dem. Hvis dette er årsag til problemet, kan du prøve at køre programmet uden plug-in. Vi har listet nedenstående trin for at hjælpe dig med at gøre dette.
- Tryk og hold Shift-tasten nede.
- Start appen, og klik derefter på Ja.
Luk unødvendige baggrundsprocesser
Photoshop starter ikke, hvis dit system ikke har nok ressourcer til at åbne det. Dette problem opstår kun, når unødvendige baggrundsprocesser kører på systemet. Du kan nemt lukke dem ved hjælp af Task Manager. Vi har listet nedenstående trin for at gøre dette; Tjek dem ud.
- Åbn Task Manager.
- Gå til fanen Processer.
- Vælg de processer, der kører unødigt på systemet.
- Derefter skal du højreklikke på en af dem og vælge Afslut opgave.
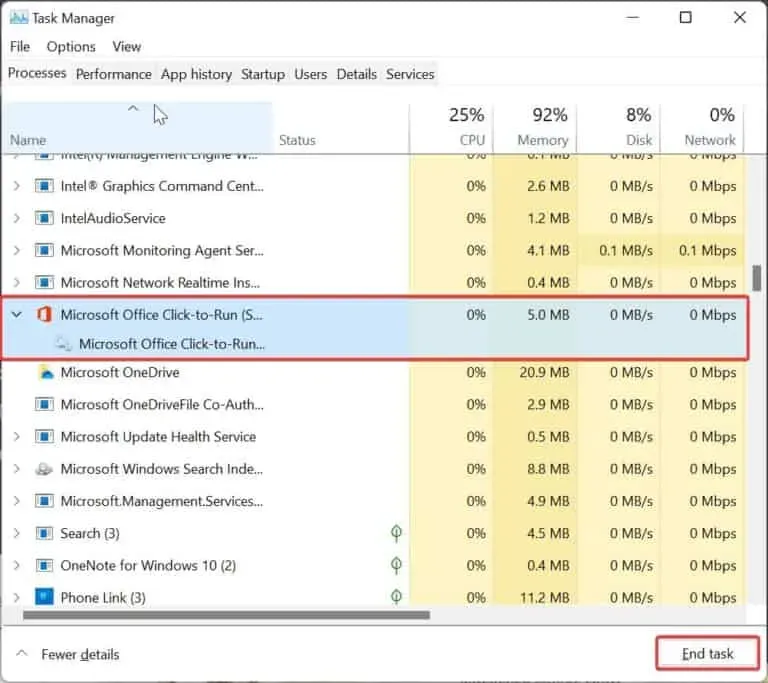
- Bliv ved med at gøre dette for alle processer. Det er alt.
- Når du har gjort dette for processer, skal du gå til fanen Ydelse.
- Tjek nu, hvor mange ressourcer der er tilgængelige.
- Hvis der er nok ressourcer til rådighed, skal du køre programmet igen.
Ryd Adobe Photoshop Font Cache
Mange brugere har prøvet at rydde fontcachen på deres system, og det har virket. Vi sætter ofte forskellige skrifttyper til forskellige designs. En cache af disse skrifttyper gemmes også. Hvis de ikke fungerer korrekt, og skrifttypen ikke indlæses, opstår der et hængeproblem. I dette tilfælde foreslår vi, at du rydder Adobe Photoshop-fontcachen for at løse problemet. Du skal følge de trin, der er angivet nedenfor.
- Åbn File Explorer.
- Gå til “\AppData\Roaming\Adobe\Adobe Photoshop”.
- Der vil du se Font Cache-mappen. Slet det.
- Genstart nu dit system og kontroller, om problemet er løst.
Opgrader din RAM

Vi ved alle, at Adobe Photoshop PS bruger mange RAM-ressourcer. Problemet opstår, hvis dit system ikke har nok RAM til at køre programmet. Vi foreslår, at du opgraderer RAM i dit system for at løse dette problem. Du kan tilføje 8 GB eller mere RAM til din computer for at løse problemet uden problemer. Dette har virket for mange brugere.
Søg efter opdateringer
Brugere, der ikke har opdateret appen i lang tid, kan også opleve problemet. Adobe-udviklere udgiver altid patch-opdateringer for at gøre det mere glat. Hvis du ikke har installeret den seneste hotfix-opdatering, vil problemet sandsynligvis opstå. Vi foreslår, at du tjekker app-butikken for opdateringer. Du kan også prøve at downloade den nyeste version fra den officielle hjemmeside.
Geninstaller Photoshop-applikationen

Brugere, der stadig står over for det samme problem, skal geninstallere appen på deres system igen. Der er en mulighed for, at problemet kan skyldes manglende filer eller nogle komponenter, der ikke fungerer korrekt. I dette tilfælde skal du afinstallere programmet og installere det igen på dit system for at løse problemet. Når du har afinstalleret programmet, skal du sørge for at slette de midlertidige filer. Når du har slettet filerne, skal du genstarte systemet og installere programmet igen. Sandsynligvis vil problemet blive løst.
Opsummerende
Mange brugere, der forsøger at starte Photoshop PS-applikationen, rapporterer, at de fryser. Problemet fik appen til ikke at åbne, hvilket forårsagede problemer for brugerne. I denne vejledning har vi listet, hvordan du løser problemet med Adobe Photoshop PS, der sidder fast ved indlæsning. Vi håber, at løsningerne vil hjælpe dig med at løse problemet. Det er alt.
Ofte stillede spørgsmål – Adobe Photoshop PS
1. Hvorfor fryser Photoshop?
Designere, der forsøger at bruge Photoshop, rapporterer, at det fryser. Der er forskellige årsager til, at dette kan ske for dig på dit system. Vi har listet årsagerne nedenfor, tjek dem ud.
- Der er nogle fejl med filerne.
- Der er ikke nok ressourcer i dit system.
- Systemet opfylder ikke minimumskravene for at køre applikationen.
- Din pc har ikke nok RAM.
- Der er nogle problemer med cache-filen.
2. Hvorfor tager Adobe Photoshop så lang tid at indlæse?
Adobe Photoshop tager meget lang tid at indlæse, hvis dit system ikke har nok ressourcer til at køre det. Du kan opgradere RAM på dit system for at løse dette problem.
3. Hvordan får man Photoshop til at indlæse hurtigere?
Du kan nemt fremskynde Photoshop-indlæsningen ved at følge trinene ovenfor. Hvis du tilføjer 8 GB eller mere RAM, indlæses Photoshop hurtigere.



Skriv et svar