Sådan ændres og tilpasses appikoner på Mac
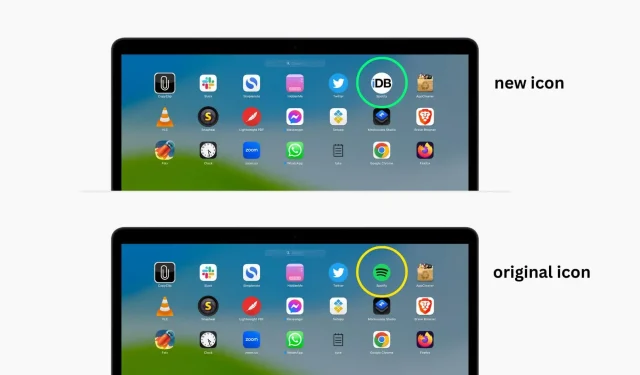
I denne guide vil vi lede dig igennem, hvordan du ændrer standardikonerne for dine Mac-apps til noget mere personligt og unikt. Uanset om du ønsker at give dit skrivebord et nyt udseende, eller bare ønsker at gøre visse apps nemmere at finde, vil denne guide vise dig, hvordan du gør det hurtigt og nemt.
Metoden fremhævet i denne vejledning fungerer ikke kun for tredjepartsapps, men også for systemapps. Dette virker endda for individuelle mapper og filer.
Hvorfor ændre app-ikonet på Mac
At ændre Mac-appikoner gør ikke noget funktionelt, men det ændrer æstetikken, hvilket betyder, at du måske kigger på noget andet. Ændringen vises i Finder, Dock, Launchpad og andre steder, du kan starte appen fra.
Mange mennesker vil måske ændre appikonet af følgende årsager:
- De kan ikke lide, hvordan app-ikonet ser ud
- De vil gerne give deres Mac et nyt udseende.
- De fleste af deres apps har et iOS-stil look and feel, men nogle ikke-opdaterede app-ikoner ser anderledes ud.
- De har en app som Tyke med et gennemsigtigt app-ikon, der ikke vises korrekt på nogle baggrunde.
Så hvis du falder ind under en af disse grunde, er det tid til at ændre det originale app-ikon til dit eget ikon.
Før du starter
Du kan nemt ændre appikonet for tredjepartsapps. Men for at ændre det indbyggede Mac-apps-ikon skal du deaktivere System Integrity Protection på din Mac. Af sikkerhedsmæssige årsager kan vi kun anbefale, at du først genaktiverer System Integrity Protection, når du er færdig med at ændre ikoner.
Skift app-ikon på Mac
1) Sørg for, at du har et nyt appikon eller billede (JPG eller PNG), du vil bruge. Du kan downloade det fra internettet eller oprette det i Photoshop eller lignende programmer.
2) Find din app i Finder eller skrivebordet. Højreklik eller Ctrl-klik på den, og klik derefter på Få info.
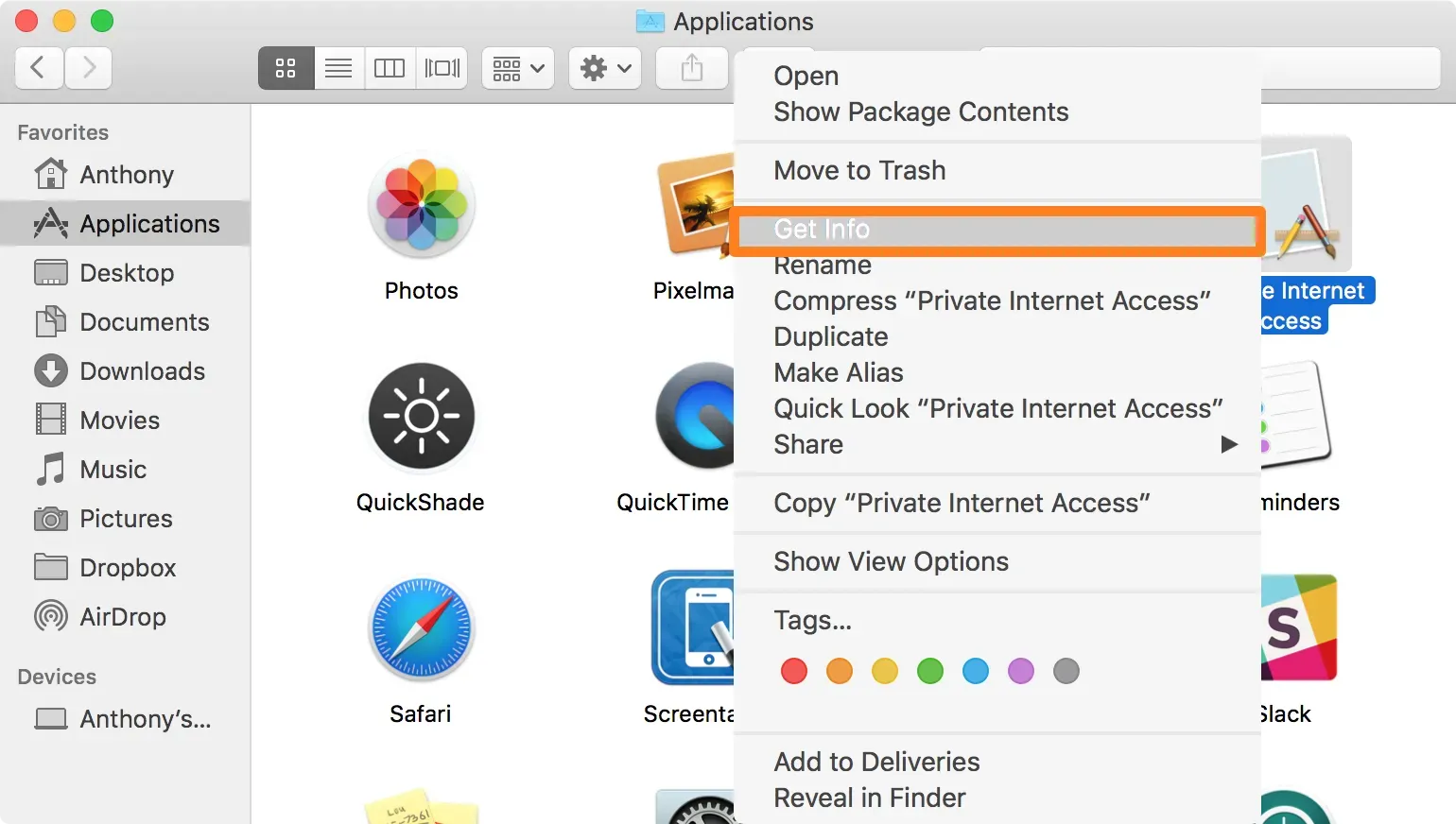
Dette åbner infomenuen for den app, du lige har anmodet om:

3) Åbn derefter det billede eller ikon, du vil bruge som app-ikonet, med Preview-appen.
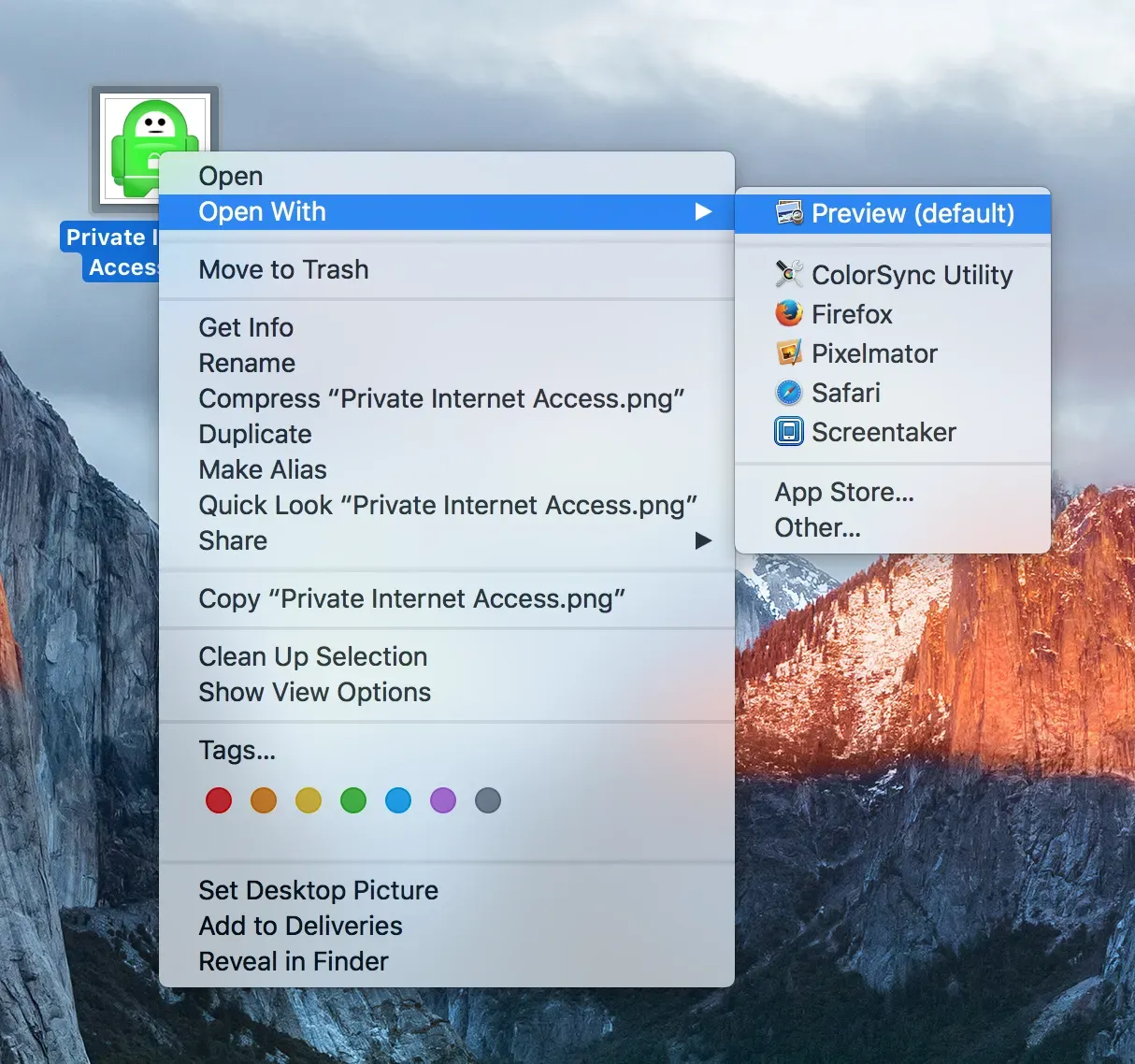
4) Mens billedet er åbent i Preview, skal du vælge Rediger > Vælg alt fra den øverste menulinje for at vælge hele billedet.
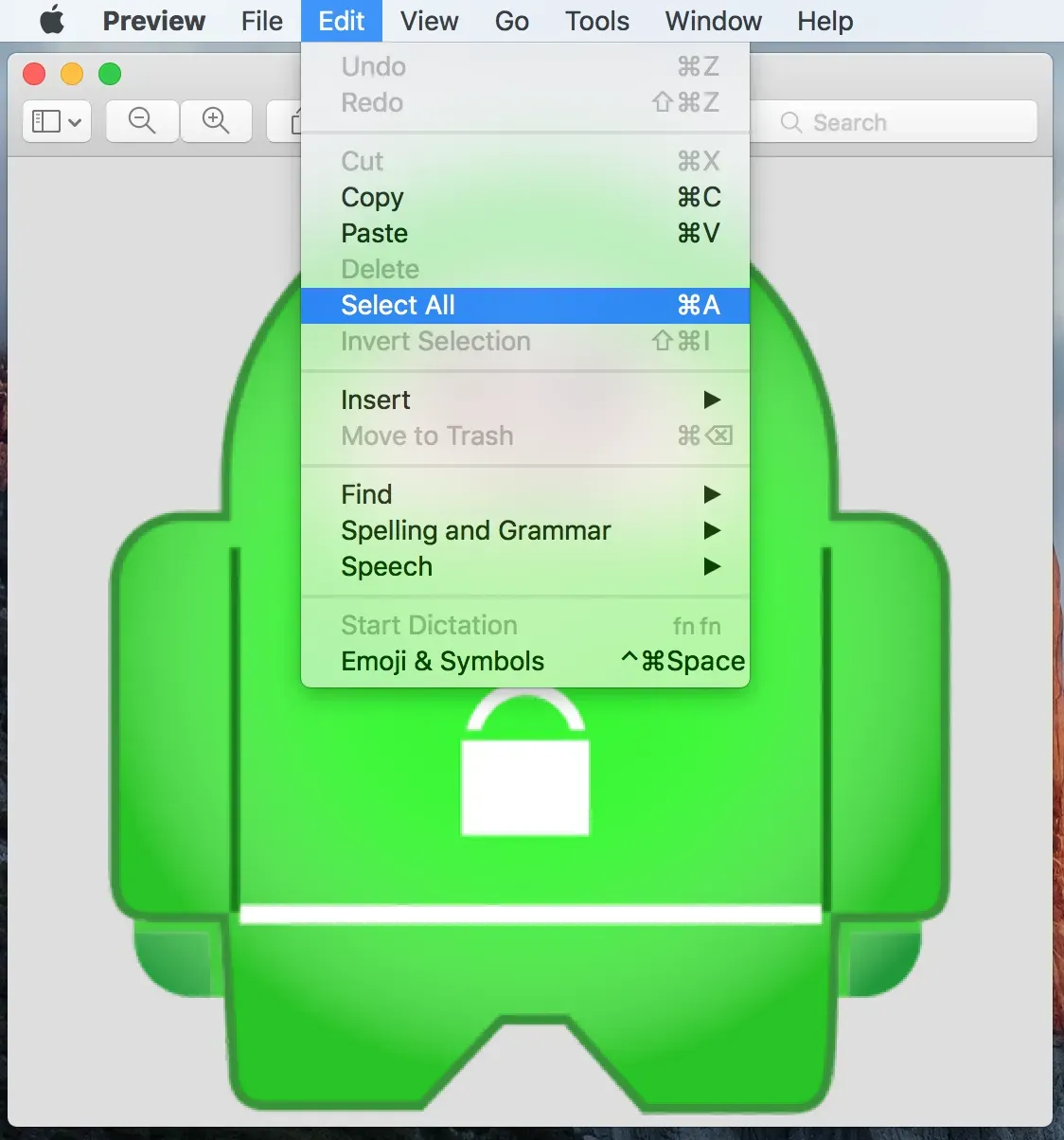
5) Med billedet valgt, skal du gå til Rediger > Kopier fra menulinjen for at kopiere hele billedet til din Macs udklipsholder.
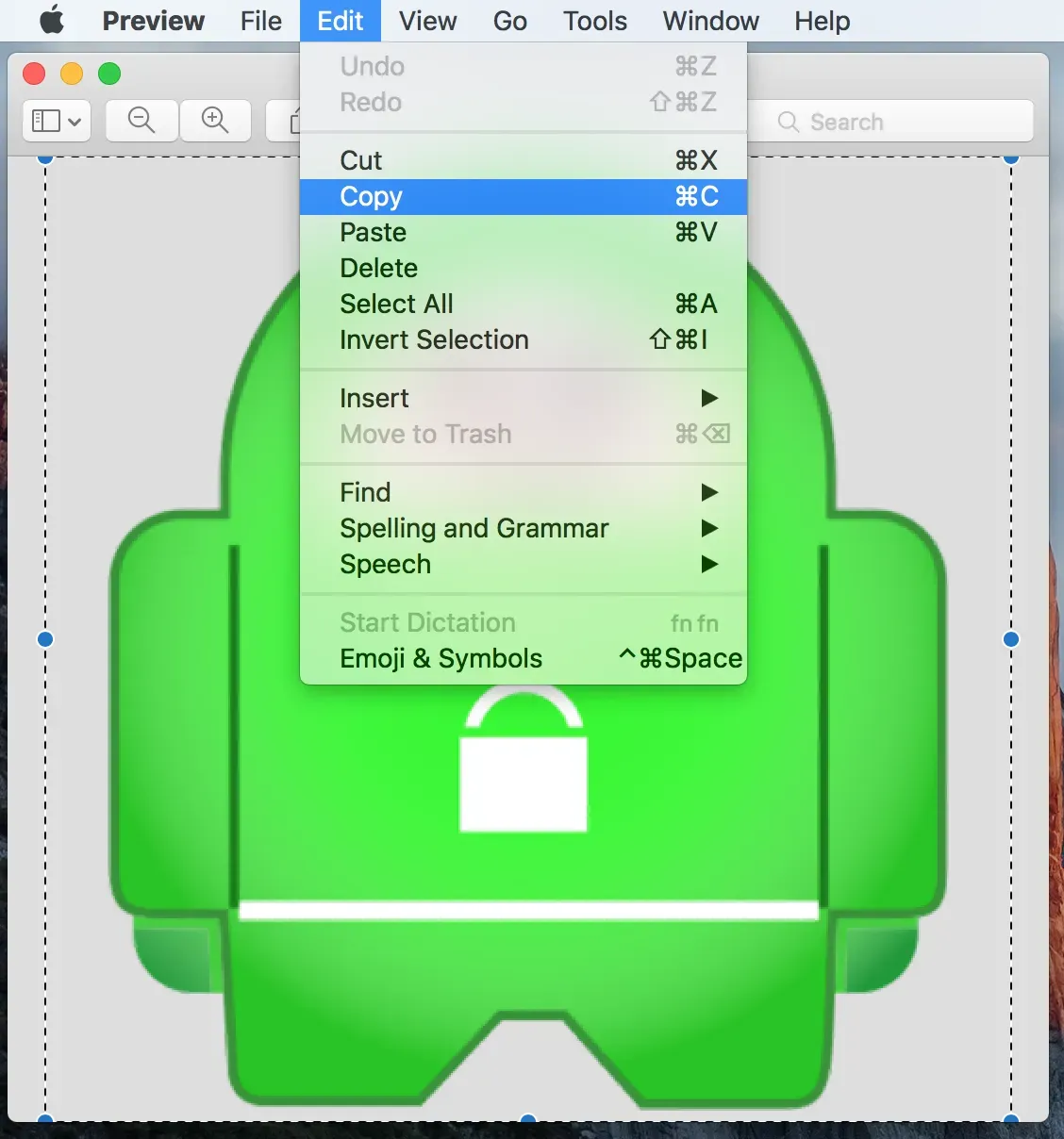
6) Med billedet på dit udklipsholder, gå tilbage til det infovindue, du åbnede i trin 2 tidligere, klik på ikonet i øverste venstre hjørne af vinduet, og vælg derefter Rediger > Indsæt fra menulinjen.
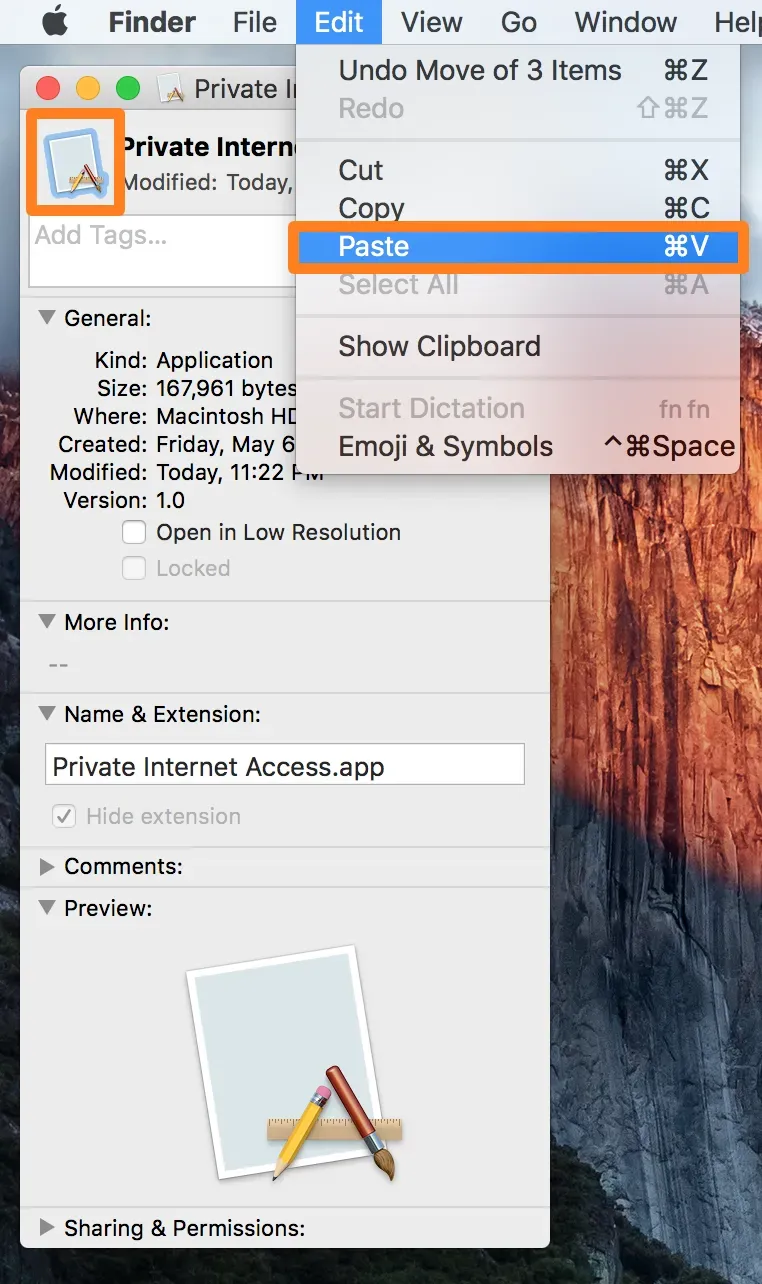
7) Afhængigt af placeringen af den applikation, hvis ikon du forsøger at ændre, kan du blive bedt om at indtaste en adgangskode. Gå videre og indtast den, og tryk derefter på den blå OK-knap.
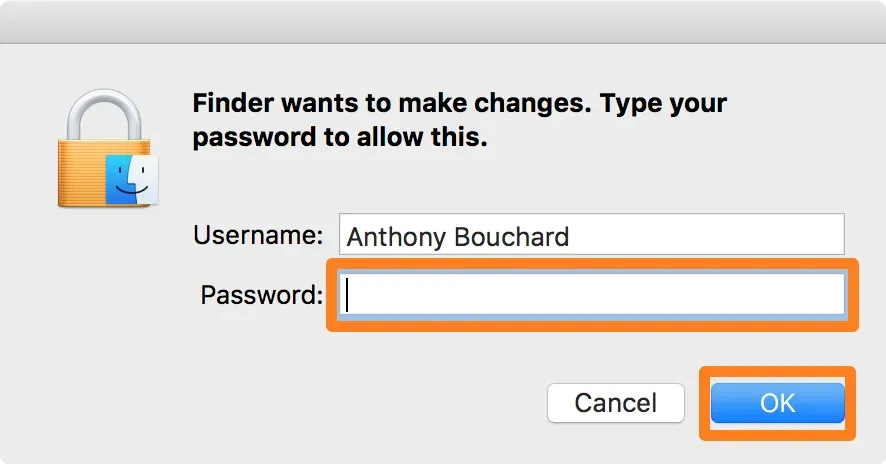
8) Det nye billede skal nu anvendes på programmet, men for at det kan træde i kraft fuldt ud, skal du genstarte din Mac. Når du logger på igen, kan du gå til Launchpad eller Dock, og du vil se ændringerne.
En anden måde: Træk appikonet.
1) Brug Finder til at navigere til mappen Programmer på din Mac og vælg det program, du vil ændre ikonet for.
2) Højreklik på den app, du vil ændre ikonet for, og vælg Få info.
3) I øverste venstre hjørne af infopanelet vil du se et programikon. Herfra skal du trække den nye ikonfil oven på originalen. Slip det, når du ser det grønne plustegn (+) over markøren.

Bemærk. På dette tidspunkt kan macOS bede dig om en administratoradgangskode; indtast det for at ændre ikonet.
4) Hvis programmet allerede er i Dock, vises det nye ikon muligvis ikke, før du logger ud. For at løse dette skal du åbne Terminal, skrive killall Dockog trykke på enter.
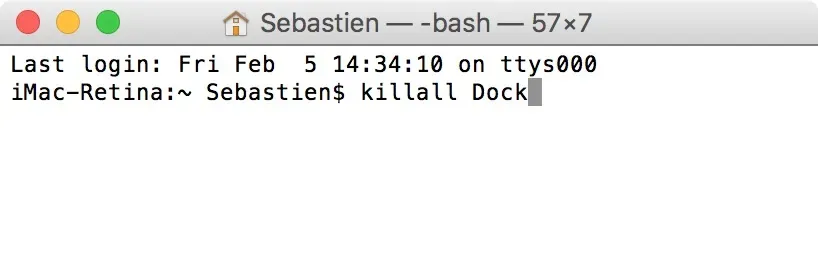
Sådan vender du tilbage til det originale ikon
Hvis du beslutter dig for at vende tilbage til det originale app-ikon, kan du nemt gøre det.
1) Brug Finder til at navigere til mappen Programmer på din Mac og vælg et program.
2) Højreklik på programmet, og vælg Få info.
3) I øverste venstre hjørne af infopanelet vil du se et programikon. Klik på den for at fremhæve.
4) Tryk på delete-tasten på dit Mac-tastatur. På dette tidspunkt kan macOS bede dig om en administratoradgangskode; indtast det for at nulstille ikonet.
Applikationsikonet skulle vende tilbage til sin oprindelige tilstand.
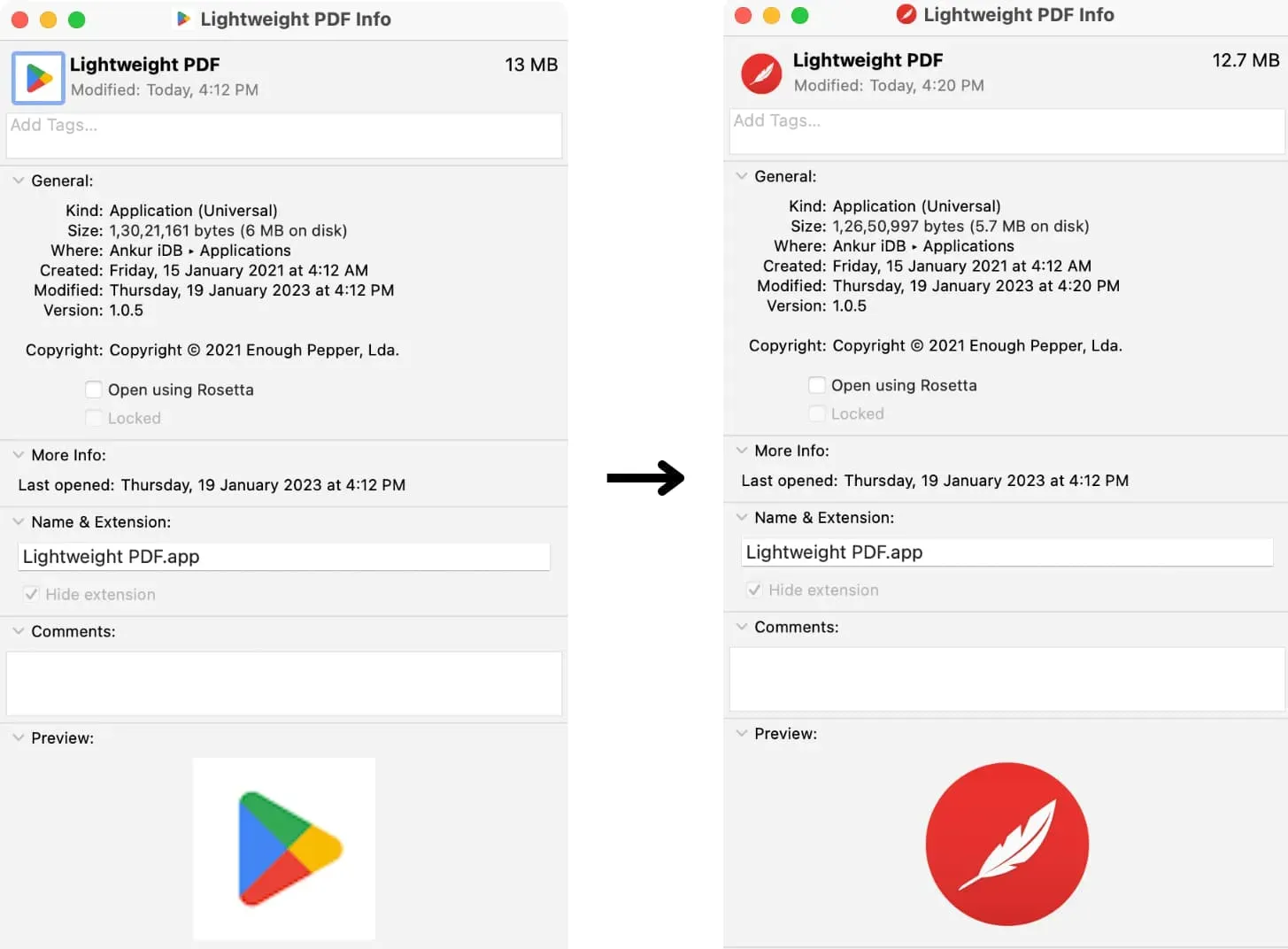



Skriv et svar