Sådan ændres standardwebkamera til eksternt webcam i Windows 11/10
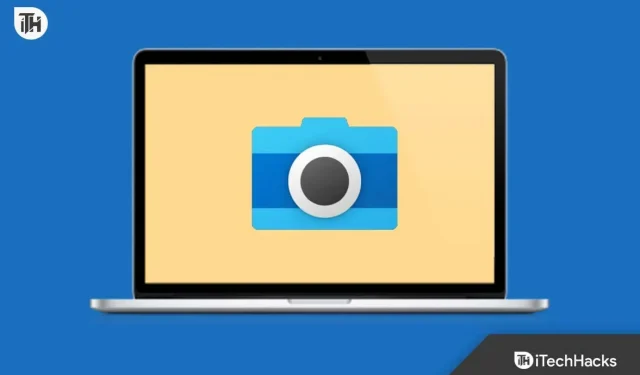
Windows bærbare computere og AIO desktops kan have et bedre kamera. Kvaliteten af det interne kamera på en Windows-pc stinker, og af denne grund vælger mange mennesker at skifte til et eksternt webcam for bedre kvalitet. Når du skifter til et eksternt webcam, genkendes det ikke af din Windows-pc; selvom det er det, vil din computer fortsætte med at bruge det interne webcam i stedet for det eksterne webcam.
Så hvorfor sker det, og hvordan kan det forebygges? Det interne kamera er indstillet som standardkameraet i Windows, så når der kræves et kamera, vil din computer bruge det interne kamera i stedet for det eksterne webcam. For at forhindre dette skal du konfigurere et eksternt webcam og gøre det til standard; på denne måde vil din computer kun bruge det eksterne webcam. Denne artikel vil guide dig gennem hele processen med at ændre standardwebkameraet til et eksternt webcam i Windows 11/10.
Indhold:
Skift standardwebkamera til eksternt webcam i Windows 11/10
De fleste eksterne webcams er plug-and-play. Plug-and-play-enheden er klar til brug uden nogen konfiguration. Det betyder, at når du har tilsluttet dit webcam, vil du være i stand til at bruge det uden nogen konfiguration; Windows installerer automatisk de nødvendige drivere. Men hvis du ikke har et plug-and-play-webcam, skal du gennemgå hele opsætningsprocessen for at bruge det. Du kan følge nedenstående trin for at ændre standardwebkameraet til eksternt på en Windows-pc.
Gennem indstillingsappen
Du bliver nødt til at deaktivere det interne webcam på din pc. På denne måde vil din computer ikke længere bruge det interne webcam, men vil bruge det eksterne. Du kan gøre dette ved at bruge appen Indstillinger på din Windows-pc. For at gøre dette skal du følge nedenstående trin:
- Tryk på Windows-tasten, og klik derefter på appikonet Indstillinger for at åbne den.
- Her, i venstre sidebjælke, skal du klikke på Bluetooth og enheder .
- Klik nu på Kameraer til højre .
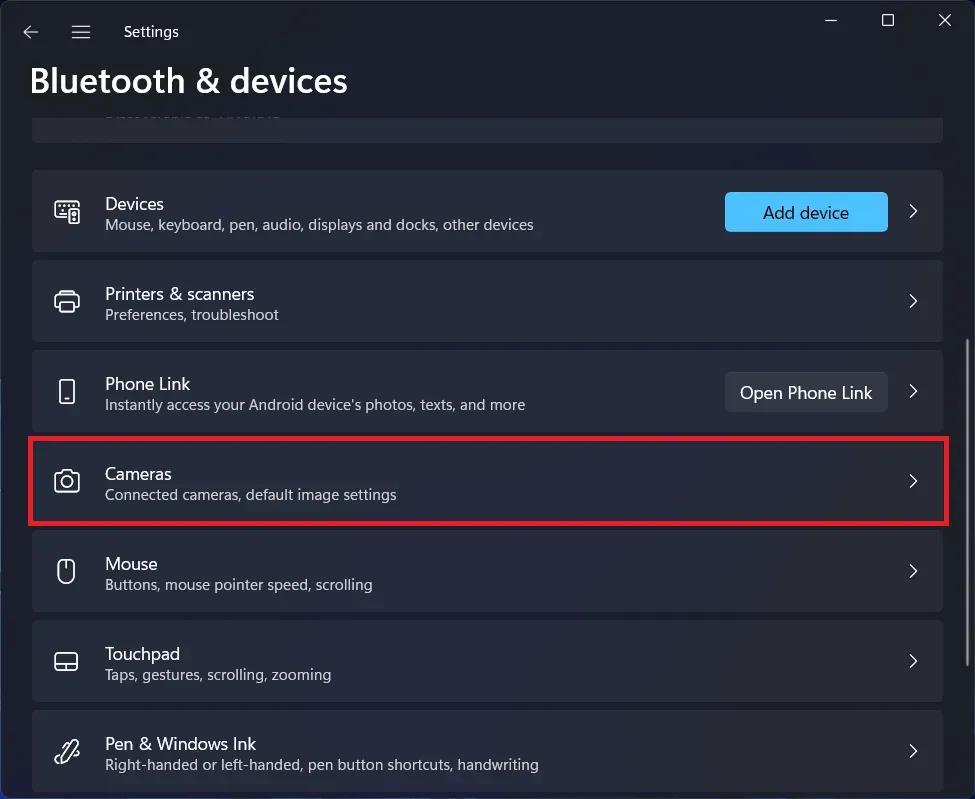
- Her, i afsnittet Tilsluttede kameraer , skal du klikke på din pc’s interne kamera.
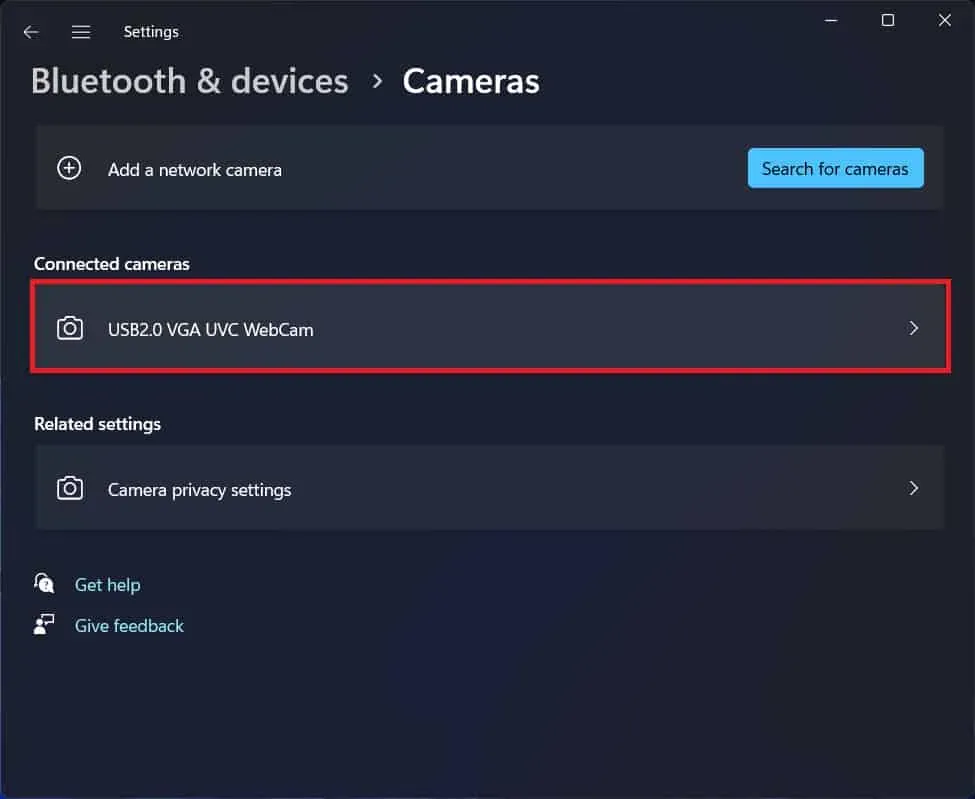
- På næste side skal du klikke på Deaktiver for at deaktivere din pc’s interne kamera.
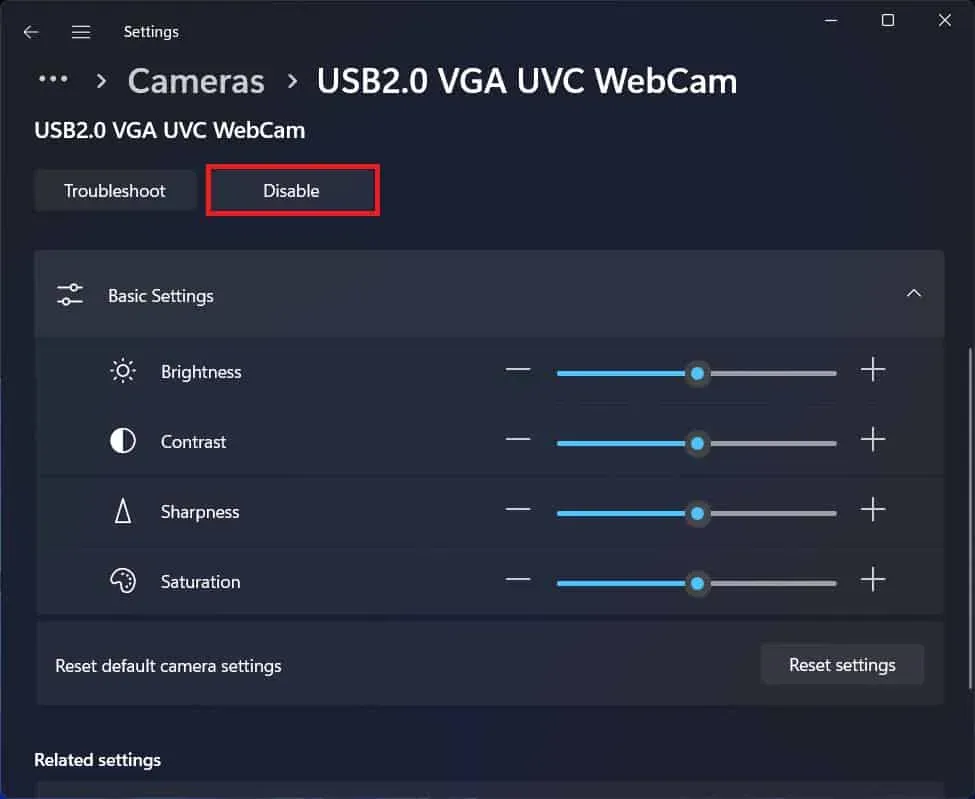
- Windows vil derefter automatisk bruge det eksterne webcam i stedet for det interne webcam.
Via enhedshåndtering
Du kan også bruge Enhedshåndtering til at deaktivere det interne webcam. Når du gør dette, vil din computer automatisk genkende det eksterne webcam som standardkameraet og vil bruge det til hver kamera-relaterede opgave. For at gøre dette skal du følge nedenstående trin:
- Tryk på tastekombinationen Windows + X , og klik derefter på Enhedshåndtering i den menu, der åbnes .
- I Enhedshåndtering skal du udvide afsnittet Kameraer ved at dobbeltklikke på det.
- Højreklik på det interne kamera på kameralisten, og vælg Deaktiver enhed.
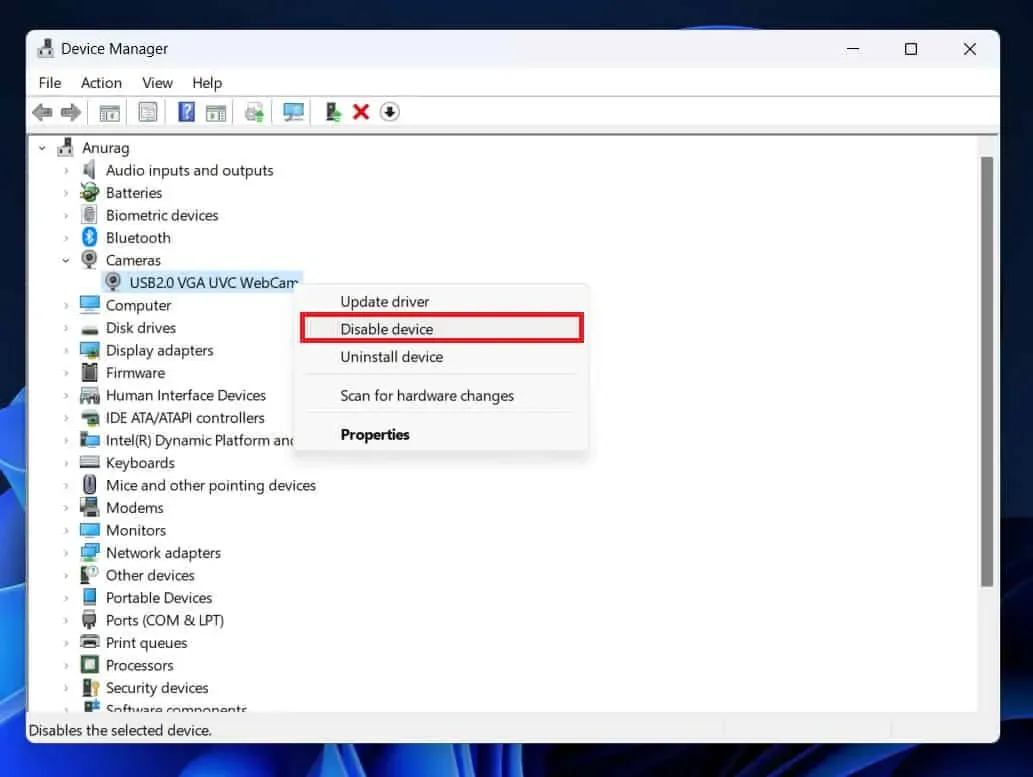
- Dette vil deaktivere pc’ens interne kamera, og Windows vil nu kun bruge det eksterne webcam.
Direkte fra videoopkaldsappen
Når du bruger videoopkaldsappen på en Windows-pc, kan du skifte direkte til det eksterne webcam fra appen. Videoopkaldsapps kan skifte mellem kameraer, mikrofoner og højttalere, der er tilsluttet din enhed. Du kan skifte til et eksternt webcam tilsluttet din pc, og videoopkaldsapplikationen vil kun bruge det eksterne webcam til videokonferencer.
Afsluttende ord
Hvis du har skiftet til et eksternt webcam, men din Windows-pc fortsætter med at bruge det interne webcam, hjælper denne artikel dig med at forhindre det. Vi har diskuteret trinene til at indstille et eksternt webcam som standardwebkamera, så din Windows-pc ikke bruger det interne webcam. Du kan følge trinene nævnt i denne artikel ovenfor for at ændre standardwebkameraet til et eksternt webcam i Windows 11/10.



Skriv et svar