Sådan konverteres HEIC til JPG på Windows
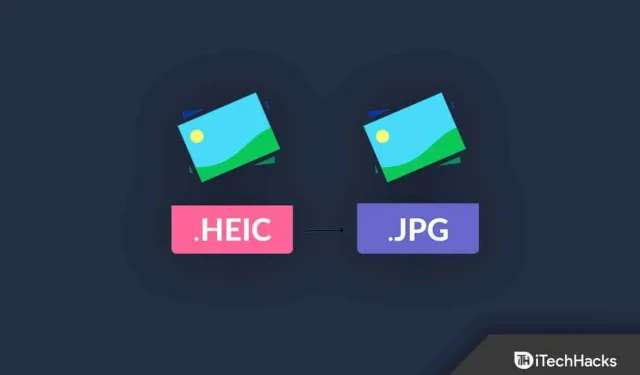
Apple har introduceret HEIC-formatet til iPhones og enheder. De fleste enheder vil finde det svært at se HEIC-formatet, da det ikke er den mest almindelige billedfil. Du kan konvertere HEIC til JPEG på Windows og se billeder på TV, tablet og andre enheder. Vi vil vise dig forskellige måder at konvertere Apple-billedformat til generisk JPEG uden at bruge en krone på konvertere.
Indhold:
- 1 Hvorfor valgte Apple HEIC frem for generisk JPEG?
- 2 Konverter HEIC til JPEG på Windows-pc
- 3 trin til at konvertere HEIC til JPG på Windows 7/8/10/11 pc
Hvorfor valgte Apple HEIC frem for generisk JPEG?
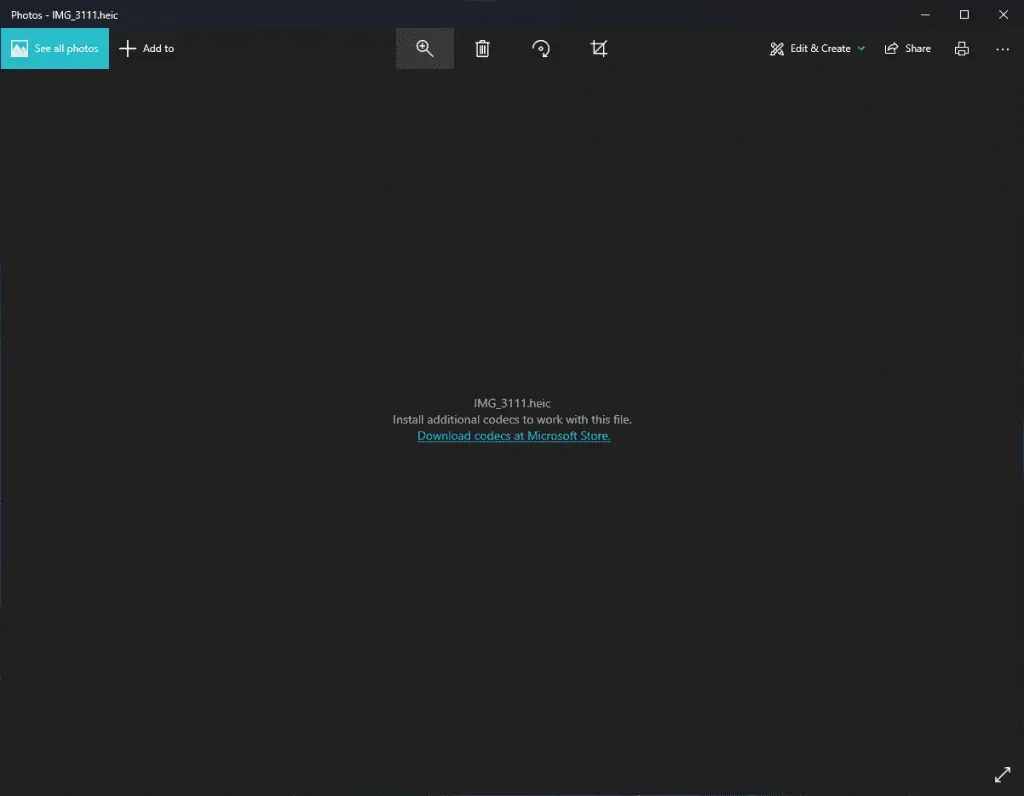
Millioner af iPhone-brugere tager flere billeder om dagen. Virksomheden har øget mulighederne for lagerudvidelse fra 128 GB til 1 TB på de nyeste iPhones. Basis iPhone har minimum 128 GB intern lagerplads.
Brugere tager flere billeder hver dag, og Apples kamerateknologi kræver et billedformat, der bevarer detaljer. JPG er et sådant billedformat, der bevarer detaljerne i et billede. Apple har dog arbejdet på et billedformat, der bevarer kvaliteten med mindre intern lagring.
High Efficiency Image File (HEIC) er et proprietært billedformat, der på mange måder er bedre end JPG. Billedfilformatet kan komprimere billeder til en mindre størrelse uden at miste kvalitet. Mange udviklere er begyndt at tilføje proprietær support til Apple-filer til billedfremvisere. Men de fleste billedfremviser-udviklere tænker stadig på det.
Konverter HEIC til JPEG på Windows PC
Vi har udarbejdet en guide til brugere af Windows 7 og nyere. Du kan følge konverteringsmetoderne til billedfilformat på din seneste eller gamle computer uden afbrydelser. Tænd for din internetforbindelse for at downloade og få adgang til internettet til opgaven. Ved udarbejdelsen af guiden havde vi ikke-iPhone-brugere i tankerne. Vi vil ikke tilbyde nogen metode, der kræver en iOS-enhed. Kopier fotos eller billeder til lokal lagring og gør dig klar til at konvertere filformatet.
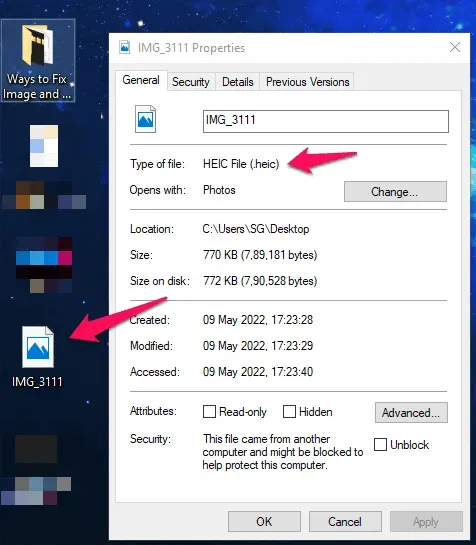
Vi har fotoegenskaberne til fælles, og vi konverterer det viste billede til JPEG-format på en Windows-computer.
Trin til at konvertere HEIC til JPG på Windows 7/8/10/11 pc
HEIC er et proprietært filformat til iOS. For at gøre dette skal du downloade den korrekte udvidelsespakke til din Windows-enhed for at kunne åbne disse filer. Du kan blot åbne HEIC-filer på din computer uden at skulle konvertere dem til JPEG, hvis du har Windows 10/11. I mellemtiden, hvis du stadig vil vide, hvordan du konverterer HEIC til JPEG på Windows-pc, skal du sørge for at følge nedenstående metoder.
Brug Krita (den sikreste og bedste metode)
Du finder ikke denne løsning online, fordi der er færre tekniske eksperter, der er interesserede i open source-projekter. Giv Krita en chance, fordi den er 100 % gratis, virus- og malwarefri, letvægts og høj kvalitet.
Krita er en open source-fotoeditor, der ligner Photoshop på mange måder. Ja, dette er min primære fotoeditor, og den er 100 % gratis at bruge. Du behøver ikke bekymre dig om abonnementsmodellen eller vira, fordi dette er et fællesskabsstyret projekt. Du kan downloade den bærbare version, og vi tror ikke, du får problemer med at gemme 169 MB filer.
1. Gå til det officielle Krita-websted og klik på “Download alle versioner”.
2. Download den bærbare version for at undgå installation.
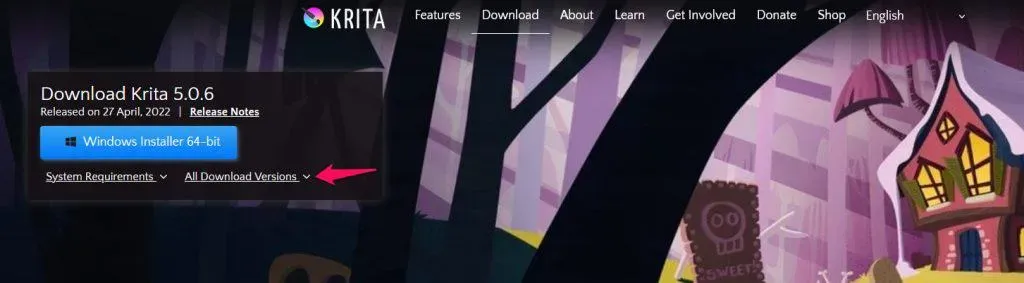
Du kan bære den bærbare version af Krita på et flashdrev eller SD-kort.
Vi har downloadet den bærbare version af Krita.
3. Pak filen ud, og åbn den udpakkede mappe.
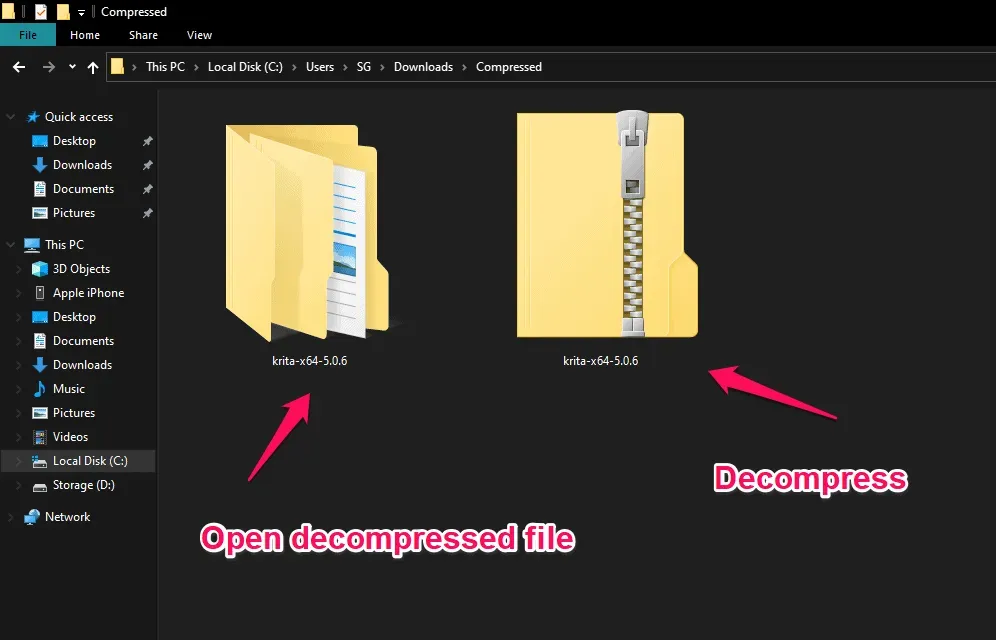
4. Find mappen “bin” og åbn den.
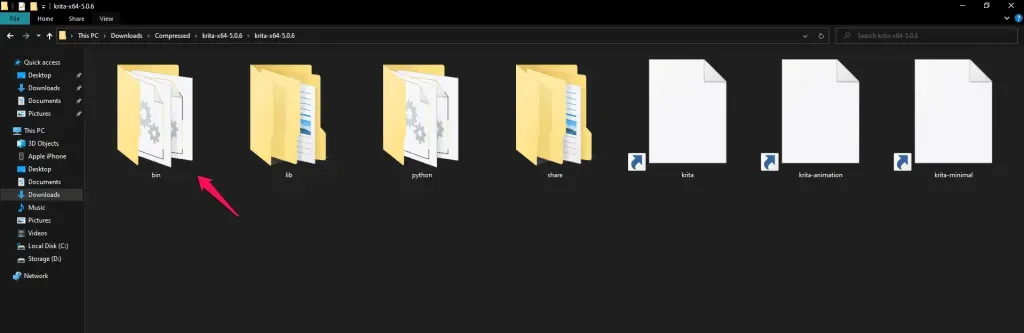
5. Åbn filen Krita.exe inde i mappen.
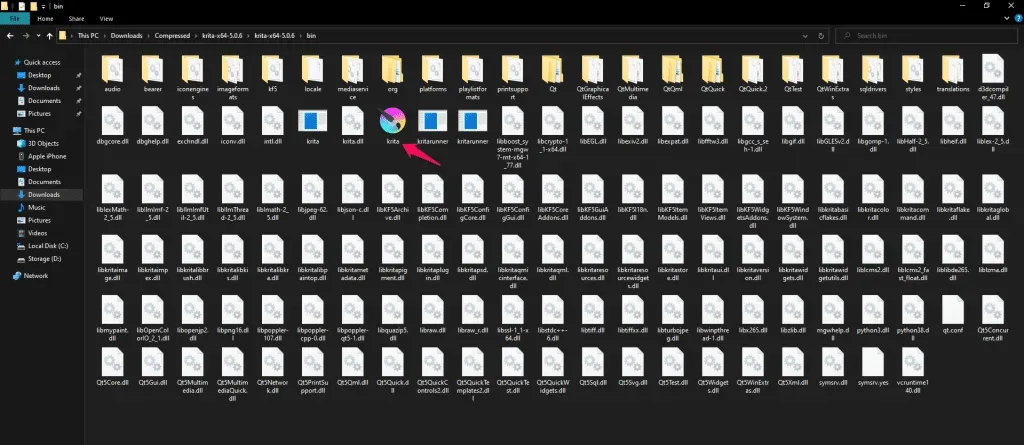
Lad Krita downloade billededitoren.
6. Træk og slip HEIC-billedfilen til Krita.
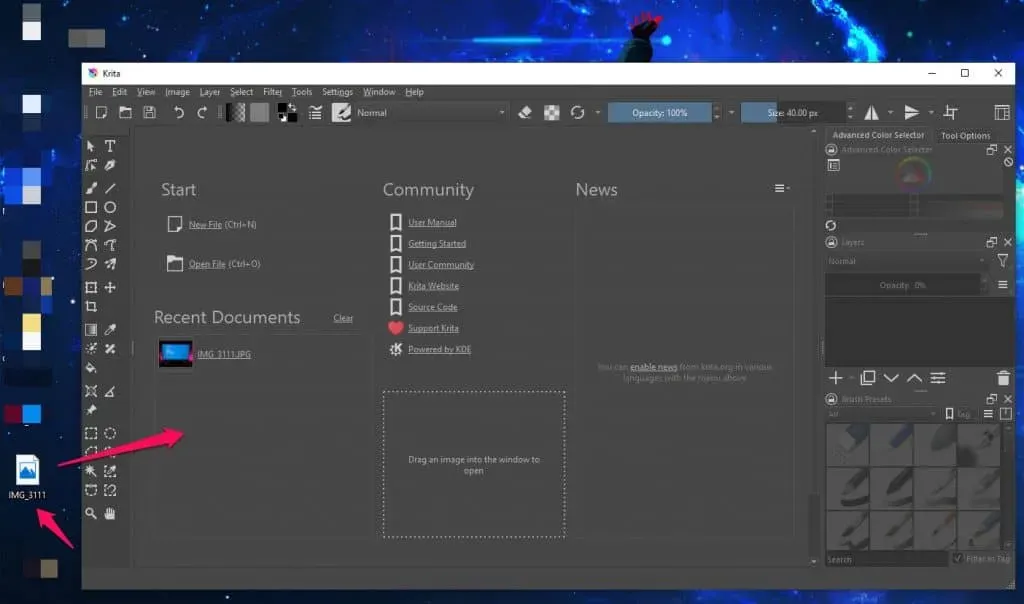
7. Klik på “Filer” i menuen øverst til venstre.
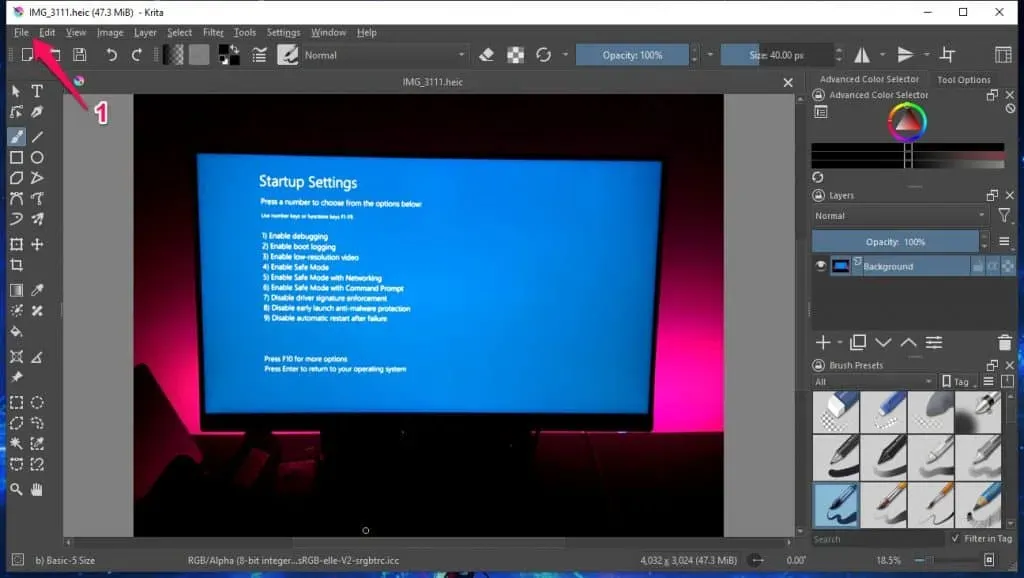
8. Klik på “Gem som” i menuen, der åbnes.
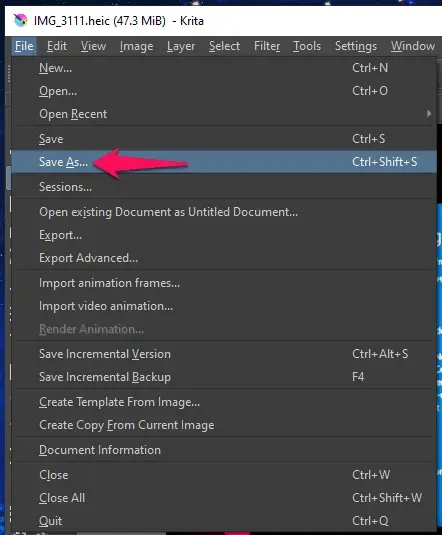
9. En stifinder vises på skærmen og klik på “Gem som type”.
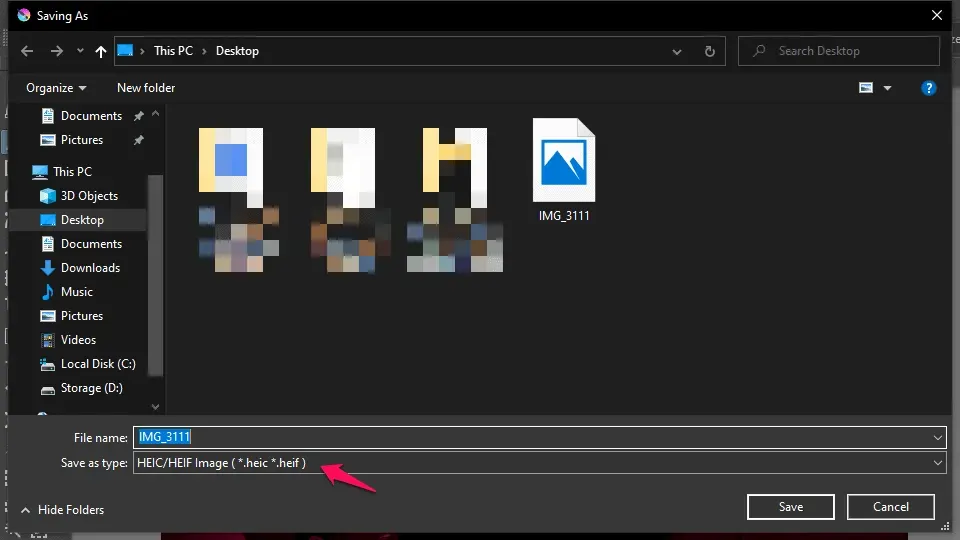
10. Vælg JPG-filen, og klik på Gem.
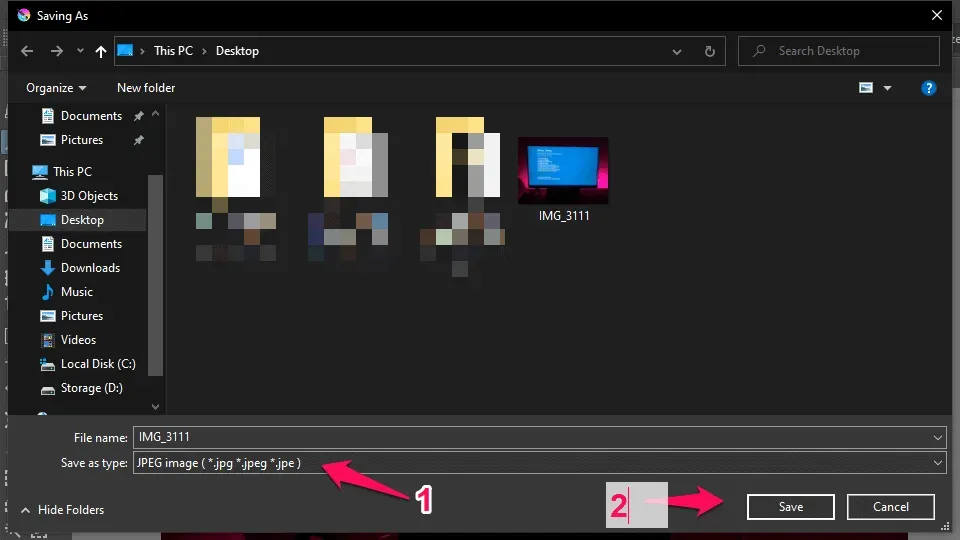
11. Et nyt pop op-vindue vises på skærmen. Maksimer billedkvaliteten til 100.
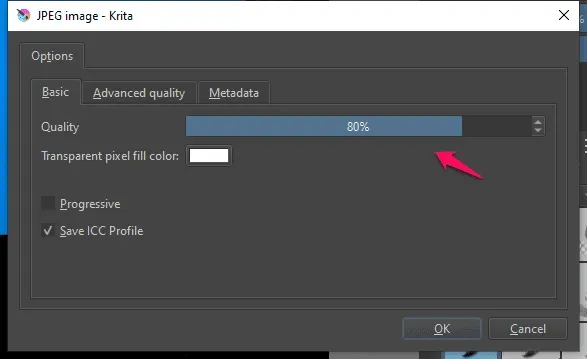
12. Klik på OK for at gemme filen.
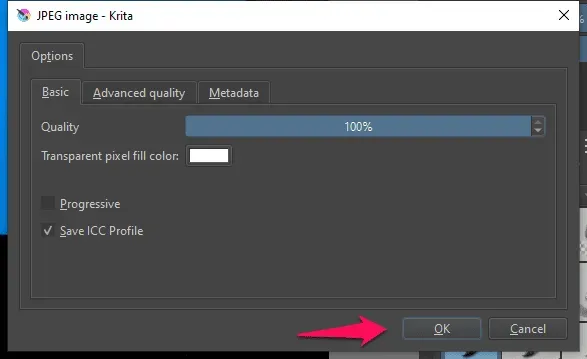
13. Vi har set det konverterede JPG-billede i standard Windows 10-fremviseren.
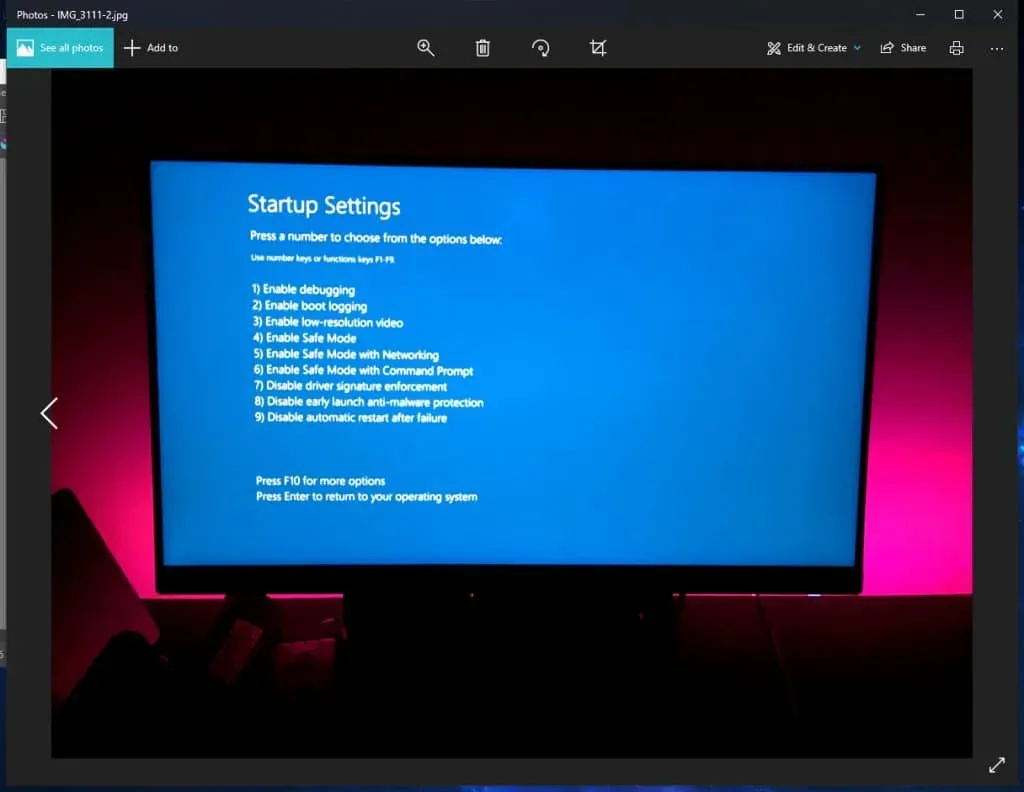
Vi har demonstreret proceduren på Windows 10 for at vise læserne, at Krita fungerer fejlfrit på ældre versioner af operativsystemet. Community-ledede Krita er tilgængelig til Linux, macOS og Windows.
Installer HEIF-udvidelsen (gratis)
Microsoft har udviklet en udvidelse til brugere, der ønsker at se iPhone- og iPad-billeder på en Windows-pc. Du kan downloade, installere og se billeder klikket af iOS-enheder på pc’en. En Microsoft-konto er ikke påkrævet for at downloade nogen programmer fra den officielle MS Store.
1. Åbn Microsoft Store fra søgelinjen.
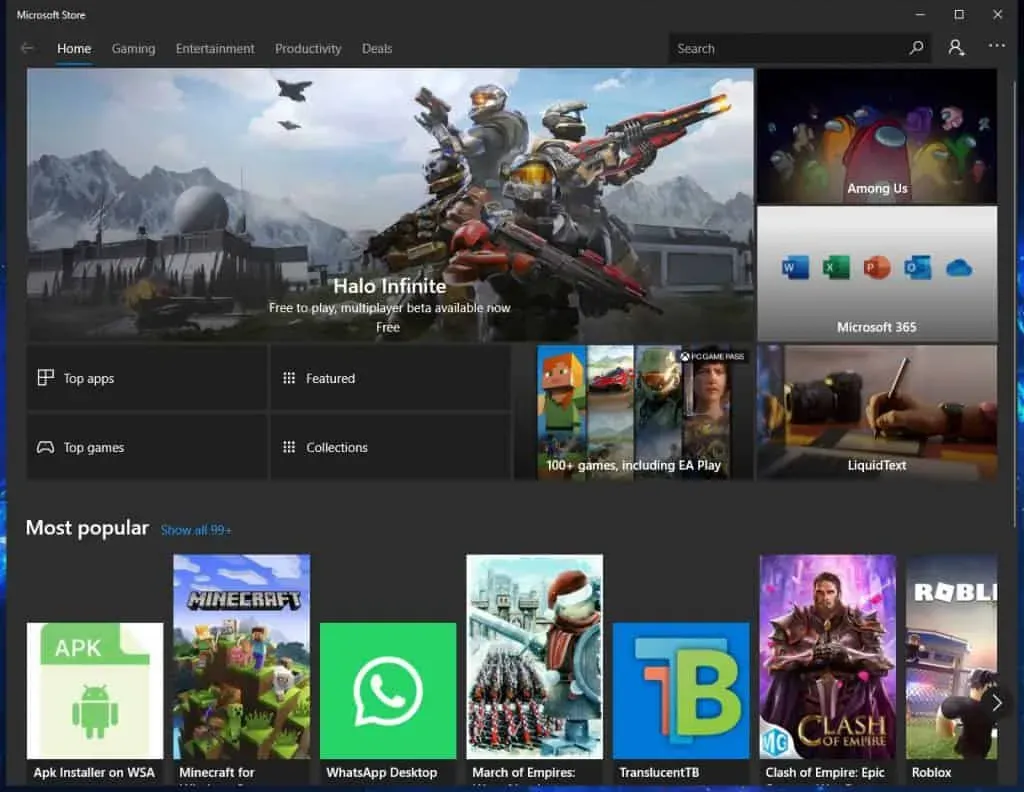
2. Søg “HEIF Image Extension” i MS Store og tryk på “Enter”-tasten.
3. Vælg “HEIF Image Extensions” fra søgeresultaterne.
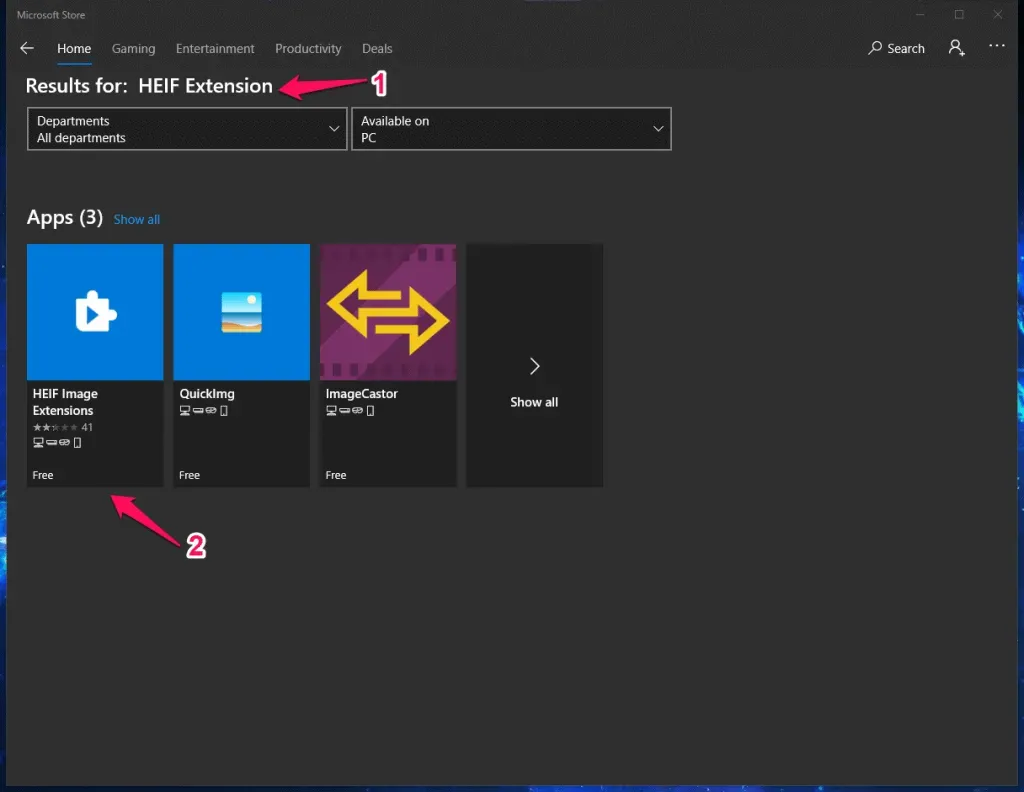
4. Klik på “Get”-knappen.
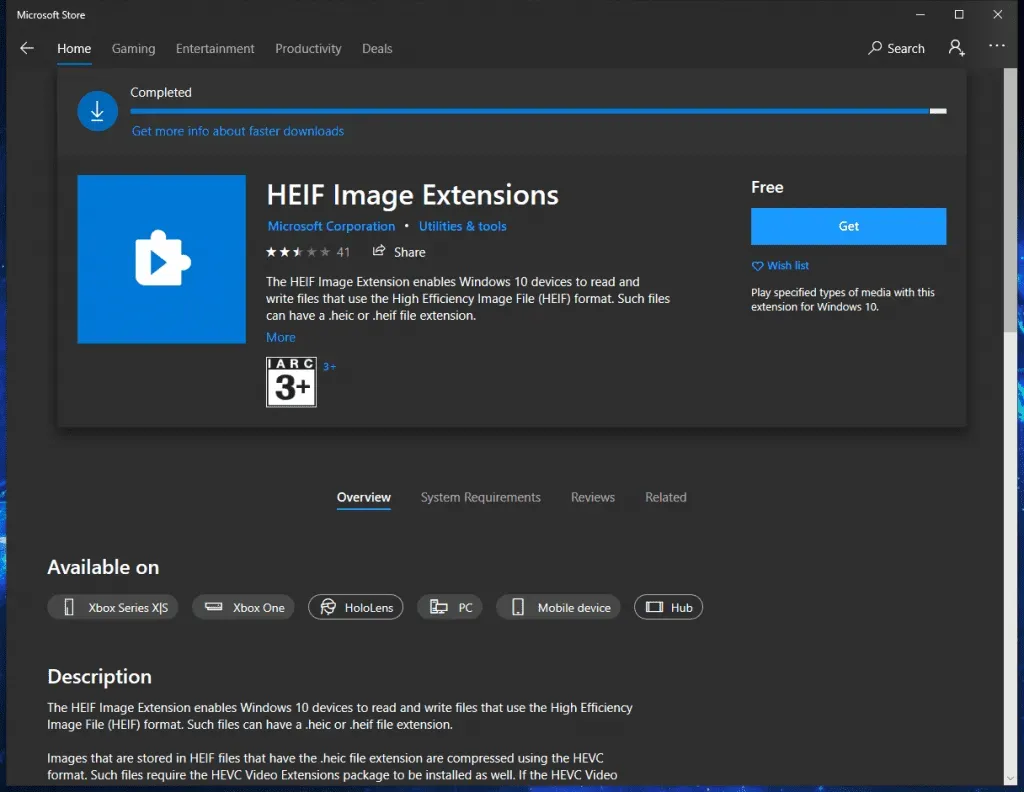
Vi har ikke engang installeret udvidelsen. Der kom dog en indlæsningsindikator på skærmen.
5. Klik på “Start”-knappen.
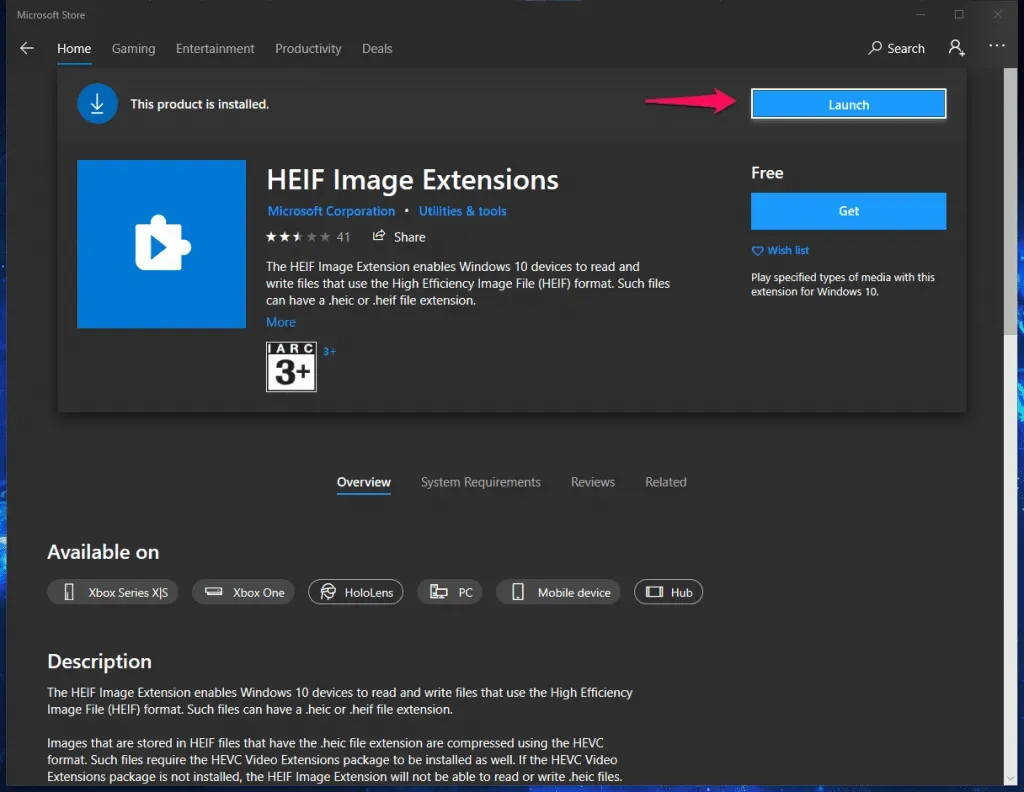
6. Vi har åbnet HEIF-billedet i standardfremviseren.
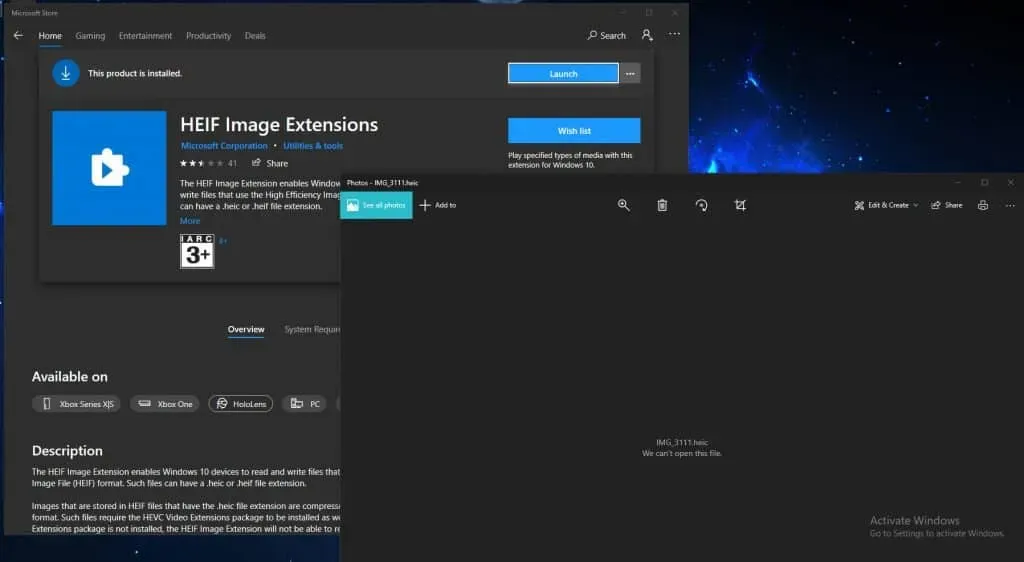
Desværre ser HEIC-udvidelsen i øjeblikket ud til at være ødelagt, og du bliver nødt til at vente på, at Microsoft-udviklerne frigiver en rettelse.
Konverter HEIC-billeder online (gratis)
Mange online-konvertere er kommet brugerne til undsætning, og kraftfulde webapplikationer gør underværker. For et par år siden faldt vi over en online billedkonverter, og gennem årene har de konverteret hundredvis af billeder til mig.
Konverter ikke fortrolige billeder online, fordi ingen kan garantere privatlivets fred. Vi ønsker ikke, at dine billeder misbruges på internettet. Den virtuelle verden er gået amok, og antallet af transformerede billeder er steget i løbet af de sidste par år.
1. Gå til Convertio .
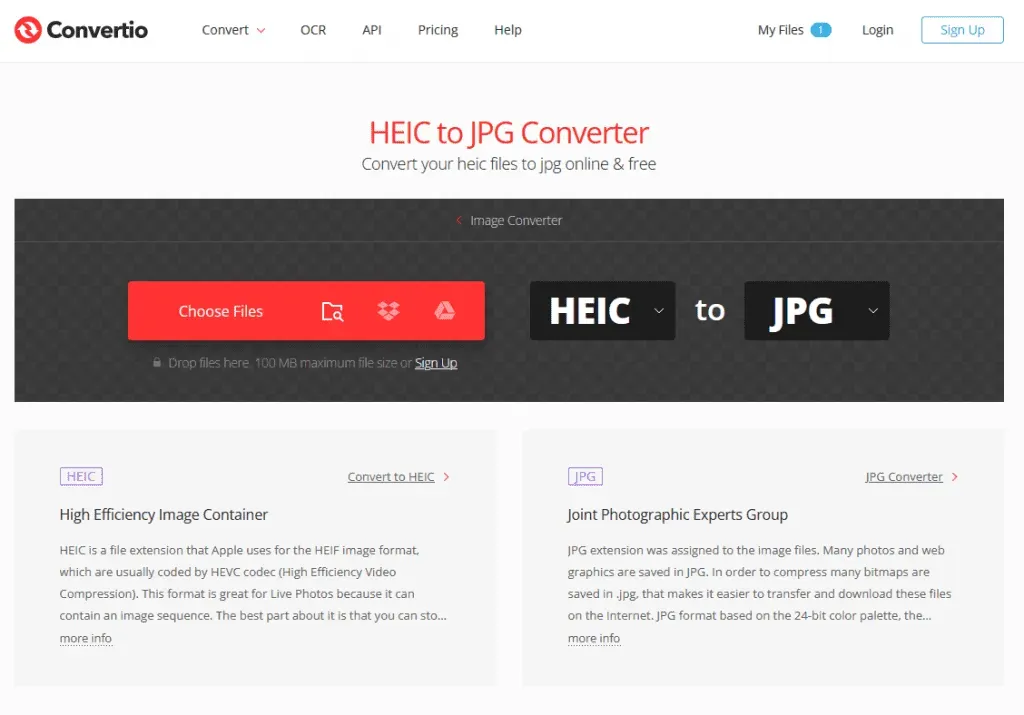
2. Klik på “Vælg”-knappen.
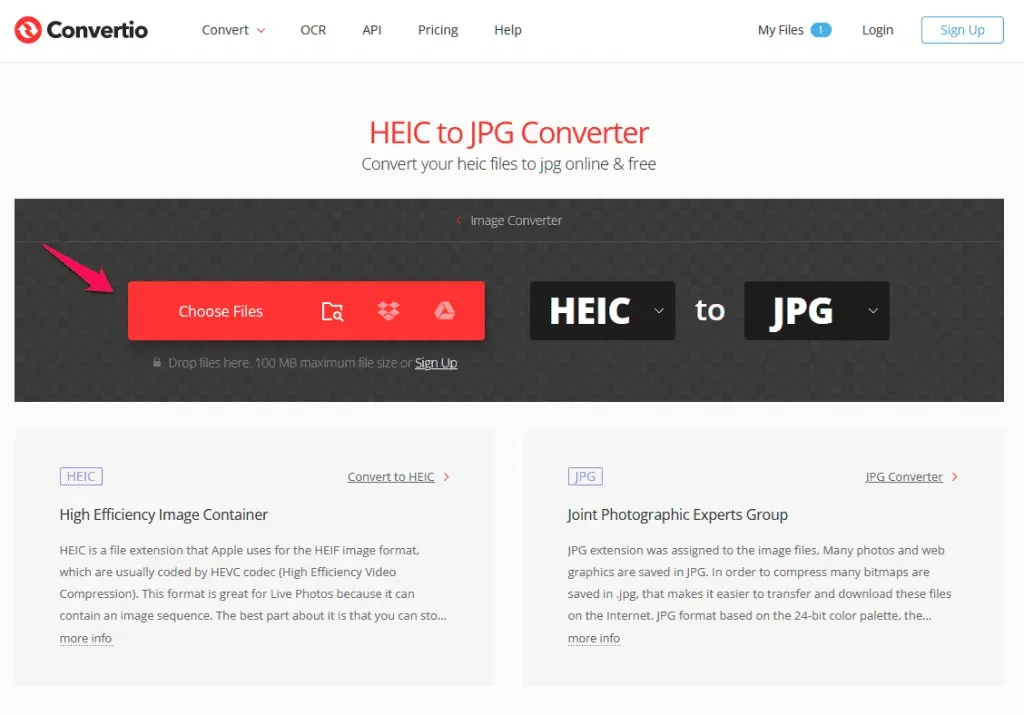
3. Find filen, og vælg den.
4. Lad filen indlæse og bekræft konverteringsformatet.
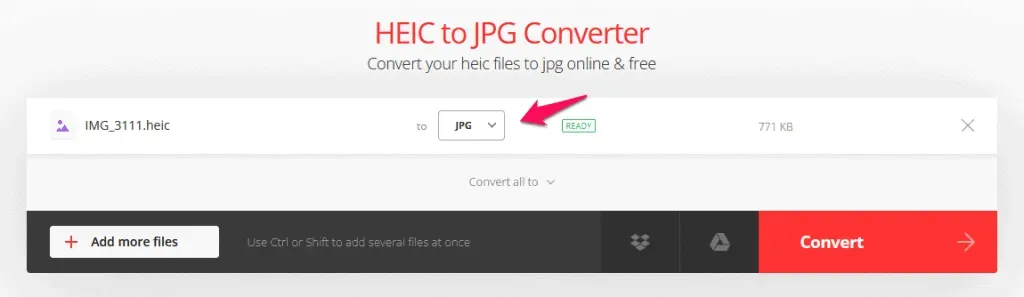
5. Klik på “Konverter”-knappen.
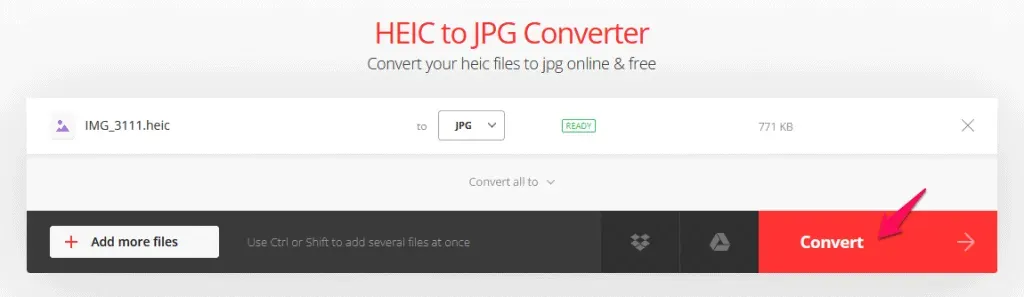
6. Tillad webapplikationen at konvertere filen.
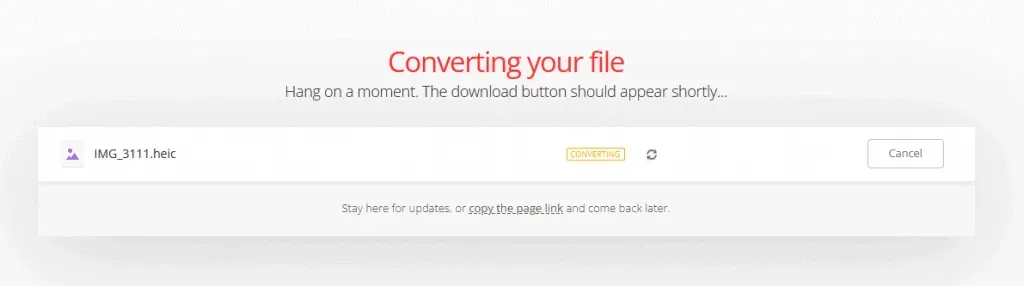
7. Klik på knappen “Download”.
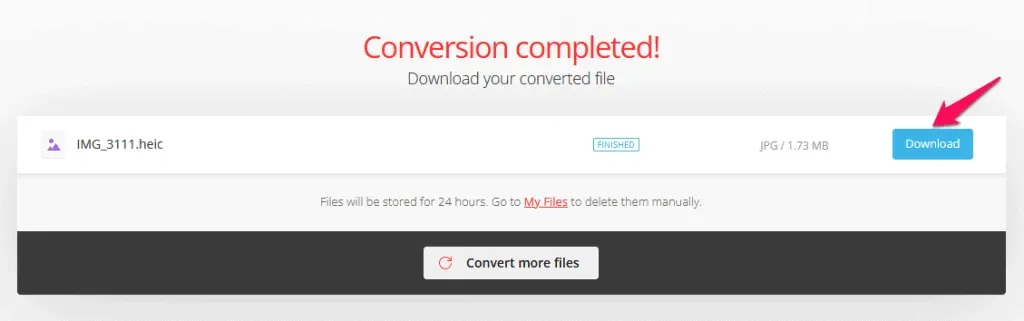
8. Tag et kig på egenskaberne for det konverterede billede.
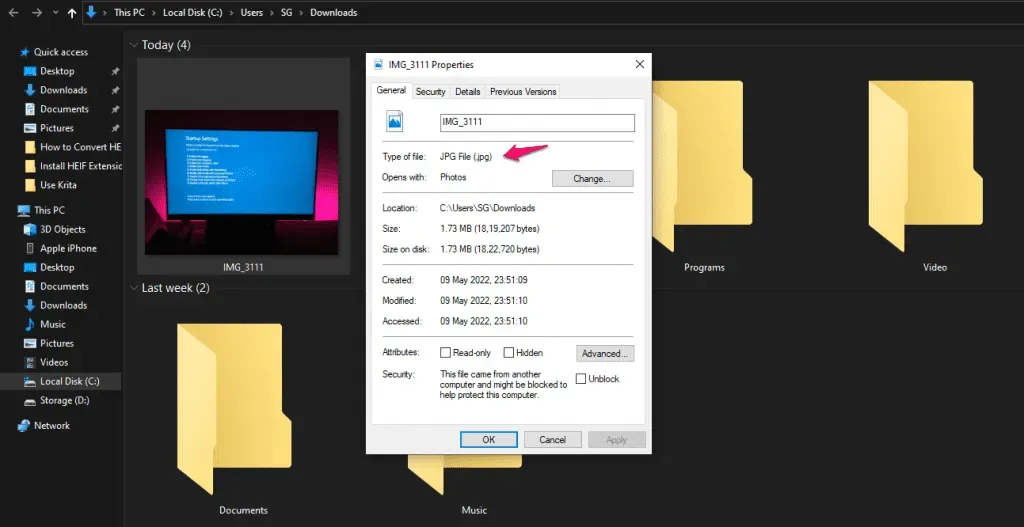
Størrelsen af den konverterede billedfil er fordoblet, og du kan sammenligne den med et HEIC-foto.
Originalfoto: 771 KB
Konverteret JPG: 1,73 MB
Giv ikke online-konverteren skylden, fordi Apple skiftede til HEIC-filformatet på grund af den imponerende komprimeringsteknologi. Tabsfri fotokvalitet i en mindre pakke.
Tredjeparts HEIC-udvidelse
Vi fandt en tredjeparts HEIC-udvidelse i Microsoft Store, der virker. Du kan se iPhone- og iPad-billeder ved hjælp af udvidelsen på maskinen. Du skal dog betale for Pro-planen for at låse op for konverteringsfunktionerne.
1. Åbn Microsoft Store fra søgelinjen.
2. Søg “HEIC Image Viewer, Converter” i MS Store og tryk på “Enter”-tasten.
3. Vælg “HEIC Image Viewer” fra søgeresultaterne.
4. Klik på “Get”-knappen.
5. Klik på “Åbn”-knappen.
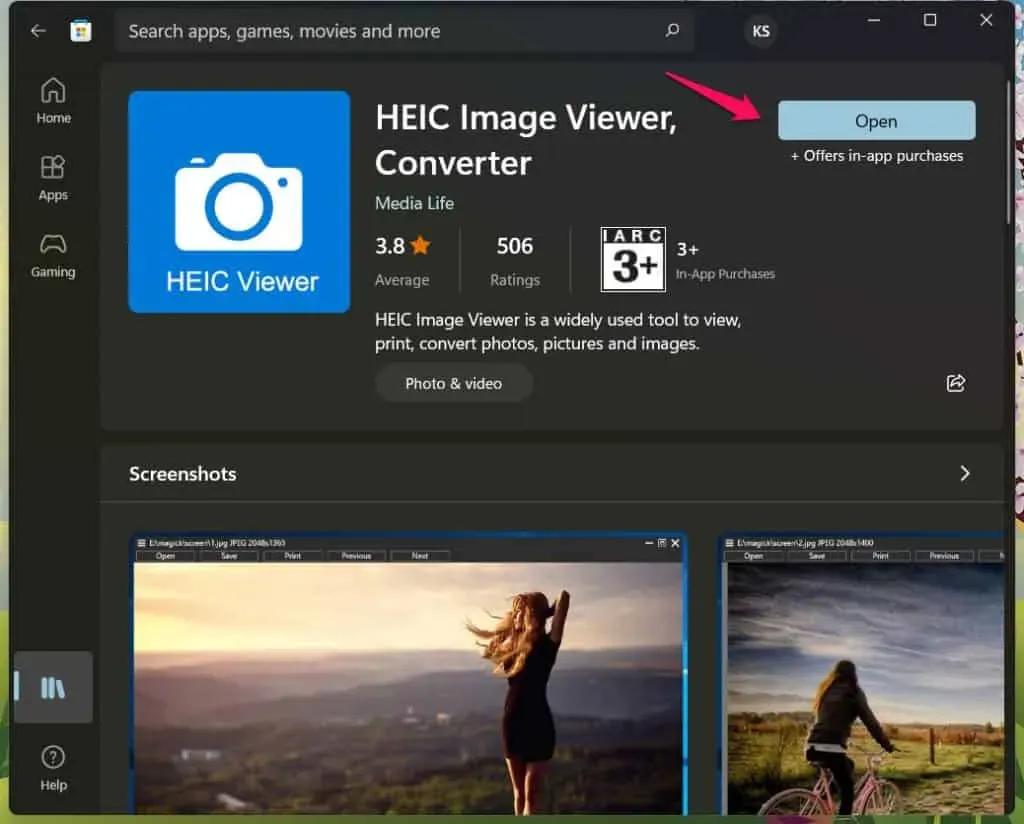
6. Træk HEIC-billedet til programmet.
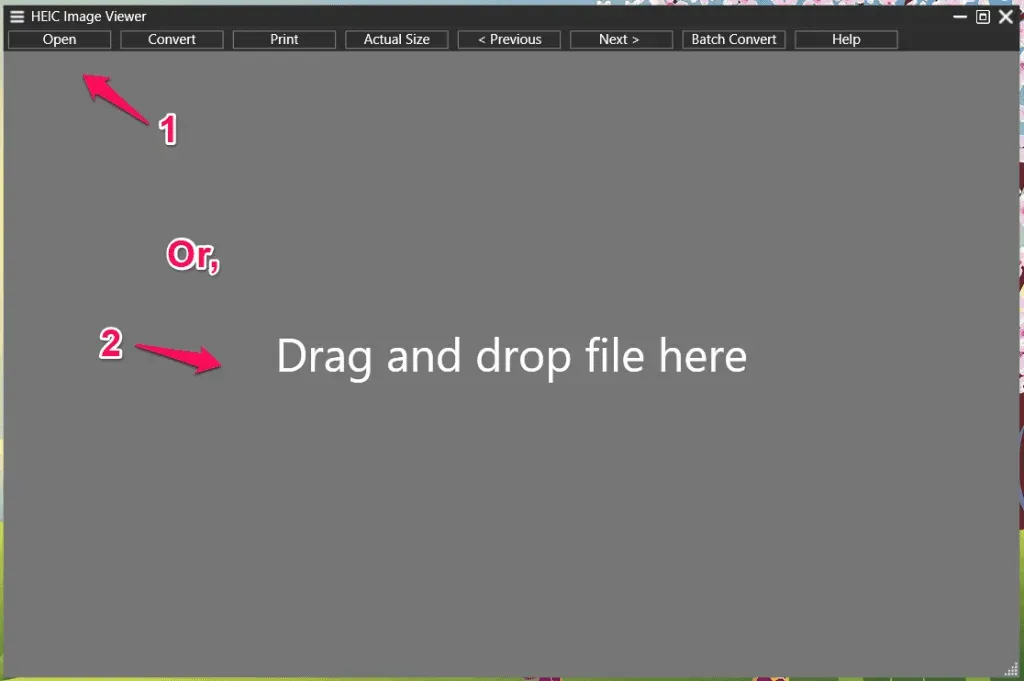
7. iPhone-fotos kan ses på en Windows-pc.
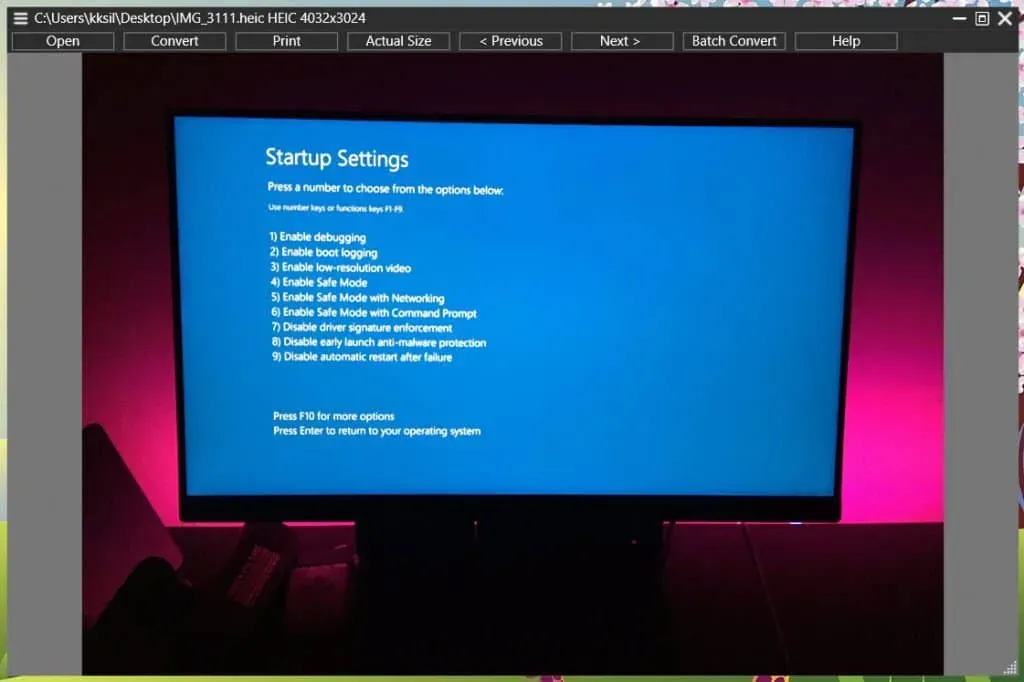
8. Tjek den øverste hovedmenu for konverteringsmuligheder.
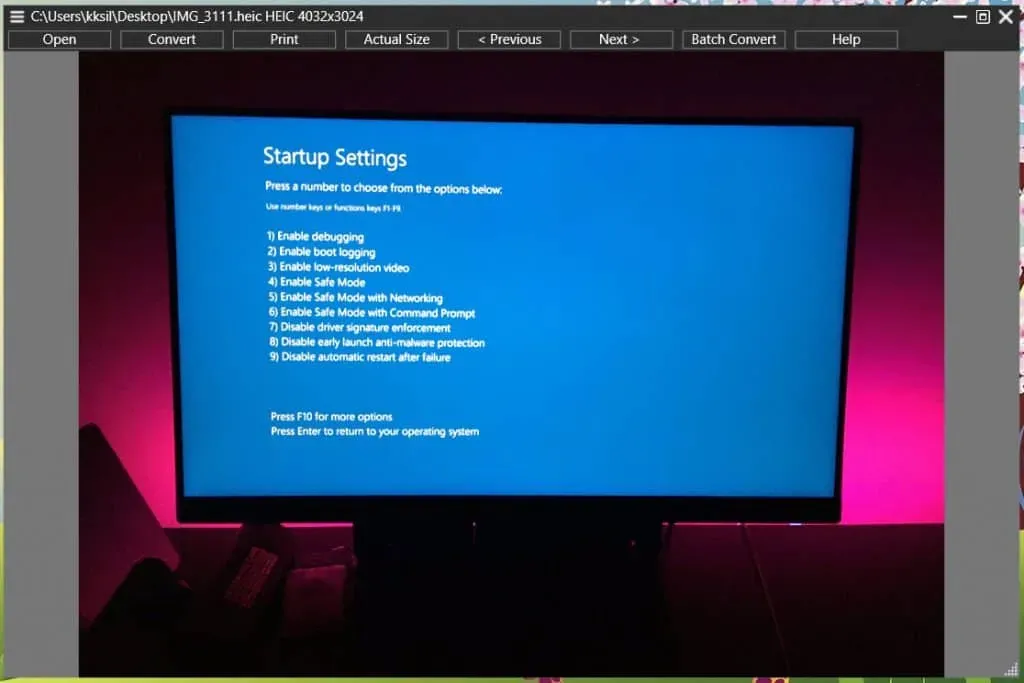
Konverter med Fotos-appen
Windows Photos er kompatibel med forskellige billedformater, der ikke er almindeligt accepterede. Et sådant format er HEIC, som kan åbnes og konverteres med native Windows 10/11 Photo apps. Brug Photos-appen til at konvertere HEIC-filen, hvis den ikke automatisk åbnes med Photos. Så lad os tjekke, hvordan du vil konvertere filen:
- Først skal du højreklikke på filen og vælge indstillingen Åbn med , og derefter vælge Fotos .
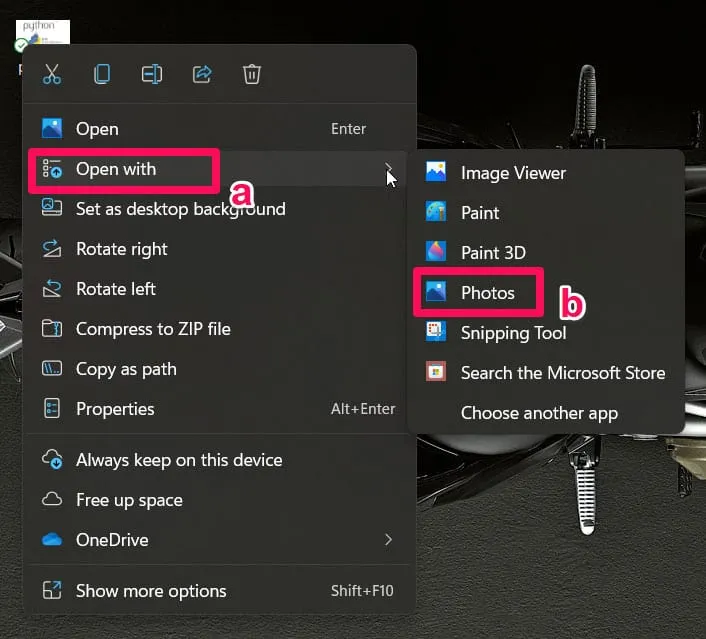
- Nu hvor din fil er åben, skal du klikke på indstillingen Filer og vælge Gem som .
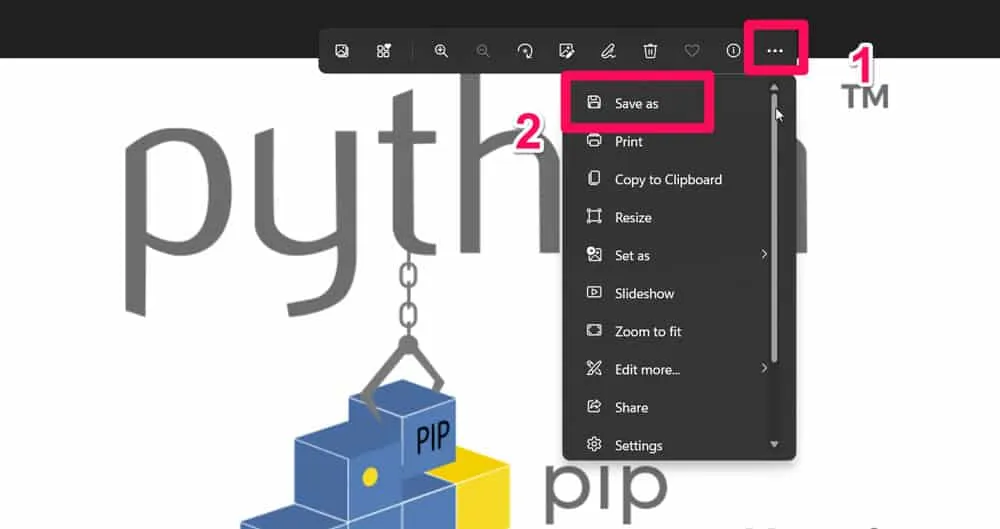
- Vælg derefter ” Gem som type til JPG” og klik på knappen ” Gem”.
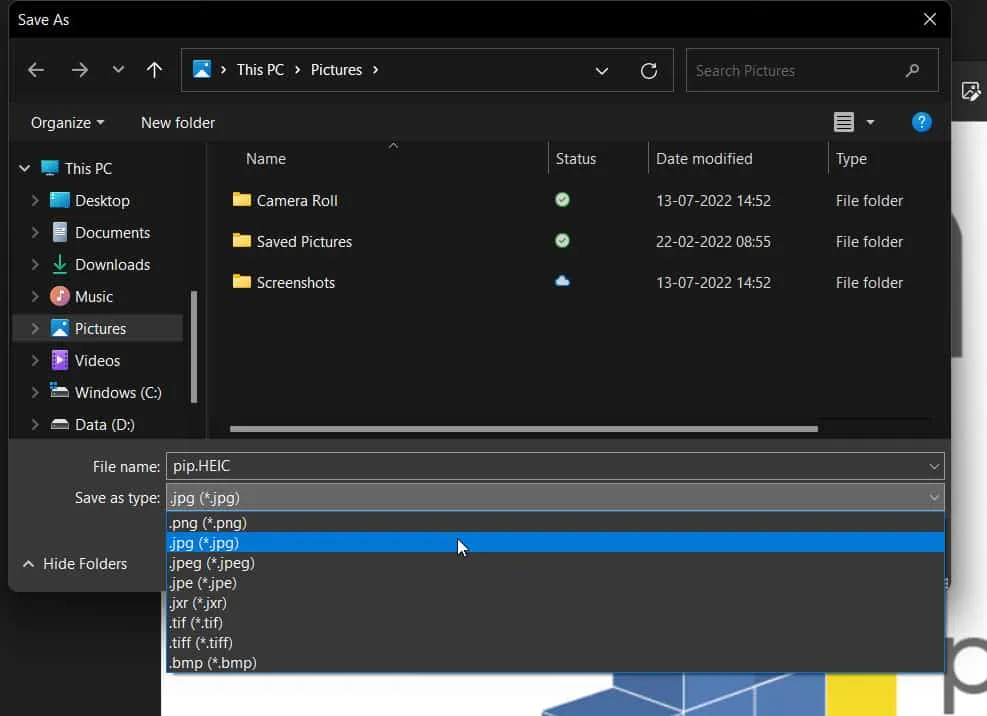
Det er alt. Din HEIC-fil er nu konverteret til JPG-format. Men hvis det ikke virker for dig, så sørg for at prøve andre metoder også.
Konverter med Paint App
Ja, du læste rigtigt, Paint gør disse ting mulige. HEIC-filer er kompatible med Paint og kan redigeres, gemmes og åbnes direkte. De nævnte trin vil lede dig gennem processen med at konvertere din fil til Paint.
- Først skal du højreklikke på filen, vælge indstillingen Åbn med og vælge Paint .
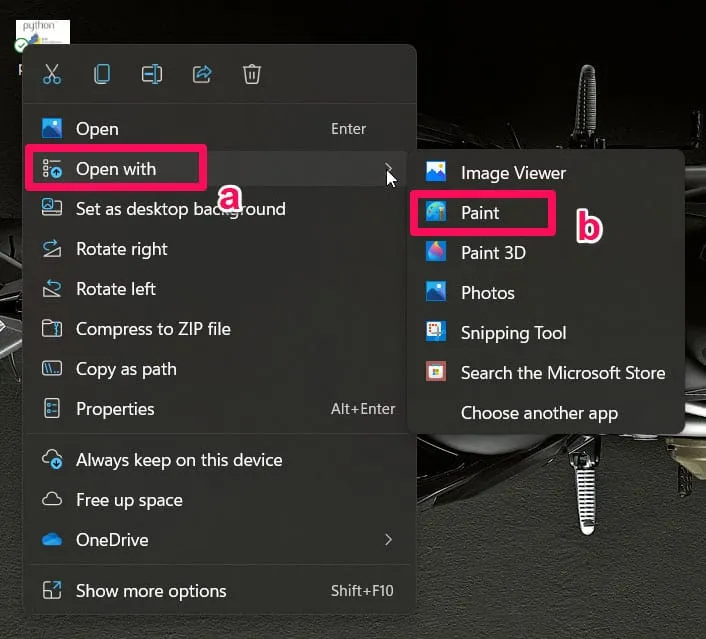
- Klik derefter på ” Filer “, når din fil er åben, og vælg Gem som .
- Til sidst skal du bare vælge ” Gem som type til JPEG” for at gemme filen som en JPG .
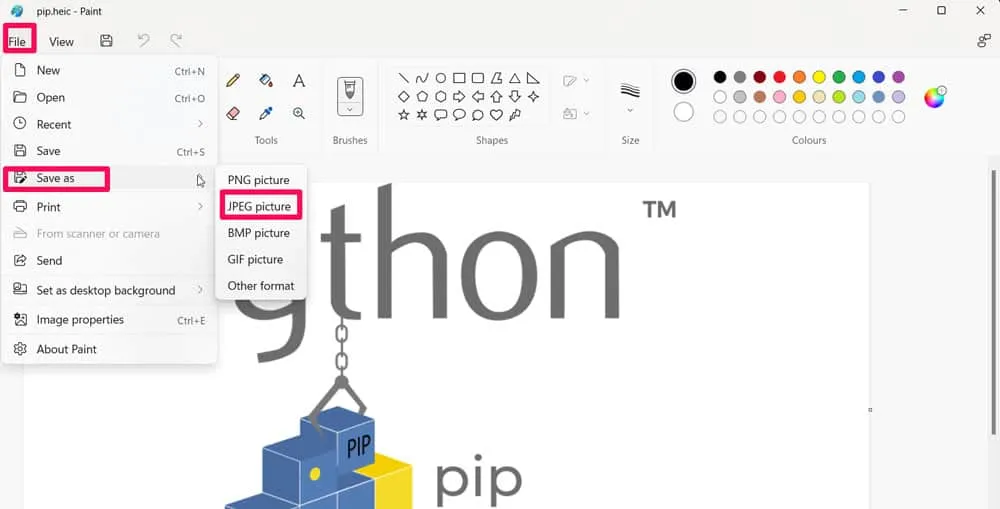
Konverter online
Du kan konvertere HEIC-fil til JPG direkte online. Der er mange onlinesider på Google, hvor du kan konvertere filer gratis. For eksempel kan du gå til CloudConverter for at konvertere en HEIC-fil til JPG-format.
Konklusion – HEIC til JPEG-konverter
Der er flere betalte programmer, der konverterer HEIC til JPEG på Windows. Ovenfor nævnte vi en betalt løsning til virksomhedsvirksomheder og virksomheder. I mellemtiden anbefaler vi læserne at konvertere HEIC-billeder med Krita, fordi det er sikkert, bevarer billedkvaliteten og er 100 % gratis. Fortæl os, hvilken løsning du valgte til at konvertere iPhone-fotos til Windows-pc.



Skriv et svar