Sådan løser du nemt Bluetooth-problemer på din Mac
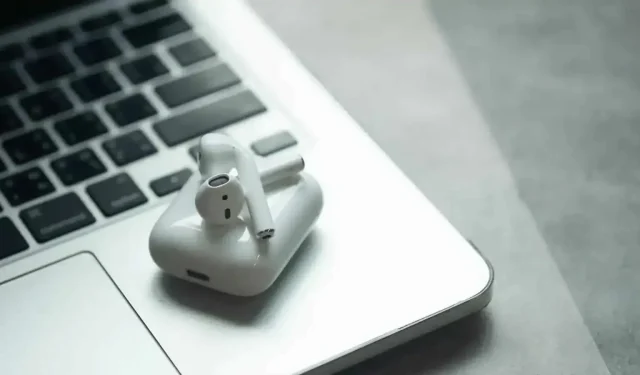
Bluetooth er lige så fantastisk, som det er kræsent. På en Mac, som andre steder, kan det ske, at dit tilbehør ikke længere tilsluttes eller tilsluttes forkert. Sådan håndterer du situationen på en Mac.
Bluetooth er lige så fantastisk, som det er kræsent. Protokollen gør det muligt for vores enheder nemt at kommunikere med hinanden trådløst, hvilket giver os mulighed for at træde væk fra computere og fortsætte med at lytte til musik eller skrive på et tastatur uden at bekymre os om kabler. Men det er ikke perfekt, og hikke sker desværre alt for ofte. Der kan være tidspunkter, hvor Bluetooth-enheder holder op med at fungere med din Mac meget regelmæssigt. Heldigvis er der en meget simpel løsning.
Har du slukket og tændt igen?
Selvfølgelig er det en kliché, men nogle gange er det nok at slukke og tænde for din Bluetooth-enhed. Mac-enheder, såsom et tastatur, pegefelt eller mus, har en tænd/sluk-knap. På andre enheder, såsom AirPods, skal du placere dem i opladningsetuiet og tage dem ud.
Glem ikke selve Mac’en. Genstart kan muligvis løse Bluetooth-problemer. Hvis det ikke virker, kan det løse situationen, hvis du fjerner parringen af enheden fra din Mac og genparrer.
Men du behøver muligvis ikke gå igennem det eller genstarte. Der er en anden mulighed for at teste, en mulighed som Apple ikke fremhæver.
Nulstil bluetooth-modulet
Nulstilling af din Macs Bluetooth-modul kan muligvis løse dine problemer. Det er ligesom en tænd/sluk-knap til hardwaren, der styrer alle Bluetooth-forbindelser på din Mac. Hvis der er problemer, bør en nulstilling gendanne alt og genstarte kommunikationen mellem dine enheder.
Det eneste du skal huske på er, at alle dine Bluetooth-forbindelser vil blive midlertidigt afbrudt. Det betyder, at hvis du bruger et trådløst tastatur og en mus, vil du ikke kunne bruge dem, før de er tilsluttet igen. Dette tager normalt kun et par sekunder, men prøv ikke dette, hvis du ved, at du skal bruge et tastatur eller en mus i det næste minut.
Tidligere var denne metode den samme for alle versioner af macOS. Dette har ikke været tilfældet siden introduktionen af macOS Monterey.
Sådan nulstiller du Bluetooth-modulet i macOS Monterey eller nyere
For at nulstille Bluetooth på en Mac med macOS 12 Monterey eller macOS 13 Ventura skal du åbne en terminal. Skriv derefter “sudo pkill bluetoothd” i vinduet, og tryk på Enter. Indtast din adgangskode, når du bliver bedt om det, tryk på Enter igen, og genstart din Mac. Ved genstart nulstilles Bluetooth-modulet.
Sådan nulstiller du Bluetooth-modulet i macOS Big Sur eller ældre
Betjeningen er lettere. For at komme i gang skal du holde Shift + Option (Alt) nede på dit tastatur og klikke på Bluetooth-ikonet i menulinjen. Du vil derefter se en række skjulte muligheder, som normalt ikke findes i denne menu; klik på Debug. I den undermenu, der åbnes, skal du vælge “Nulstil Bluetooth” og genstarte din computer.



Skriv et svar