Sådan åbner du øjeblikkeligt enhver app fra din iPhones låseskærm
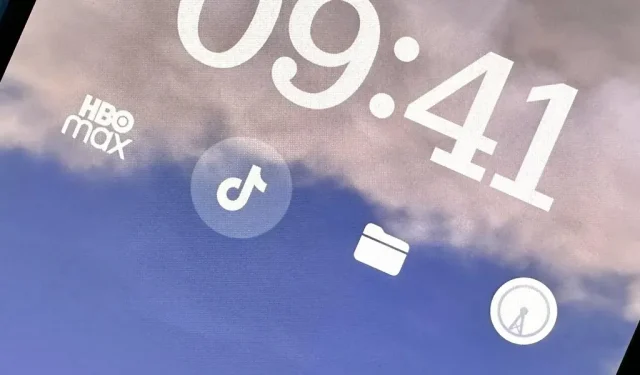
Widgets kan vise vigtige oplysninger fra en app direkte på din iPhones låseskærm, men der er en anden god grund til, at du bør bruge dem: hurtig adgang til de apps, du bruger oftest.
Med iOS 16 kan du tilføje en widget over tiden på låseskærmen og op til fire mindre under tiden. Og du kan gøre dette for hver af dine låseskærmbaggrunde. Så du kan øjeblikkeligt se appdetaljer på tværs af alle låseskærme ved at matche ligesindede widgets til dine tapet-temaer og -fokus.
Hvis du har en låseskærmswidget installeret, åbnes en app på din iPhone, hvis du trykker på den, sandsynligvis direkte til det, widgetten viser. Når du f.eks. tilføjer en symbol-widget til Kampagner-appen, vil et tryk på den åbne Kampagner direkte for den kampagne, du har tildelt.
Det er en del af svaret på hurtig adgang til dine yndlingsapps. Men hvad nu hvis du vil have appen til at åbne på sin startside i stedet for i en bestemt visning? Nogle apps kan give dig widgets, der gør dette, men de fleste gør det ikke, og der er en god chance for, at den app, du vil have genvejen til, ikke engang understøtter låseskærm-widgets.
Tilføj låseskærmsgenveje til enhver app
Desværre har Apple ikke lavet nogen låseskærm-widgets til sin genvejsapp, hvilket sandsynligvis ville være den bedste løsning til at åbne apps fra låseskærmen. Indtil det sker, er der tredjepartsapps, der kan udfylde dette hul. En af dem er Launchify .
- App Store Link: Launchify: Låseskærm-widgets
Mens Launchify er gratis at installere , er det i vejen at abonnere på en betalt månedlig eller årlig plan. Men appen giver dig mulighed for at oprette to låseskærms-appgenveje gratis. Lignende apps kan koste mere, mens andre kan give dig flere gratis app-genvejswidgets. Her er nogle alternativer, du kan tjekke ud:
- LockFlow·Lock Screen Launcher : Der er ingen grænse for antallet af gratis app-genvejs-widgets, du kan oprette, og du kan endda oprette en mappe-widget, der indeholder et vilkårligt antal app-genveje. Det koster dog $2,99 pr. måned, $9,99 pr. år eller $32,99 én gang at låse op for andre funktioner som at åbne og vælge apps fra en mappe direkte på låseskærmen. De ikoner, den automatisk tildeler til apps, er altid deaktiveret, og du kan kun erstatte dem med andre symboler eller billeddownloads.
- Bedste widgets . Der synes ikke at være nogen grænse for gratis app-genvejswidgets, og der er flere forskellige stilarter at vælge imellem. Du sidder dog fast ved at bruge Top Widgets-ikondesignet. Grænsefladen er ret rodet, så det er visuelt svært at finde og vælge noget, der er annoncer. Men du kan fjerne annoncer og låse op for andre funktioner for $1,49/måned, $3,49/kvartal eller $8,49/år.
- Lås Launcher – Screen Widget : Ligesom Launchify er du begrænset til to app-genvejswidgets, før du skal betale. Der er flere muligheder for at tilpasse widget-designet, og du kan bruge URL-skemaer til at åbne ikke-understøttede apps for to gratis app-genveje. Pro-versionen af appen, som åbner alt, koster $4,99 én gang, så der er intet abonnement. Den er i øjeblikket til salg for $0,99.
- Widgetbar: Låseskærmswidget : Som med Top Widgets, synes der ikke at være nogen begrænsning på gratis app-genvejswidgets. Den vælger et brugerleveret ikon til dig, men du kan ændre det til et symbol. Grænsefladen er også ret rodet og ligner meget i designet Top Widgets, hvilket gør det visuelt svært at finde og vælge noget, og der er annoncer. Du kan fjerne annoncer og låse op for andre funktioner for $1,99/måned eller $19,99/år, og der er også en gratis 3-dages prøveperiode.
- Widgetsmith : Hvis du kan komme uden om den klodsede og forvirrende brugergrænseflade, kan du sikkert tilføje lige så mange gratis app-genvejs-widgets, som du vil, men du skal være opmærksom på URL-skemaet, da det ikke tilbyder nogen forudfyldte muligheder. Du kan vælge mellem dine egne billeder, symboler eller et prædesignet tema. Nogle temaer kræver pro-versionen for $1,99/måned eller $19,99/år. Der er annoncer, som den professionelle version også fjerner.
- ScreenKit – Widget, Temaer, Ikon : Som sædvanlig er brugergrænsefladen ret svær at bruge. Gratis app-genvejswidgets virker uendelige, men du er begrænset i deres design. En interessant funktion giver dig dog mulighed for at bruge GIF’er. ScreenKit opkræver for at låse op for forskellige temaer, lige fra $2,99 pr. gang til $49,99 pr. år.
Mens trin 1 til 3 nedenfor om at designe dine widgets vil variere fra app til app, vil trin 4 til 7 være meget ens, når det kommer til rent faktisk at tilføje dem til din låseskærm. De fleste af dem bruger dog URL-skemaer til at åbne apps, og du kan indsende din egen, hvis du ikke kan finde en til din app; Besøg mine lister over URL-skemaer til Apple-apps og tredjepartsapps for at udforske dem.
Trin 1. Vælg et program
I Launchify skal du trykke på plustegnet (+) på Apps-fanerne, og derefter vælge App. Du vil derefter se den fulde liste over apps, der understøttes af Launchify, og du kan bruge søgeværktøjet til at finde din app hurtigere. Launchify bruger URL-skemaer til at starte apps, så enhver app, der giver sig selv et skemanavn, fungerer.
Kan du ikke se din app på listen? Du kan klikke på “Tilføj app” for at tilføje den selv, men dette er en betalt funktion. Hvis det ikke generer dig, kan du besøge mine lister over URL-skemaer for Apple-apps og tredjepartsapps for at finde den rigtige app.
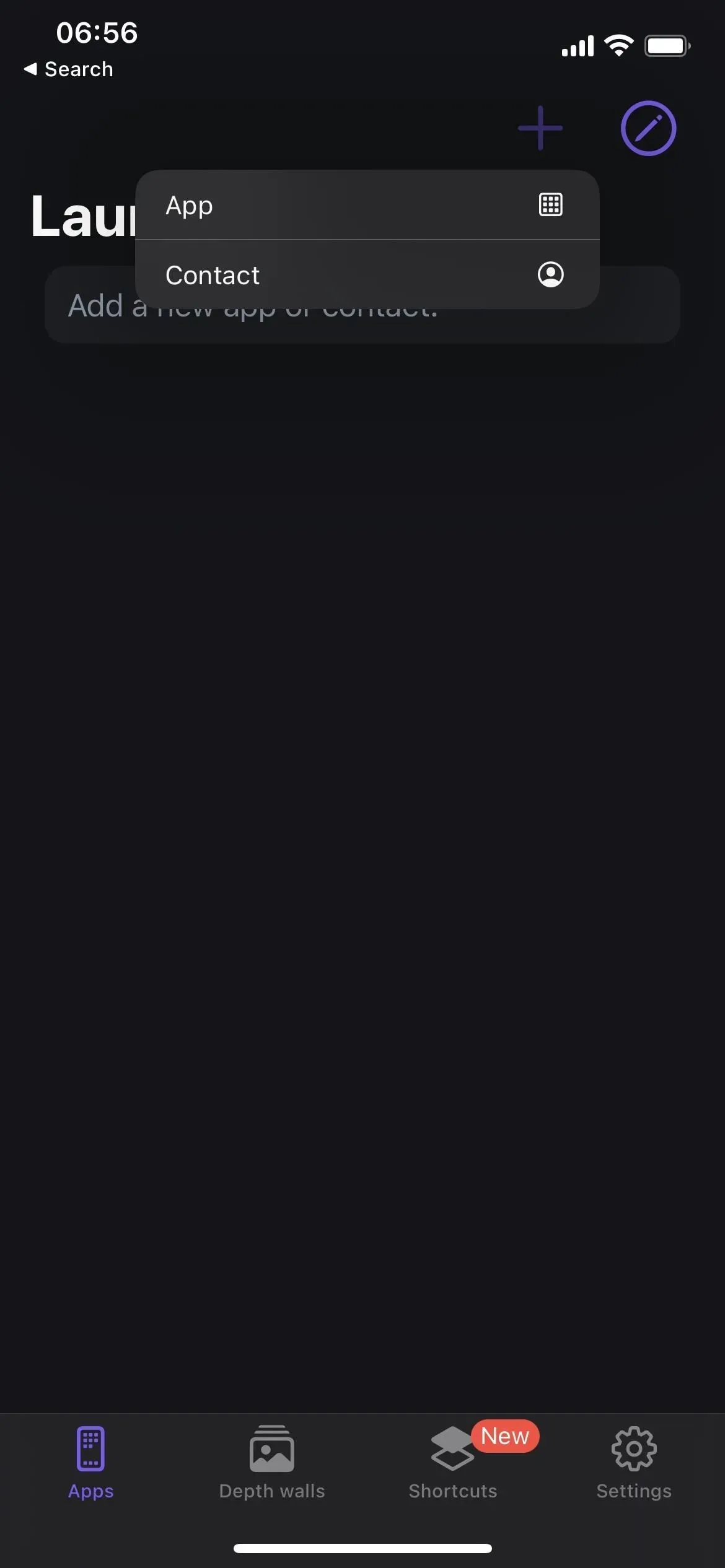
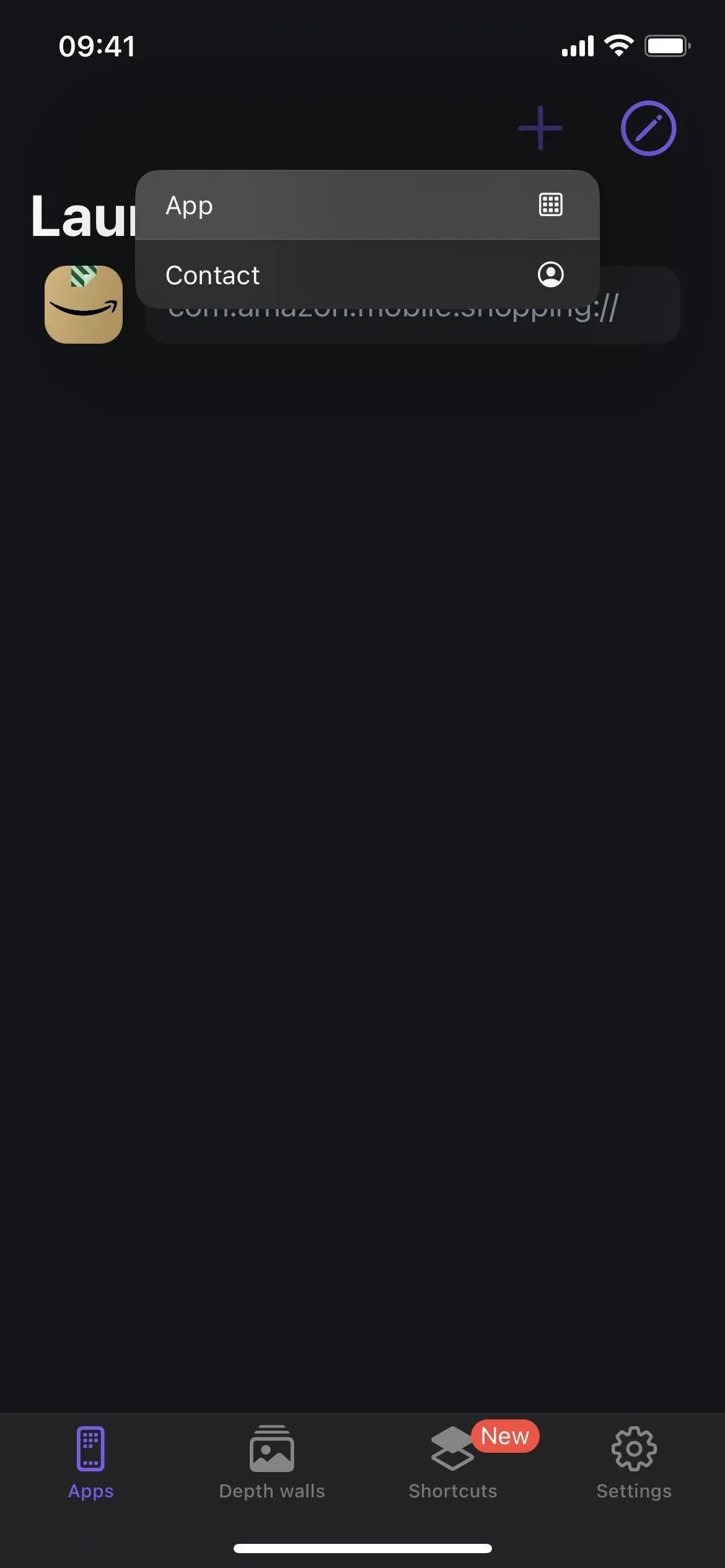
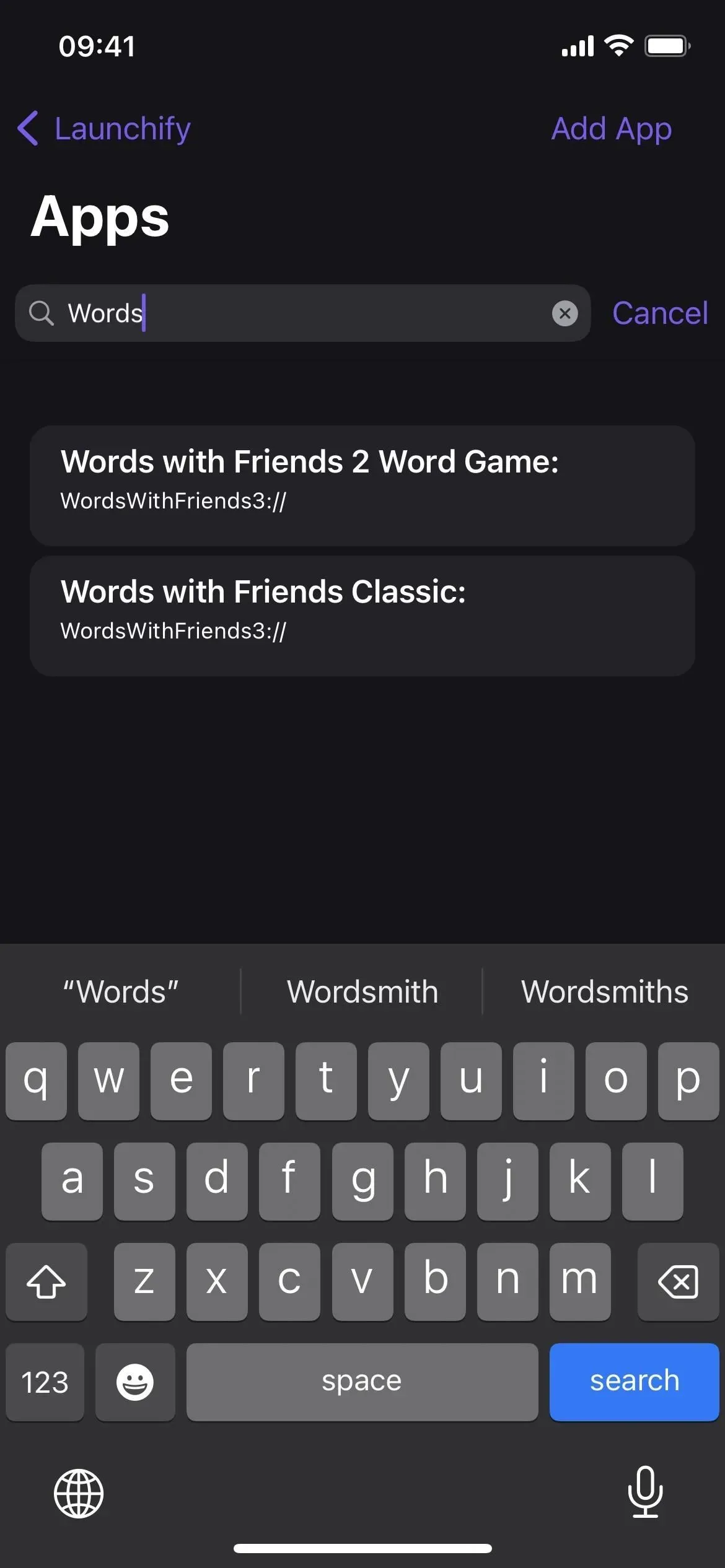
Trin 2: Tildel et ikon
Når du har valgt URL-linjen for den app, du ønsker, skal du klikke på Tilføj ikon og vælge, hvordan du vil tilføje billedet. For at beholde det samme app-ikon skal du vælge App i menuen, søge efter appen og vælge det ikon, du fik direkte fra App Store. Du kan også uploade dit eget billede, vælge et ikon fra Apple SF Symbols-biblioteket eller vælge et billede fra Launchify-ikonpakken.
Når du er færdig, skal du klikke på Gem, og du er klar til at tilføje Launchify-widgetten.
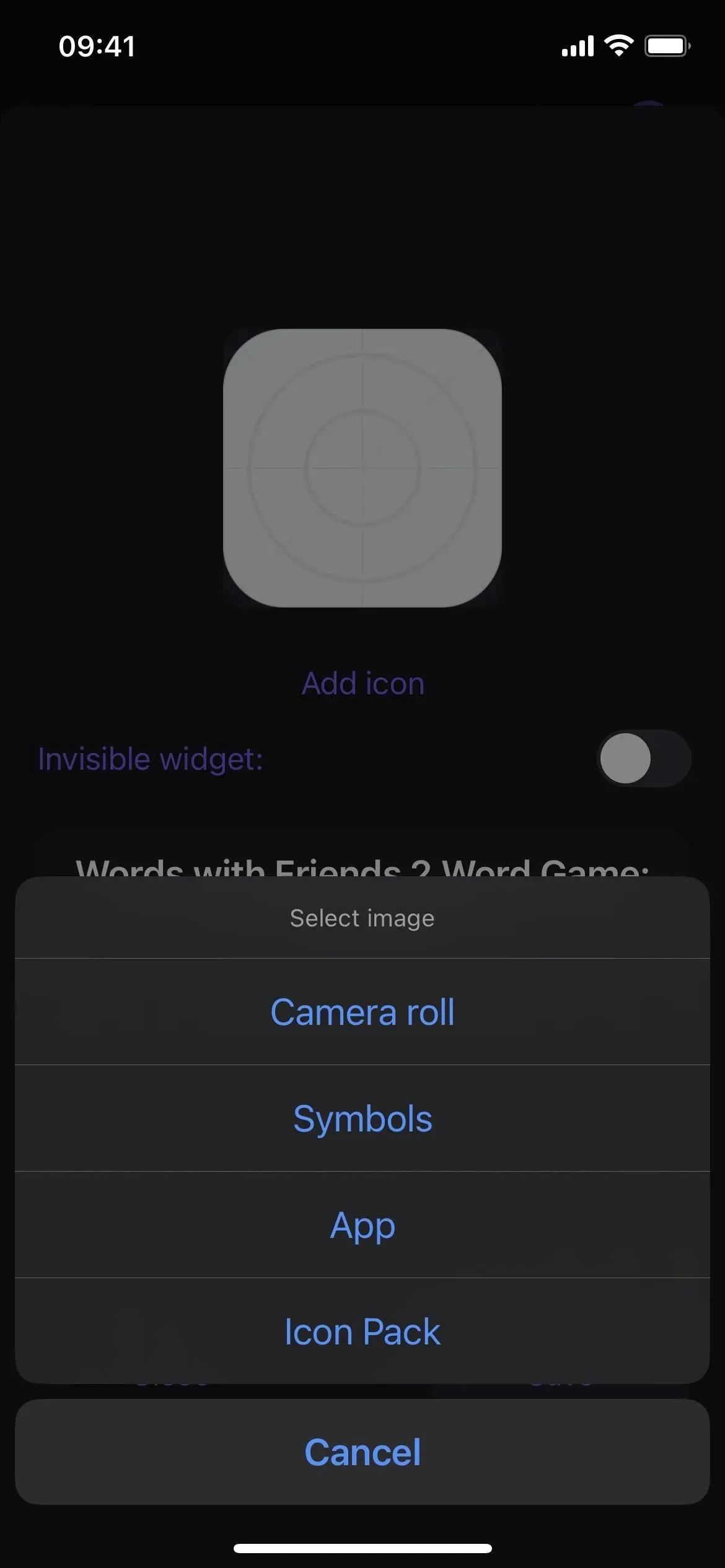
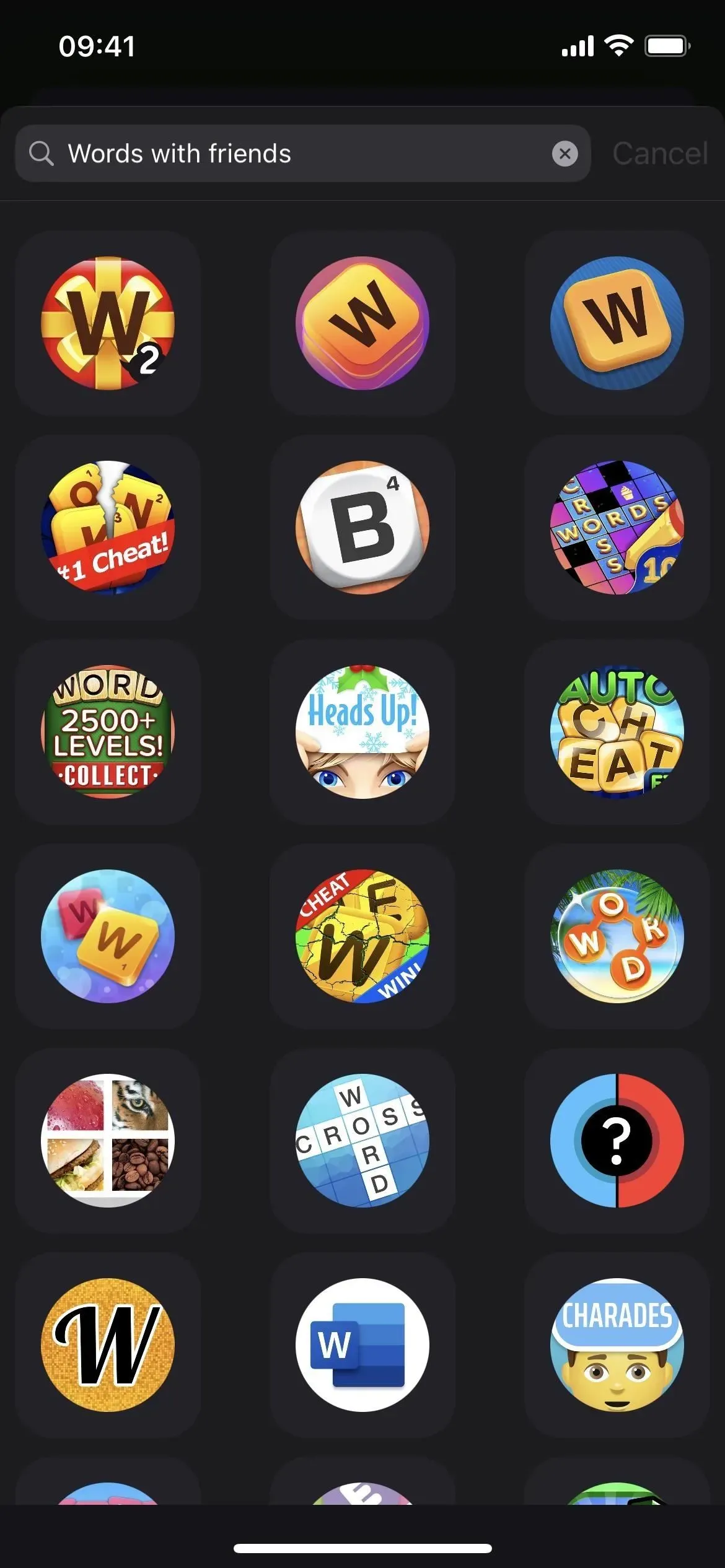
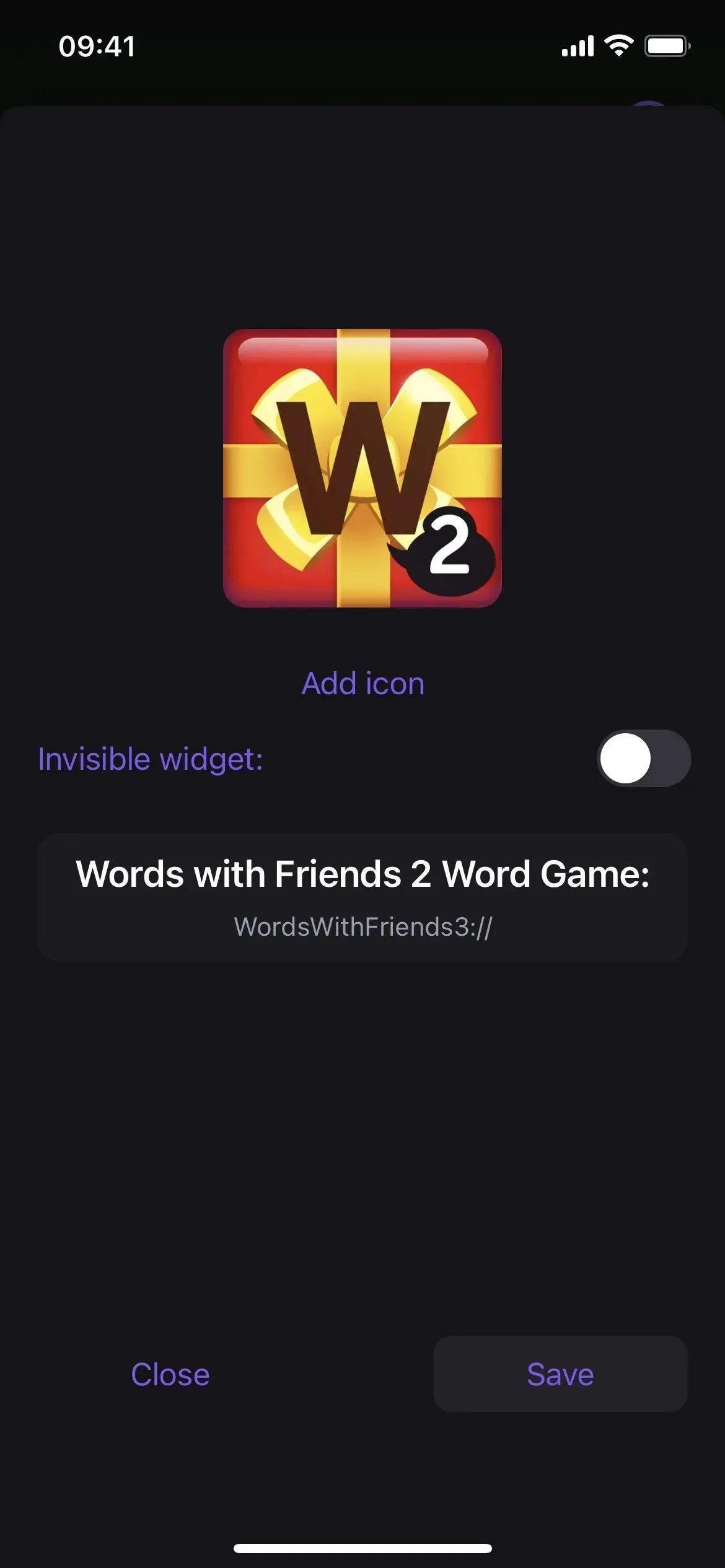
Trin 3: Gentag for andre apps (valgfrit)
Før du tilføjer Launchify-widgetten, skal du huske, at Launchify kun tillader to gratis app-genveje, før du skal betale for et abonnement. Så hvis du vil have et andet appikon til at blive vist på din låseskærm, skal du gentage trin 1 og 2 ovenfor. Hvis du har brug for mere end to, opkræver Launchify 0,99 USD om måneden eller 7,99 USD om året.
Trin 4: Åbn låseskærmens editor
For at tilføje en låseskærmswidget skal du trykke længe på låseskærmen for at åbne låseskærmsvælgeren. Bemærk, at du skal godkendes, før låseskærmsvælgeren åbnes. Vælg derefter den relevante låseskærm, hvis du har mere end én. Vælg derefter “Tilpas” under det, og åbn editoren til låseskærmen.
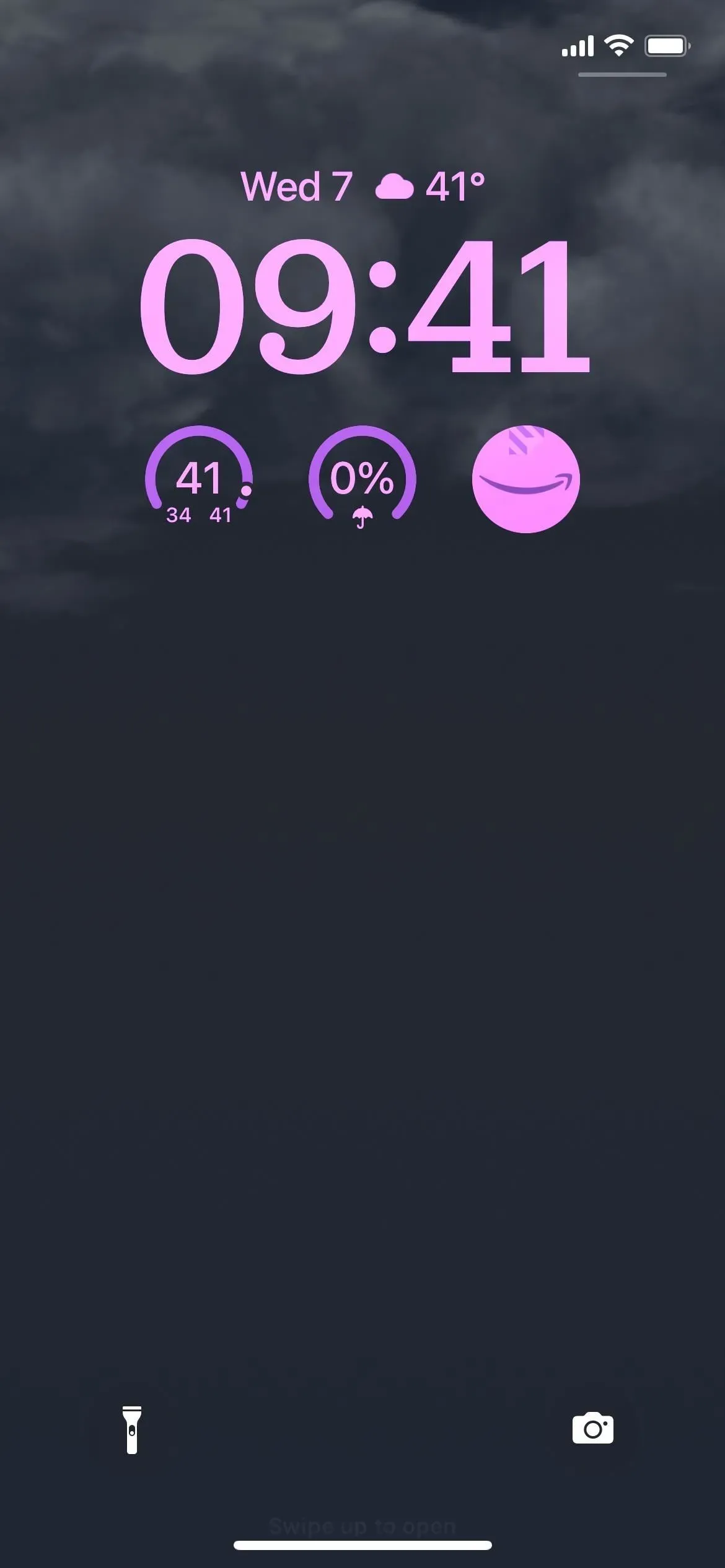
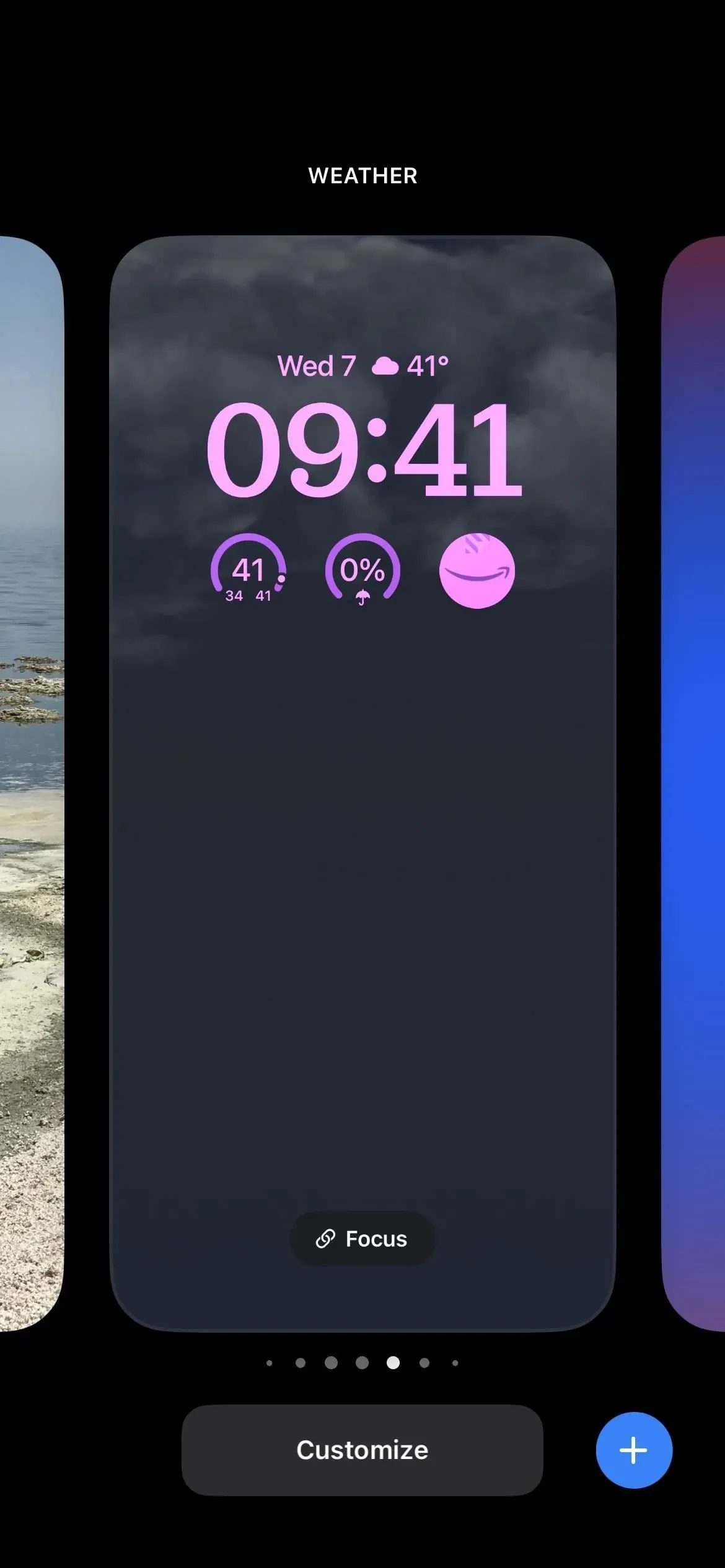
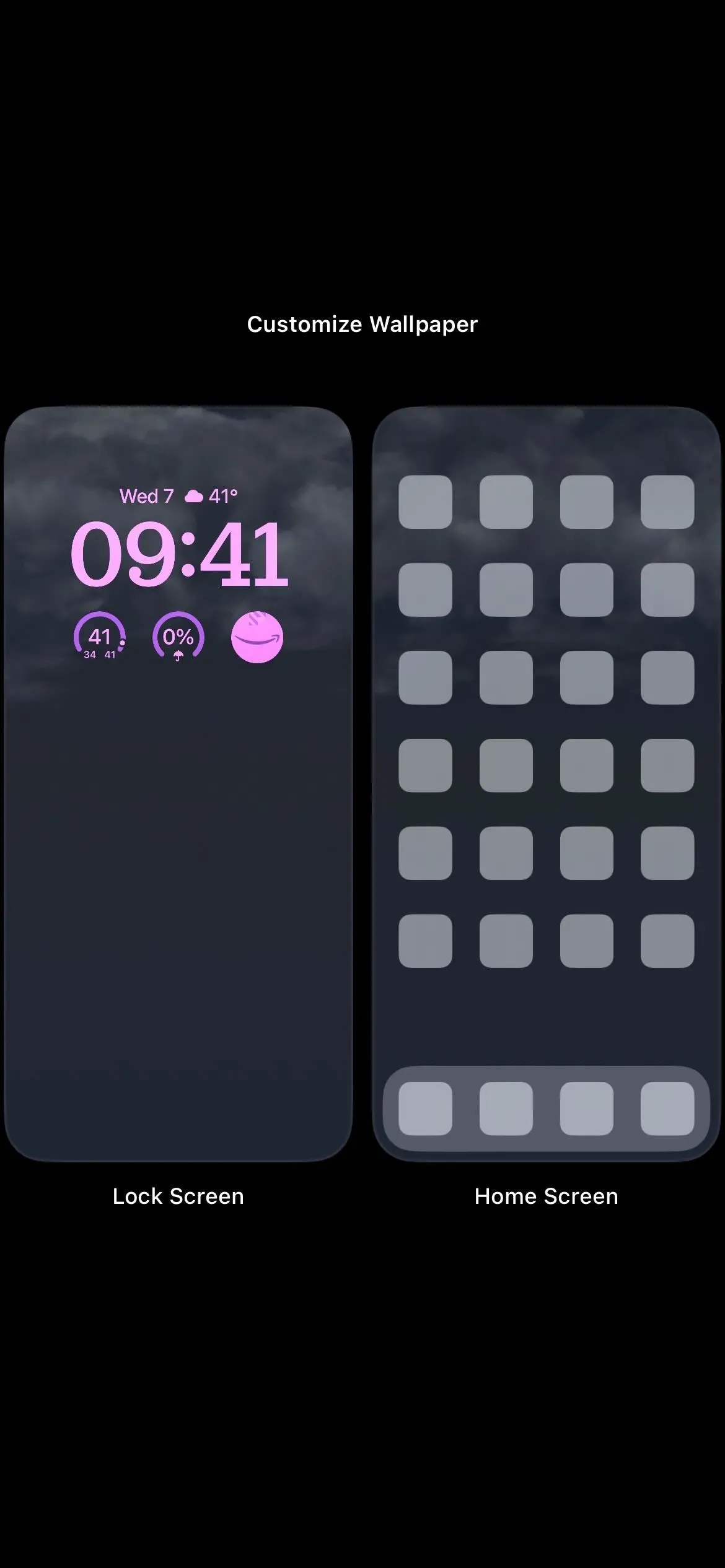
Trin 5: Tilføj Launchify Widget
Ved at klikke på et mellemrum over klokkeslættet kan du tilføje en lille widget, men Launchify understøtter ikke denne plads. Tryk i stedet på widgetbjælken under klokkeslættet, og vælg derefter Start på listen. I forhåndsvisningen skal du trykke eller trække en widget på plads for at tilføje den til den nederste række af widgets. Launchify-widgetten burde være tom, da du endnu ikke har tildelt en app.
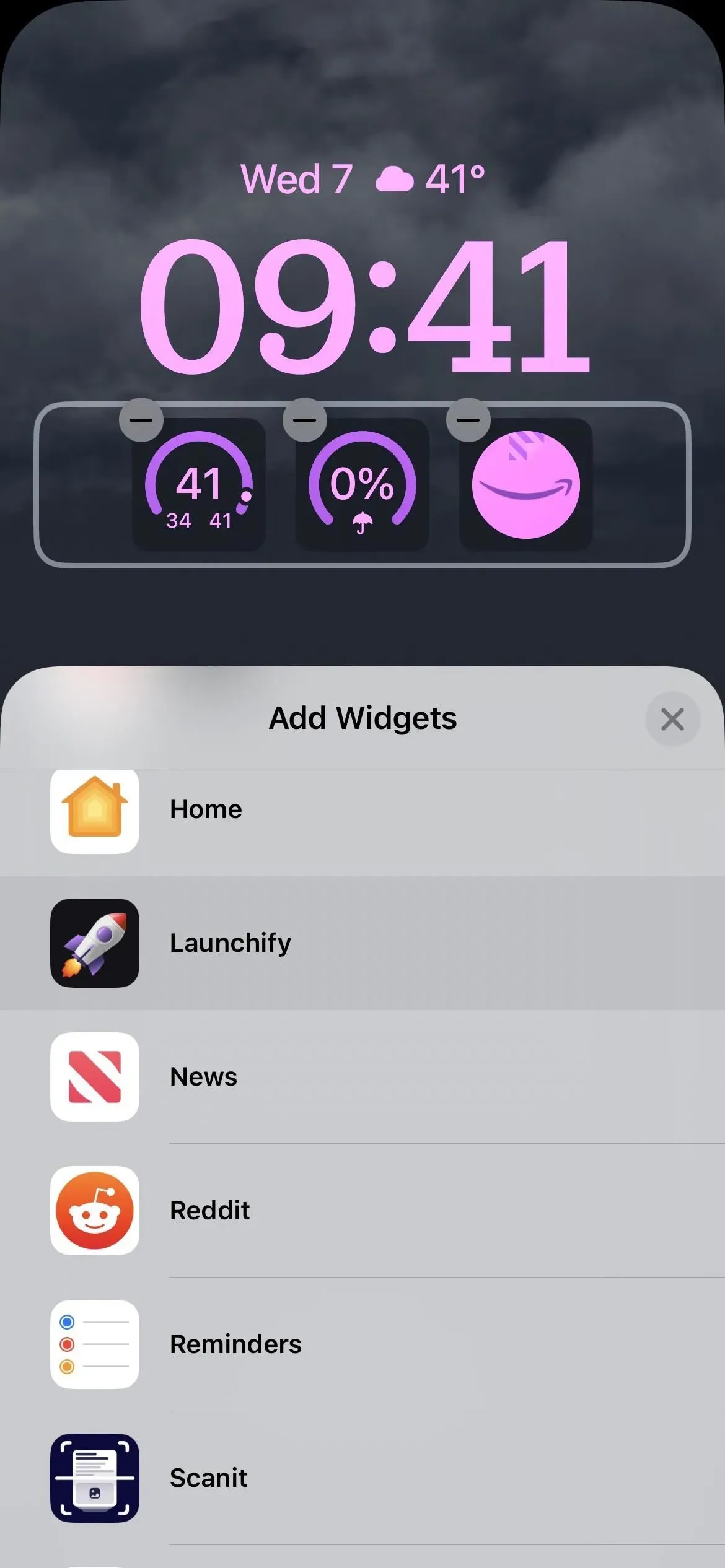
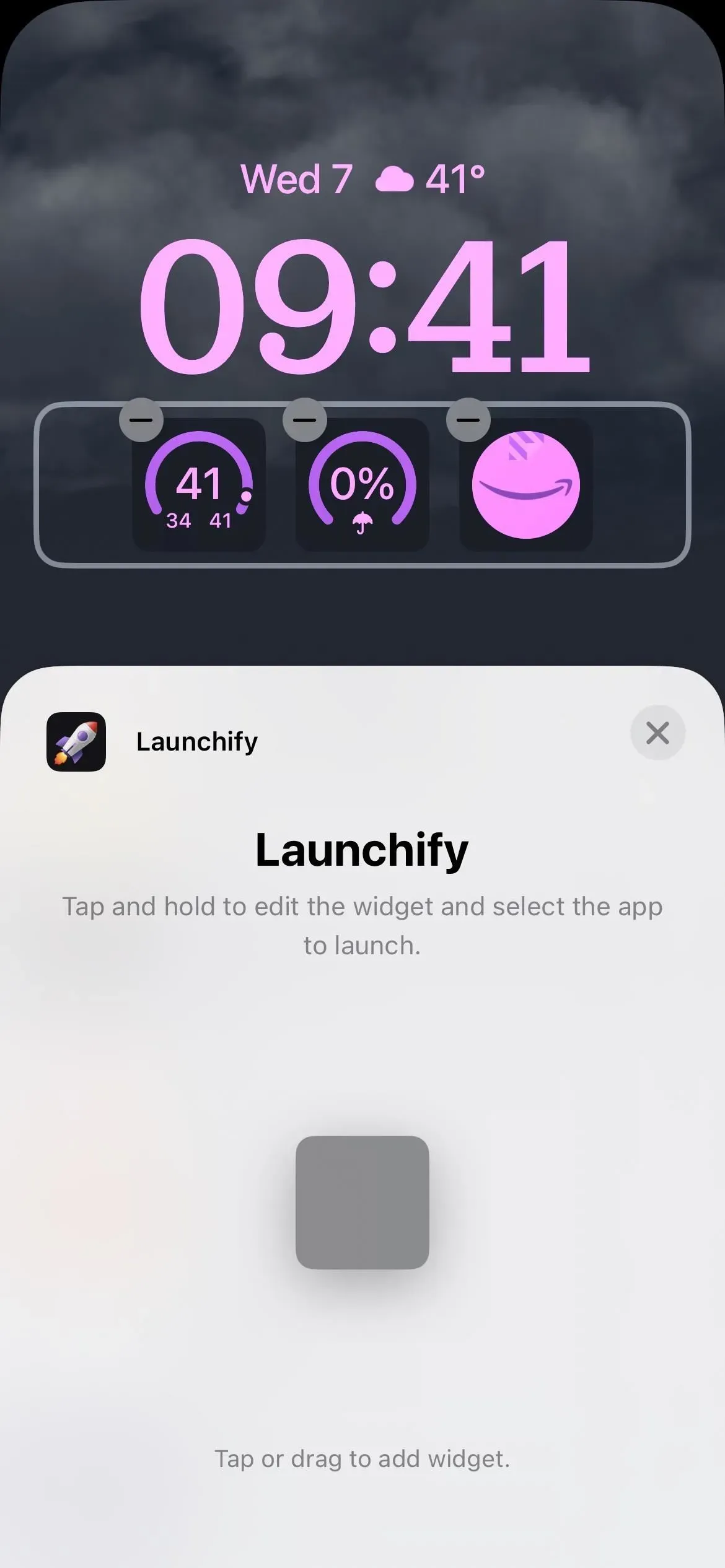
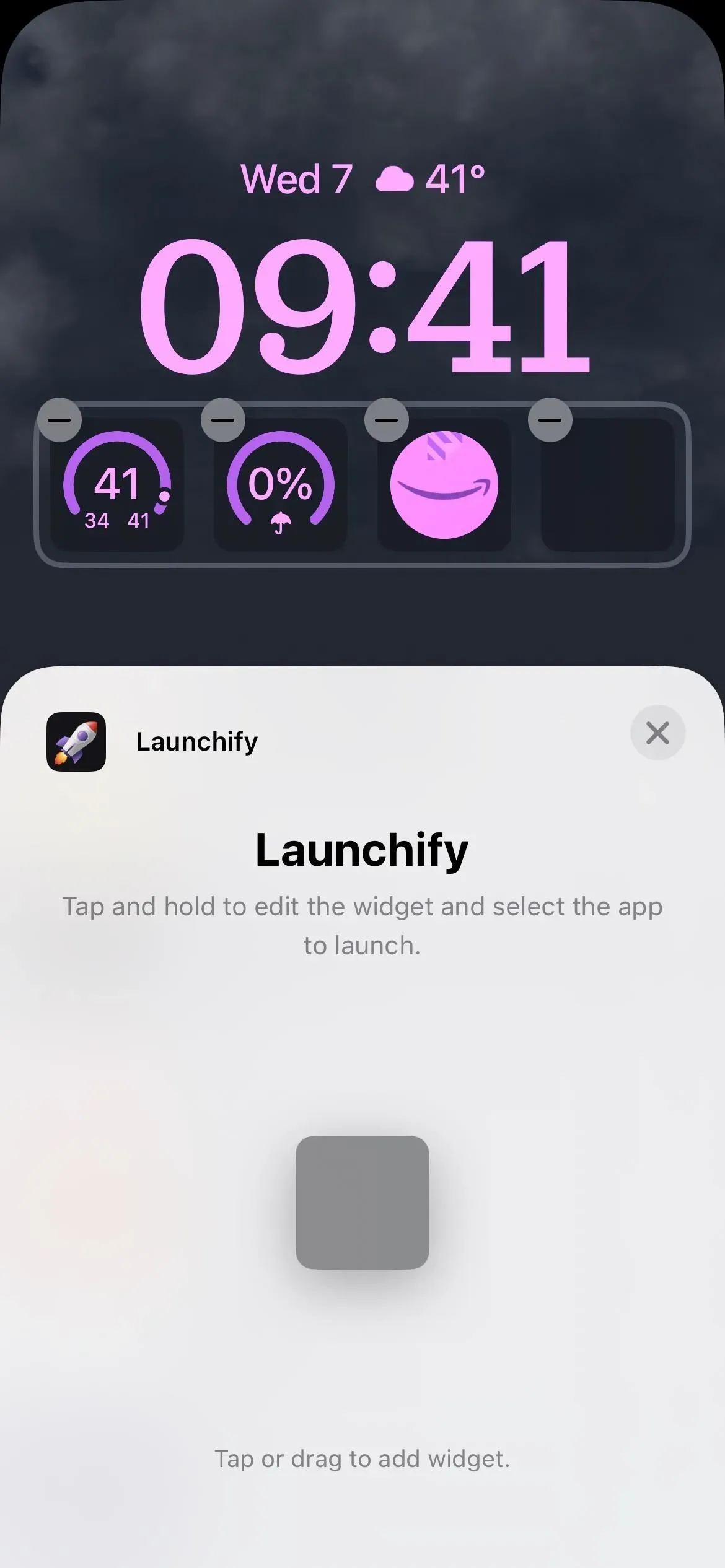
Trin 6: Tildel din applikation til widgetten
Tryk på den tomme Launchify-widget for at åbne appvælgeren. Appgenveje oprettet i trin 1-3 vises her. Vælg den, du ønsker, og dens ikon erstatter den tomme. Klik på “Udført” for at afslutte, og vælg derefter “Lås skærm” for at downloade den.
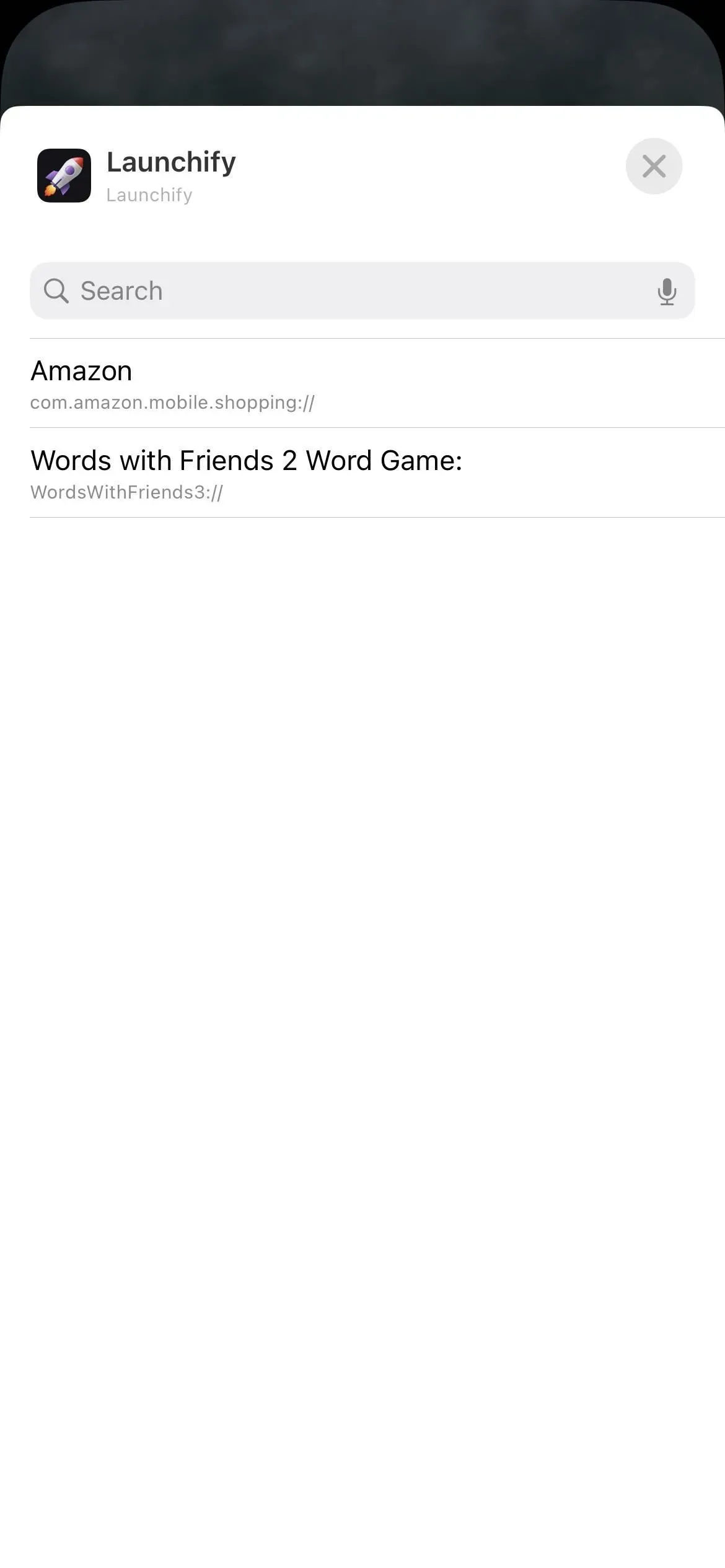
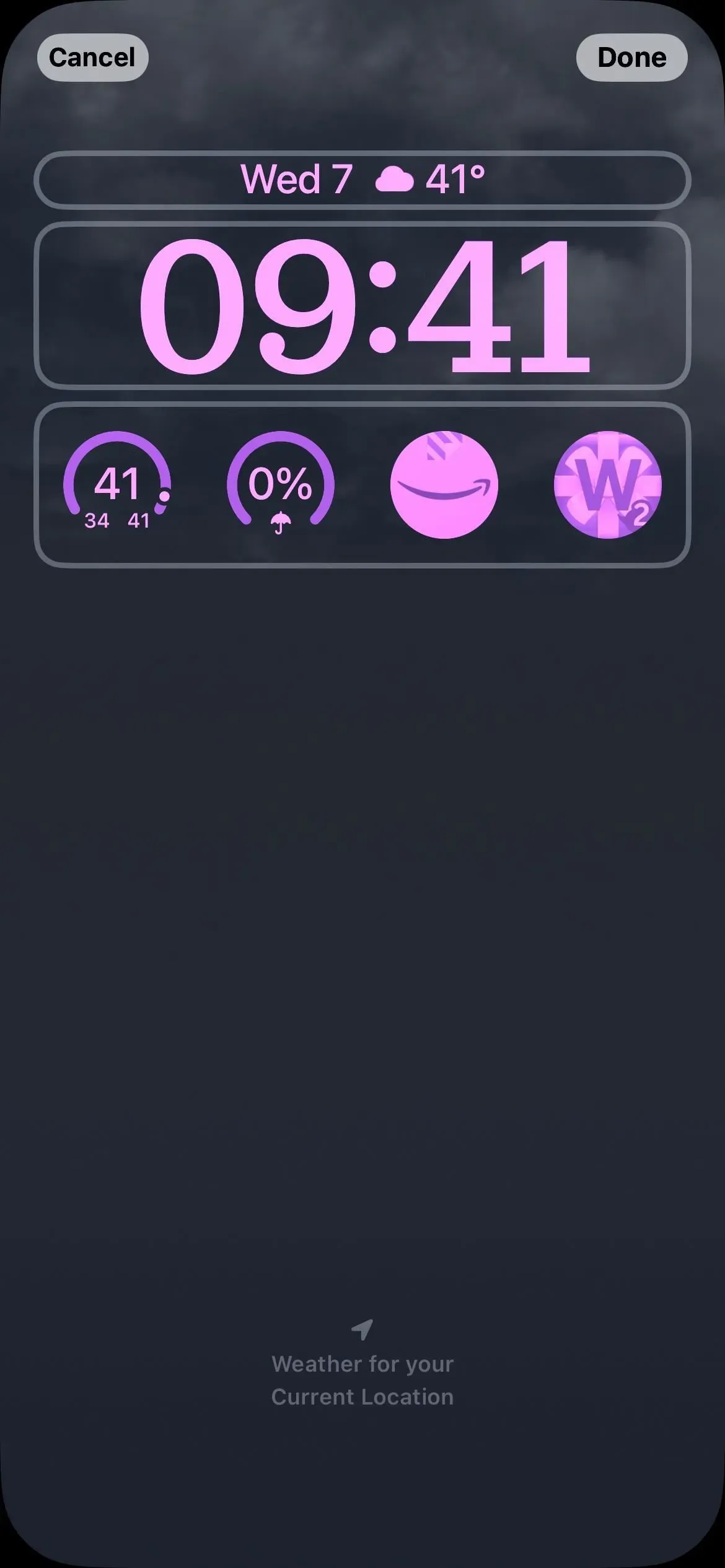
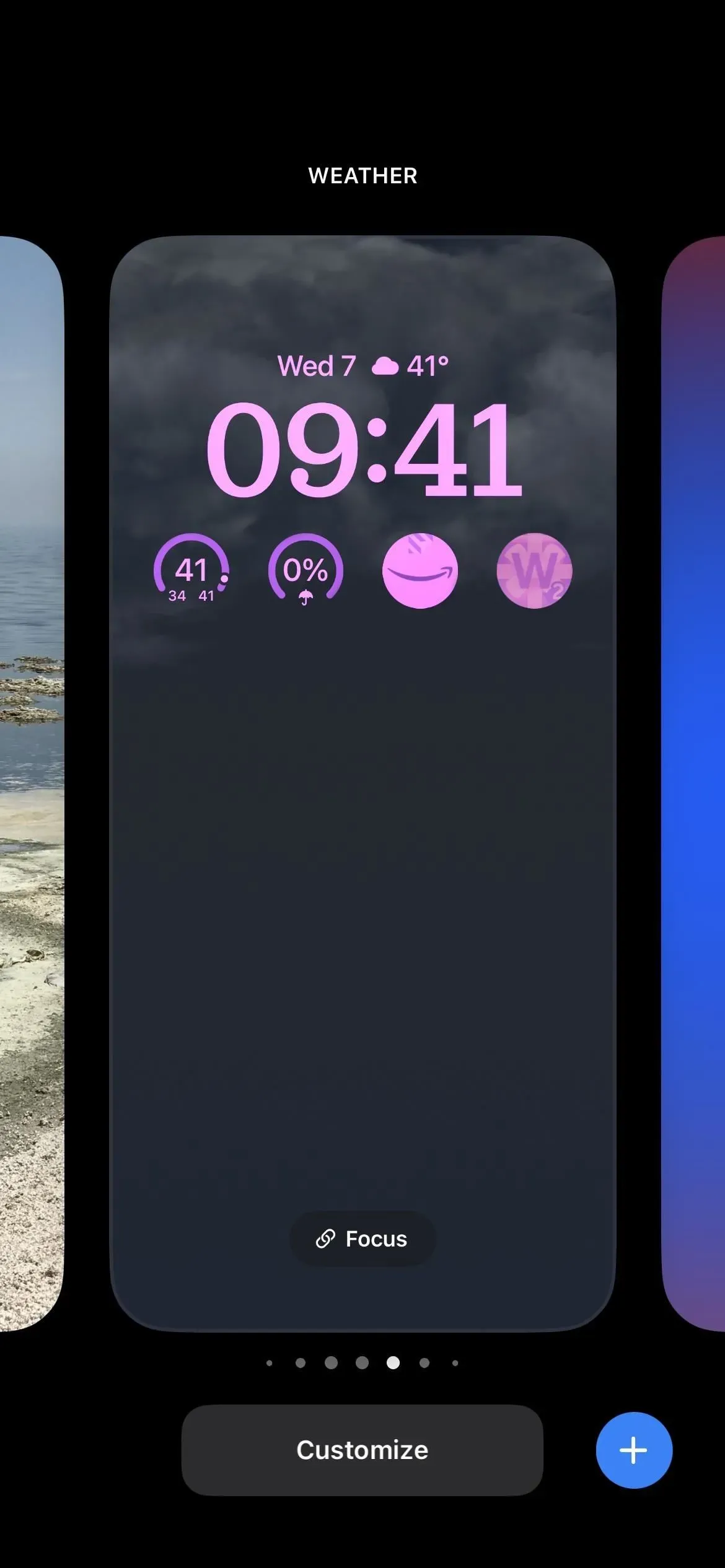
Trin 7 Start appen fra låseskærmen
Tilbage på låseskærmen skal du trykke på en af app-genvejswidgets, der er tilføjet med Launchify, for at åbne appen. På grund af iOS 16-sikkerhedsfunktioner åbner Launchify-appen først med en prompt, der fortæller dig, at Launchify ønsker at åbne den app, du har valgt, via et URL-skema. Klik på “Åbn” for at fortsætte.
I fremtiden behøver du ikke genautorisere Launchify for at åbne den pågældende app. Sikkerhedsprompten vises dog, hver gang du åbner en ny app med Launchify.
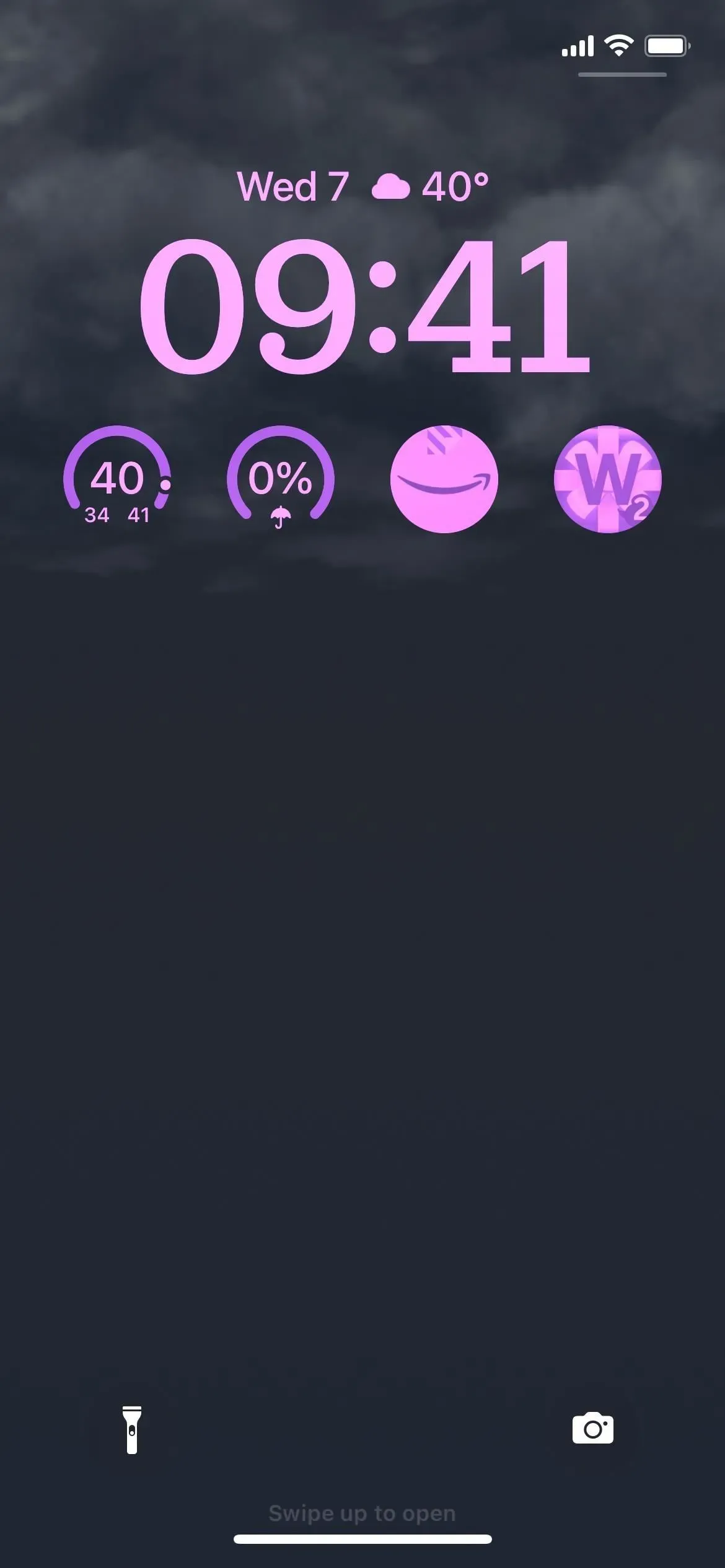
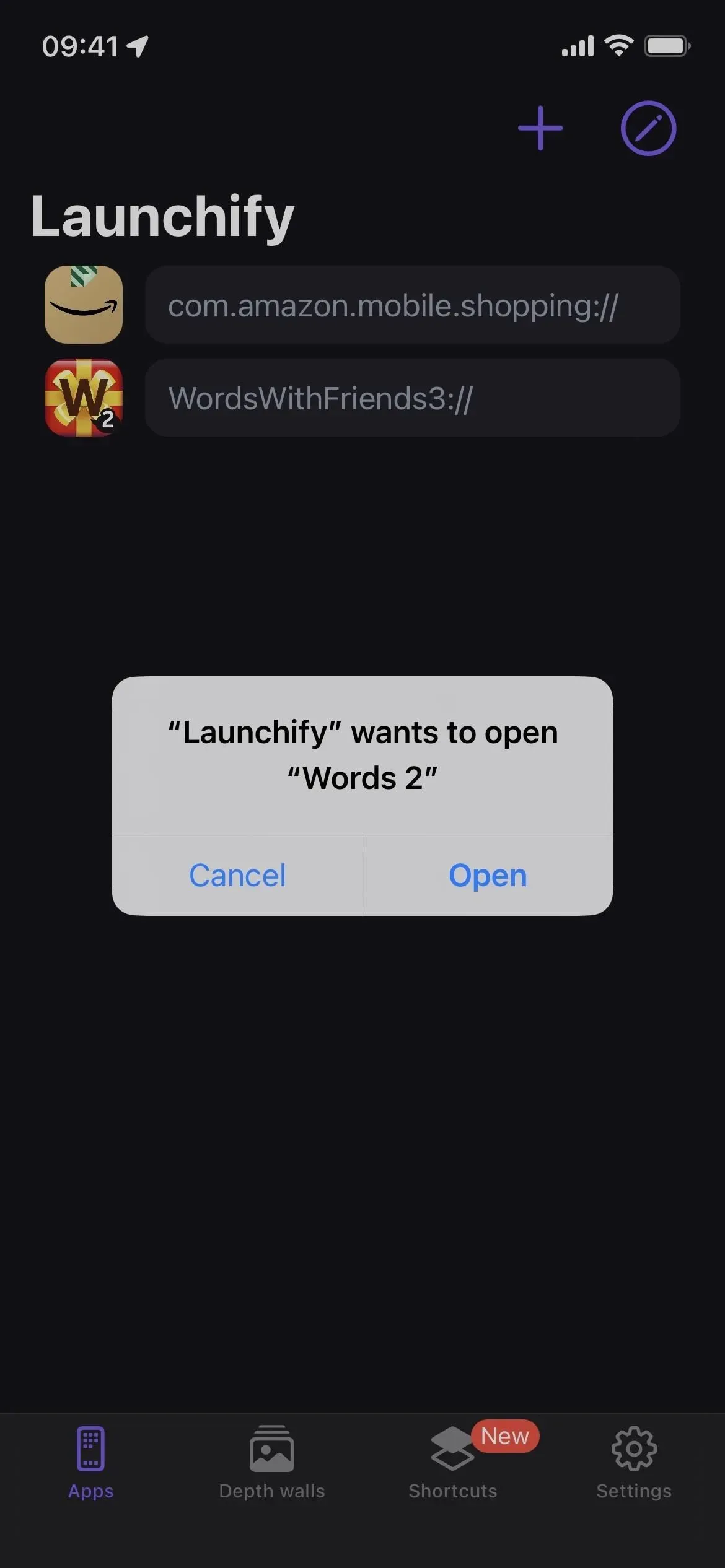

Når den tildelte app åbner, vil du bemærke, at Launchify vises i øverste venstre hjørne som en tilbagevenden til den forrige app-knap. Din iPhone vil vise denne tilbage-knap, hver gang du åbner en app fra Launchify Lock Screen-widgetten, fordi den teknisk set bruger Launchify-appen til at kalde URL-skemaet for at skifte til den tildelte app. Dette er en iOS-funktion, der ikke kan deaktiveres.



Skriv et svar