Sådan finder du versionsnummeret for enhver app på din iPhone eller iPad – selv lagerfør Apple-apps
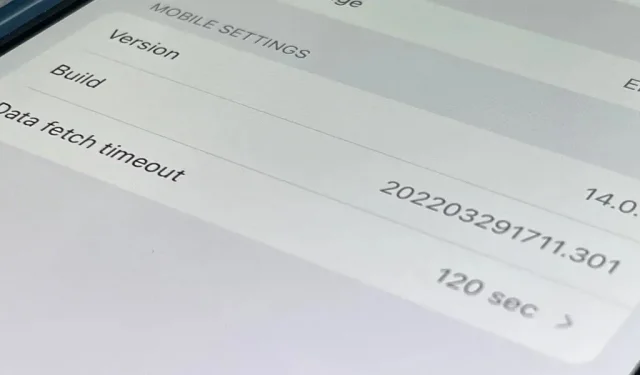
Fra tid til anden skal du muligvis finde versionen og build-nummeret for en bestemt app på din iPhone eller iPad, men det er slet ikke indlysende, hvor du kan finde oplysningerne. Nå, der er flere steder at se på iOS 15 og iPadOS 15, men ingen af dem er perfekte. At kende hver metode sikrer, at du altid kan finde det rigtige versionsnummer for enhver applikation.
Android viser versionsnummeret for hver app i indstillingsmenuen “Apps”; Det eneste du skal gøre er at åbne listen, klikke på den ønskede app og scrolle helt til bunds. På iOS og iPadOS ville det tilsvarende være at gå til appens indstillinger via Indstillinger -> [Appnavn], som vist i mulighed 1 nedenfor. Men som du vil se, virker det ikke med alle apps, som det gør på Android.
Gå til valgmulighed:
- Se appindstillinger i indstillinger
- Visning af applikationsindstillingsmenuen i applikationen
- Se oplysninger om applikationslagring
- Se appens side i App Store
- Se detaljer om en beta-app i TestFlight
- Se programoplysninger i Apple Configurator
- Se oplysninger om et program fra en softwarepakke
Versioner og builds
Når du ser et versionsnummer ved hjælp af en af mulighederne nedenfor, vil det højst sandsynligt være formateret sådan her: 1.2.3, hvor 1 er en større opdatering, 2 er en mindre opdatering, og 3 er en hurtig rettelse eller revision. Dette er de tal, du vil se i App Store for den aktuelle version og versionshistorik.
Men hvis du ser noget som 1.2.3456, betyder det sandsynligvis, at det er version 1.2 og build 3456 af appen, eller selve versionen. Når du ser parenteser såsom 1.2.3 (45.6789), er build-nummeret i parentes.
Build-numre er primært for udvikleren at holde styr på den aktuelle tilstand af applikationen. Byggenummeret er trinvist og viser appens overordnede fremskridt fra dag ét til dato. Når du ser et stort spring i builds for en bestemt app, har appen gennemgået alle disse trin internt, før den officielt udgav en opdatering til App Store.
Se appindstillinger i indstillinger.
De fleste af de tilgængelige indstillinger for en app burde være tilgængelige i selve appen, men nogle konfigurationsmuligheder kan ende i appen Indstillinger. Selvom det ikke er et krav, inkluderer nogle udviklere appoplysninger i Indstillinger, så du kan finde appens version og buildnummer der.
Åbn appen Indstillinger, vælg indstillingerne for den pågældende app (scroll for at finde den, eller brug søgelinjen øverst i indstillingerne), og du vil straks kunne se, om der er en version og et buildnummer eller ej.
Der er ingen regel om, hvordan applikationer skal indeholde versioner og build-numre, så formatet vil være anderledes. Du kan kun se basisversionsnummeret (f.eks. 1.2.3), versionen med buildnummeret umiddelbart efter (f.eks. 1.2.3 (45.6789) eller build 1.2.3:45.6789) eller versionen med en separat linje. for byggenummeret.
- Fordele: Kan søge apps efter navn; du kan også se build-numre.
- Ulemper: Kun få apps gør det på denne måde; der er ikke noget standardformat.
Eksempler (venstre mod højre): Domino’s, Now Mobile og Microsoft OneNote.
Apple viser versioner og builds til Apple Support, Clips, GarageBand, iMovie, iTunes Movie Trailers, Keynote, Numbers, Pages og TestFlight, men ikke Apple Store, iTunes Remote eller Podcasts. Nogle tredjepartsapps, hvis versioner og builds er angivet i Indstillinger, omfatter Calm, Capital One, Domino’s, DuckDuckGo, Facebook, Gmail, Netflix, Numbers, Microsoft OneNote, Microsoft Word, Now Mobile, Opera, Prime Video, Starbucks og Target.
Se indstillingsmenuen i applikationen.
Hvis en app ikke viser sin version og build-nummer i appen Indstillinger, kan du finde numrene direkte i appen, normalt i indstillingsmenuen.
I appens indstillinger kan den med det samme vise tal med småt (f.eks. Gmail, TikTok), eller de kan være skjult i en anden indstillingsmenu såsom Om (f.eks. Google Maps), Yderligere ressourcer. (f.eks. Twitter) eller endnu mindre intuitive menuer som “Open Source Libraries”, hvilket er Instagrams skyld.
- Fordele: Flere apps gør det på denne måde; du kan også se build-numre.
- Ulemper: Ikke alle apps gør det på denne måde; de kan være svære at finde.
Eksempler (fra venstre mod højre): Gmail, Instagram og Google Maps.
Se oplysninger om applikationslagring.
Den mindst oplagte måde at finde versionen og build-nummeret på en app er gennem lagringsoplysningerne på din iPhone eller iPad. Åbn appen Indstillinger, tryk på Generelt og derefter på enten iPhone Storage eller iPad Storage. iOS eller iPadOS kan tage noget tid at downloade lagerdata.
Når den er downloadet, viser lagervisningen alle de apps, der er installeret på din enhed, sorteret fra den mest brugte plads til den mindste. Der er ingen måde at sortere apps alfabetisk på, men du kan trykke på forstørrelsesglasikonet øverst for at søge efter en bestemt app efter navn.
Vælg den app, du ønsker, og du skal se versionsnummeret lige under apptitlen øverst, lige over udviklerens navn. Hver tredjepartsapp vil vise sit versionsnummer her, men du finder ikke noget til Apple-apps. Alle Apple-apps, der er forudinstalleret eller downloadet fra App Store, inkluderer ikke versionsnumre i lagerindstillingerne.
- Fordele: fungerer med alle tredjepartsapplikationer; kan søge efter applikationer ved navn.
- Ulemper: ingen build-numre angivet; virker ikke med nogen Apple-applikation.
Gå til TikTok-lagringsoplysninger.
Se app-siden i App Store.
Måske den mindst brugbare måde at finde ud af versionsnummeret på en app er at se på dens liste i App Store. I App Store-appen kan du finde den app, du ønsker, på fanen Søg eller ved at trykke på dit profilikon og derefter på Købt.
App Store vil kun vise dig den aktuelt tilgængelige version af appen samt versionshistorikken. Du vil ikke kunne finde den version af applikationen, som du har installeret på denne måde, hvis der ikke er nogen tilgængelige opdateringer, dvs. du har den seneste version af applikationen.
- Fordele: Virker for alle apps (selv nogle lager Apple-apps); kan søge efter applikationer ved navn.
- Ulemper: Fortæller dig kun, om du har den nyeste version af appen; udelader byggenumre.
Hop til en liste i Photoshop Express Photo Editor-appbutikken.
Men hvis du bruger TestFlight til at teste iOS- og iPadOS-beta-apps, vil du kunne se appens versionsnummer i dens App Store-liste, men kun hvis den er på listen. Nogle beta-apps er ikke officielt nået til App Store, men du kan stadig se beta-appen direkte i TestFlight.
Se Mega beta-nummeret i App Store og derefter i TestFlight.
Se detaljer om en beta-app i TestFlight.
Som du kan se i mulighed 4 ovenfor, finder du versionen af beta-appen installeret fra TestFlight i App Store, hvis beta-appen også har en fungerende app i App Store. Du kan klikke på “Se i TestFlight” for at gøre, som der står, og versionen og build-nummeret vil være lige under appens navn. Ved at klikke på “Ansøgningsdetaljer”, vil du se yderligere information.
Du kan også åbne TestFlight og se versionerne og build-numrene under navnet på hver af de angivne apps. Klik på en app, og du vil stadig se tal ved siden af navnet, og du kan klikke på App Details for at få flere oplysninger.
- Fordele: App Store viser versionsnummeret; build-numre vises for hver beta.
- Ulemper: gælder kun for få applikationer, hvis nogen; svært at finde beta-apps at installere.
Se dit Mega betanummer direkte fra TestFlight.
Se programoplysninger i Apple Configurator.
Hvis du foretrækker at tilslutte din iPhone eller iPad til din Mac, kan du bruge Apple Configurator- appen til at se versionsnumrene på de fleste apps på din enhed.
Tilslut blot din iPhone eller iPad til din Mac ved hjælp af et USB-C , Lightning til USB-C eller Lightning til USB-A- kabel og åbn konfiguratoren. Når den vises, skal du klikke på din iPhone eller iPad og derefter vælge Apps fra sidebjælken. Alle de apps, du har installeret på din enhed, vises, og du vil se en “Version”-kolonne til hurtig reference.
- Fordele: fungerer med alle tredjepartsapplikationer; let at se på; kan søge efter applikationer ved navn; kan sortere apps efter navn eller udvikler.
- Ulemper: ingen build-numre angivet; virker ikke med standard Apple-applikationer; du skal bruge en Mac og et kabel.
Se en liste over installerede apps i Apple Configurator.
Hvis du vil opdatere apps fra Apple Configurator , skal du logge ind med den samme Apple ID-konto, som du bruger på din iPhone eller iPad via menulinjen (Konto -> Log ind). Når du bruger forskellige iCloud-legitimationsoplysninger til at opdatere apps, vil du få hovedpine senere, når du forsøger at opdatere de samme apps senere direkte fra din iPhone eller iPad, da det sandsynligvis vil bede dig om at logge ind med den konto, der opdaterede dem for sidst tid.
Se oplysninger om et program fra en softwarepakke.
Problemet med alle ovenstående muligheder er, at du ikke finder versionsnumre for mange af Apples standardapps. Du kan søge på nettet for at se versionen af aktieappen for den version af iOS eller iPadOS, du bruger, men du vil ikke altid finde svar. I stedet kan du downloade Apple Software Archive og parse IPSW-filen .
Hvis du er en udvikler, kan du downloade den korrekte IPSW til din iPhone eller iPad fra developer.apple.com/download eller developer.apple.com/download/release . Regelmæssige brugere kan få adgang til dem fra websteder som ipsw.me.
Ændring efter upload. ipsw på. zip i filnavnet, udpak det, og åbn derefter den største DMG-fil, du ser. I den mappe, der vises, skal du gå til Applications, vælge applikationen (som vil være IPA-filen ), og du bør se versionsnummeret, der er angivet i Finder-infopanelet. Du kan også bruge tastaturgenvejen Kommando-I til at åbne yderligere oplysninger om programmet, som også viser versionsnummeret.
Hvis du downloader en tredjeparts apps IPA fra mulighed 6 ovenfor, kan du også se dens versionsnummer i Finder, ligesom du ville gøre med standard Apple apps. Men hvis dit eneste mål er at kende versionsnummeret, behøver du ikke downloade IPA-filen – bare se den som vist i Mulighed 6.
- Fordele: fungerer med alle standard Apple-applikationer; det er nemt at se på én gang i udpakket form.
- Ulemper: ingen build-numre angivet; virker ikke med tredjepartsapplikationer, medmindre du downloader dem separat; den sværeste måde.
Se en liste over standardapplikationer gennem iPhone/iPad-softwarearkivet.



Skriv et svar