Sådan konfigurerer og bruger du Google Pay
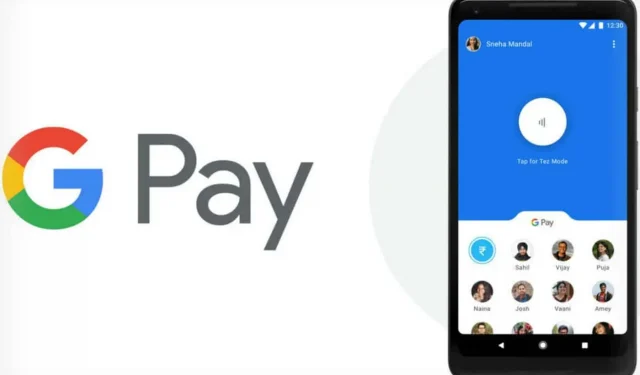
Google Pay er en meget nyttig og omfattende digital tegnebog. Sådan konfigurerer du tjenesten og bruger den dagligt.
Google Pay er en digital tegnebog, der er knyttet til din Google-konto. Du kan bruge det til at sende eller anmode om penge fra dine kære, bruge det i betalingsapps eller i butikker med en Android-smartphone eller et Wear OS-ur. Men den egentlige årsag kan simpelthen være, at en betalingstransaktion er hurtigere og mere sikker end med et fysisk kort.
Google Pay fungerer uden at give institutioner dine kreditkortoplysninger. Disse data er sikkert gemt på Googles servere, Google Pay bruger kun et token – et virtuelt kontonummer – til at behandle transaktionen. I de senere år har Google udvidet sin service kraftigt, loyalitetskort, gavekort, transport og endda nogle kampagnetilbud kan gemmes. Men før du kan bruge det, skal du konfigurere det.
Konfigurer Google Pay
Først skal du downloade Google Pay-appen, som også er tilgængelig til iOS. Følg instruktionerne efter installationen.
1. Klik på knappen “Start”.
2. Klik på knappen “Opret forbindelse til Gmail”. Vinduet vil bede dig om tilladelse til at give Google Pay adgang til din enheds placering.
3. Google Pay vil gerne vide din placering, så du ved, hvornår du er på en placering, der accepterer Google Pay. For at bruge denne funktion skal du klikke på knappen “Aktiver” nederst på skærmen.
4. Der er fire faner i bunden af ansøgningen: “Hjem”, “Betaling”, “Bestå” og “Send”. Gå til fanen “Betaling” og klik på “Tilføj betalingsmetode”.
Du kan også starte fra fanen Hjem. Gå til afsnittet “Betal med telefon” i butikker og klik på “Opsætning”. Hvis du allerede har et kort knyttet til din Google-konto, bliver du bedt om at forbinde det til Google Pay på din telefon.
5. Du kan også tilføje et nyt kort. For at gøre dette skal du klikke på “Tilføj nyt kort” og placere kortet i kameraets synsfelt. Dette vil scanne oplysningerne og derefter indtaste udløbsdatoen og CVC-koden.
6. Klik derefter på “Gem”-knappen nederst på skærmen, læs vilkårene for brug, og klik derefter på “Accepter og fortsæt”.
7. Derefter vil din bank bekræfte kortet, og du vil modtage en besked om, at din låseskærm vil blive brugt til Google Pay. Tryk på “Godt det”.
8. Du vil derefter se skærmbilledet Bekræft dit kort. Vælg, hvordan du gerne vil modtage dit bekræftelsesnummer. Afhængigt af kortet er dette via e-mail eller telefonnummer. Tryk på Fortsæt. Når du modtager nummeret, skal du indtaste det på skærmen Verifikationsnummer og klikke på Send.
Indstil standardkortet for Google Pay
Du kan gemme flere kort i Google Pay og endda indstille et som dit standardkort.
1. Klik på det ønskede kort.
2. Når de detaljerede oplysninger vises på skærmen, skal du klikke på Standard for butiksbetalinger. Operationen tager lidt tid.
Sådan bruger du Google Pay i butikker, restauranter og automater
For at bruge Google Pay i en butik eller restaurant skal du se efter logoet for kontaktløs betaling på læseren. Når du finder den, skal du låse din smartphone op ved siden af den, og Google Pay aktiverer åbningen af dit kort som standard. Forbindelsen til maskinen er via NFC. Det samme kan du gøre ved nogle billetautomater.
Send og modtag penge med Google Pay
Google Pay går ud over at erstatte dit fysiske kort. Du kan også sende og anmode om penge fra hvem som helst, ligesom på apps som Venmo eller Zelle.
1. Åbn Google Pay-appen for at sende penge.
2. Klik på Send eller anmod om penge.
3. Vælg en kontakt.
4. Hvis personen ikke er i dine kontakter, skal du indtaste vedkommendes telefonnummer eller e-mail.
5. Hvis hendes telefon har Google Pay, kan hun dele sin Google Play QR-kode med dig.
Med Google Pay kan du også sende eller anmode om penge fra din browser.
1. Gå til pay.google.com, og log ind.
2. Klik på fanen “Send eller anmod om penge”.
3. Klik på Send penge eller modtag penge.
4. Indtast beløbet efterfulgt af et telefonnummer, e-mail eller blot dit navn for at finde det i dine kontakter.
5. Klik på Send eller Anmod.
Brug Google Pay på websteder og apps
Du kan også bruge Google Pay til at betale for køb på mange websteder og apps. Når du ser Google Pay-ikonet, mens du betaler, skal du trykke på det.
Føj loyalitetskort og gavekort til Google Pay
Din Google Pay-pung giver dig mulighed for at tilføje loyalitetskort og andre gavekort. Mange mærker understøttes.
1. For at tilføje et sådant kort skal du åbne Google Pay-appen og trykke på fanen Passer nederst på skærmen.
2. Tryk på den blå Pass-knap med et +-tegn.
3. Vælg et loyalitetskort eller gavekort. Når listen over deltagere vises, skal du vælge den, du vil tilføje.
4. Hvis du har et gavekort, bliver du bedt om at indtaste dine kortoplysninger. For et loyalitetskort overtager kameraet scanningen af nummeret. Nogle virksomheder giver dig mulighed for at indtaste det manuelt.
At arbejde med disse kort i Google Pay er ikke så let som med kreditkort, men stadig meget praktisk. Og du kan gruppere alle dine kort sammen.
1. På fanen Passer skal du vælge det kort, du vil bruge.
2. Vis stregkoden ved kassen. Hvis dit kort ikke har en stregkode, bedes du oplyse nummeret til forretningen.
Du kan også omarrangere dine kort. Tryk og hold på kortet for at flytte det op eller ned.
Brug Google Pay til transporttjenester
Google Pay giver dig mulighed for at tilføje et rejsekort til toget, bussen eller metroen.
1. For at tilføje et kort skal du åbne appen og trykke på knappen Transport nederst på fanen Hjem.
2. Vælg derefter den ønskede tjeneste.
3. Klik på knappen “Fortsæt”.
4. Afhængigt af tjenesten kan du blive omdirigeret til et websted eller en app for at købe billetter eller pakker. Nogle gange vises et aktiveringsvindue. I dette tilfælde skal du klikke på Fortsæt.
For at bruge en pakke eller billet skal du aktivere din telefon. Nogle tjenester kræver, at du låser din enhed op og vælger din billet. Hold derefter din telefon tæt på kortlæseren og vent på en visuel bekræftelse.
Google Pay og dine transaktionsoplysninger
Google bruger visse data fra Google Pay-transaktioner: for at lette dine Google Pay-transaktioner, for at vise historikken og detaljerne for dine transaktioner, for at løse problemer med Google Pay, for at levere andre Google Pay-funktioner.



Skriv et svar