Sådan opsætter, bruger eller deaktiverer du iCloud-nøglering på iPhone, iPad og Mac
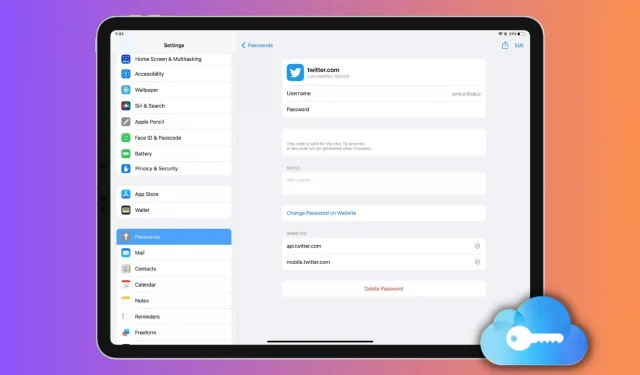
Denne detaljerede vejledning vil lære dig, hvordan du opsætter, bruger eller deaktiverer iCloud-nøglering på Apple-enheder, hvilket gør dit digitale liv lettere og holder dine adgangskoder sikre.
Med iCloud-nøglering kan du gemme og få adgang til dine brugernavne/e-mailadresser og adgangskoder, kreditkortoplysninger, to-faktor-godkendelseskoder og Wi-Fi-adgangskoder på tværs af alle dine Apple-enheder, hvilket giver den perfekte kombination af sikkerhed og bekvemmelighed. Ved automatisk at udfylde dine kontooplysninger, når det er nødvendigt, sikrer iCloud Keychain, at du aldrig skal huske din adgangskode igen, samtidig med at dine onlineaktiviteter holdes sikre.
Under opsætning af enheden
Når du opsætter en ny eller helt slettet iPhone, iPad eller Mac og logger på med dit Apple-id for første gang, spørger opsætningsassistenten, om du vil bruge iCloud-nøglering. Bare sørg for, at det er aktiveret, og fuldfør opsætningen.
Slå iCloud nøglering til senere
Sørg for, at du er logget ind på iCloud med dit Apple-id. Derefter skal du følge trinene nedenfor for at aktivere iCloud-nøglering.
På iPhone eller iPad
- Åbn appen Indstillinger, og tryk på dit navn øverst.
- Tryk på iCloud > Adgangskoder og nøgleringadgang.
- Slå “Synkroniser denne iPhone” eller “Synkroniser denne iPad” til.
- Bekræft din Apple ID-adgangskode, hvis du bliver bedt om det.
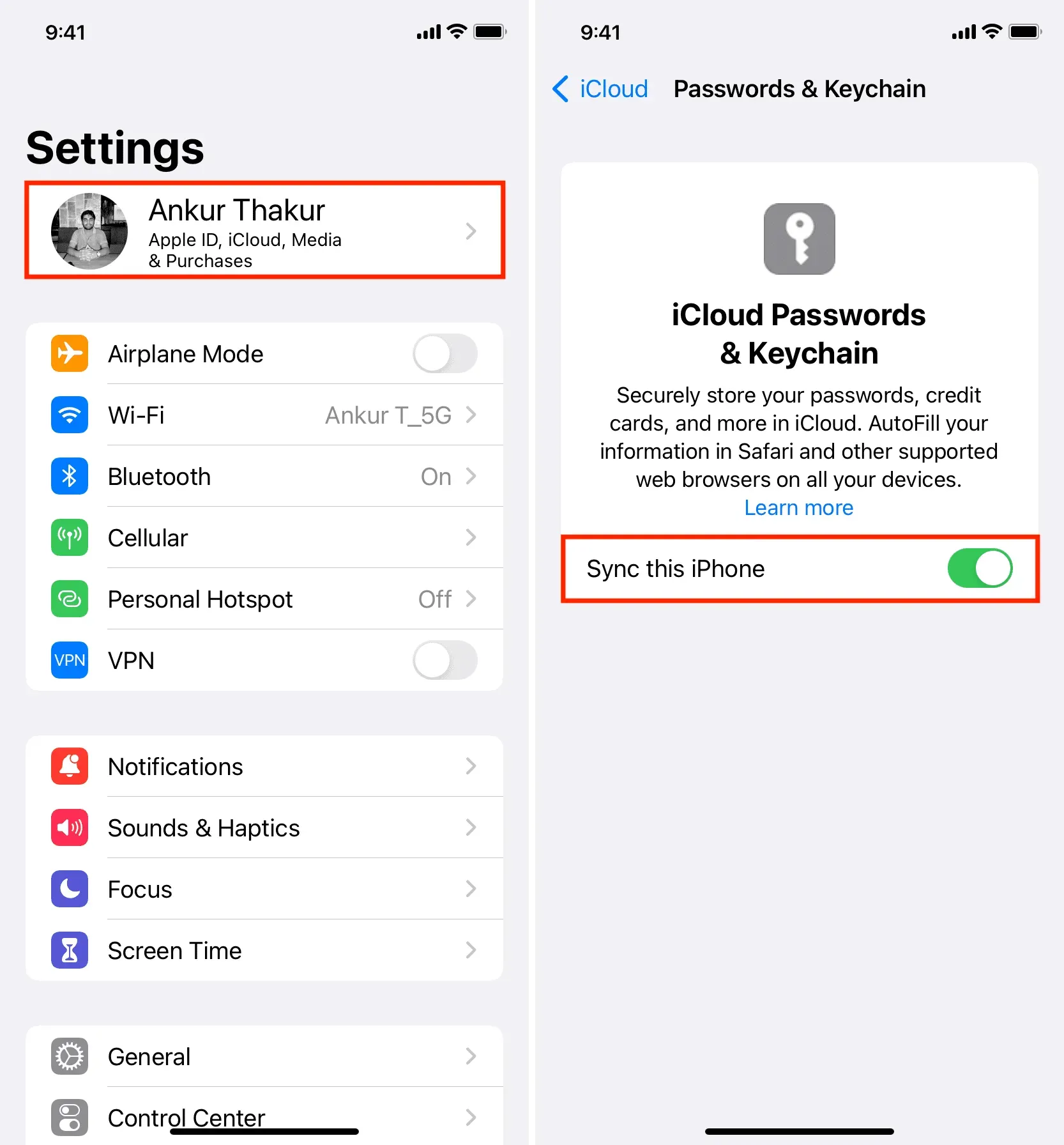
På Mac
- Åbn Systemindstillinger, og klik på dit Apple-id i øverste venstre hjørne.
- Tryk på iCloud > Adgangskode og nøgleringadgang.
- Slå “Synkroniser denne Mac” til, og klik på “Udfør”.

Hvad vil der ske næste gang?
Når du aktiverer iCloud-nøglering, vil alle dine nuværende gemte adgangskoder (hvis nogen) blive synkroniseret til din enhed, og du kan se dem i Indstillinger/Systemindstillinger. Derudover vil de være tilgængelige for autofuldførelse, når du går ind på hjemmesiden eller applikationen.
Hvis du opsætter iCloud-nøglering for første gang, har du åbenbart ikke dine adgangskoder gemt endnu. Men når du tilmelder dig eller manuelt logger ind på et websted eller en app, vil din iPhone, iPad eller Mac-browser spørge, om du vil gemme dit brugernavn og din adgangskode i iCloud-nøglering.
Se gemte adgangskoder
- På iPhone eller iPad: Vælg Indstillinger > Adgangskoder.
- På Mac: Vælg Systemindstillinger > Adgangskoder. Alternativt kan du også åbne Safari og klikke på Safari > Præferencer eller Præferencer > Adgangskoder.
Udfyld adgangskoder fra iCloud nøglering
På iPhone og iPad
Når du logger ind på et websted eller en app, vises den tilsvarende gemte adgangskode oven på dit iPhone- eller iPad-tastatur. Bare tryk på den og godkend med Touch ID eller Face ID. Hvis du har gemt flere brugernavne og adgangskoder til det samme websted eller den samme app, kan du klikke på nøgleikonet og vælge det rigtige.
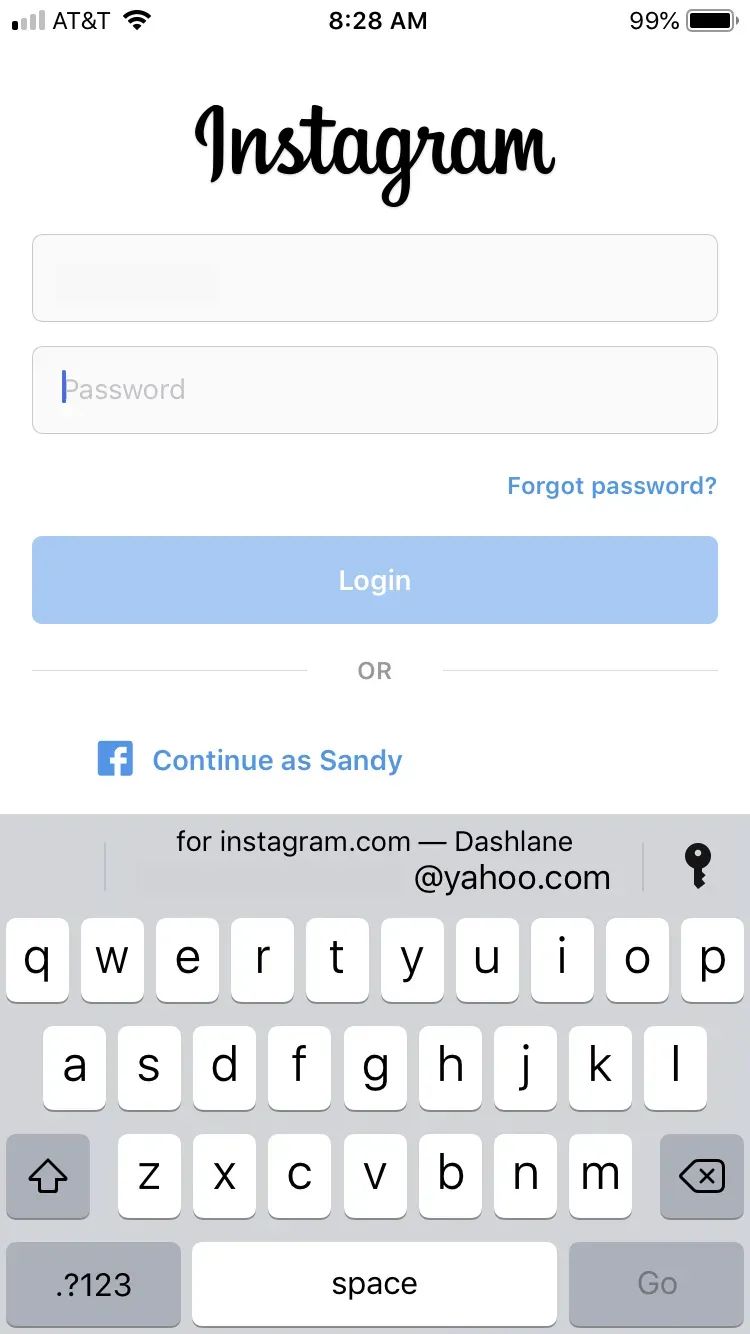
På Mac
- Åbn Safari og gå til login-siden.
- Klik på feltet brugernavn/adgangskode, og vælg den foreslåede gemte adgangskode.
- Til sidst skal du logge ind med Touch ID eller din Mac-adgangskode.
Stop med at bruge iCloud nøglering
Når du har deaktiveret iCloud-nøglering, gemmes dine adgangskoder og andre nøgleringdata lokalt på din enhed. Og da iCloud ikke længere er involveret, opdateres eller slettes disse adgangskoder ikke, når du foretager ændringer i dem på en anden Apple-enhed.
Følg disse trin for at deaktivere iCloud-nøglering:
- Åbn dine iPhone- eller iPad-indstillinger eller Mac-systemindstillinger, og klik på dit navn øverst.
- Gå til iCloud > Adgangskoder og nøgleringadgang.
- Slå “Synkroniser denne iPhone/iPad/eller Mac” fra.
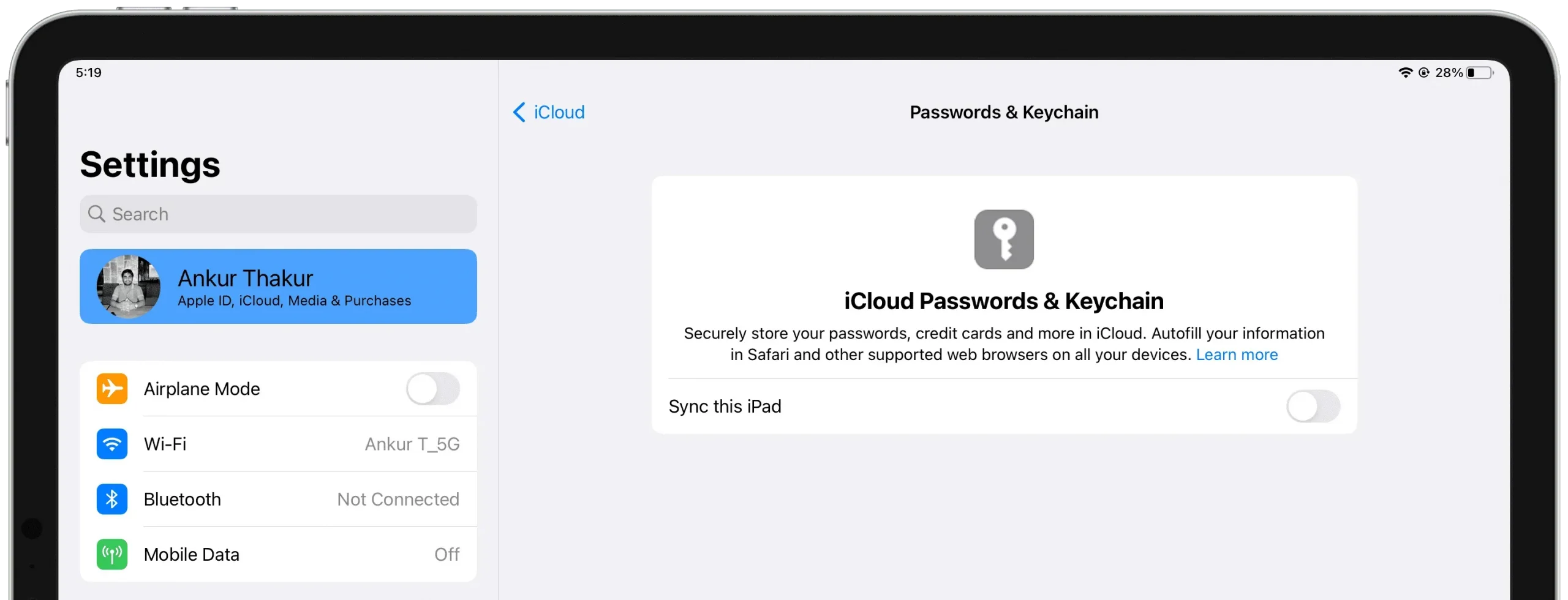
Når du logger ud af iCloud på din iPhone, iPad eller Mac, får du også mulighed for at gemme eller slette dine adgangskoder:
- Gem: Nøgleringadgangskoder vil blive gemt lokalt.
- Slet: Adgangskoder vil blive slettet. Hvis du ikke har en anden Apple-enhed med iCloud-nøglering aktiveret, fjernes adgangskoder også fra dine iCloud-servere.
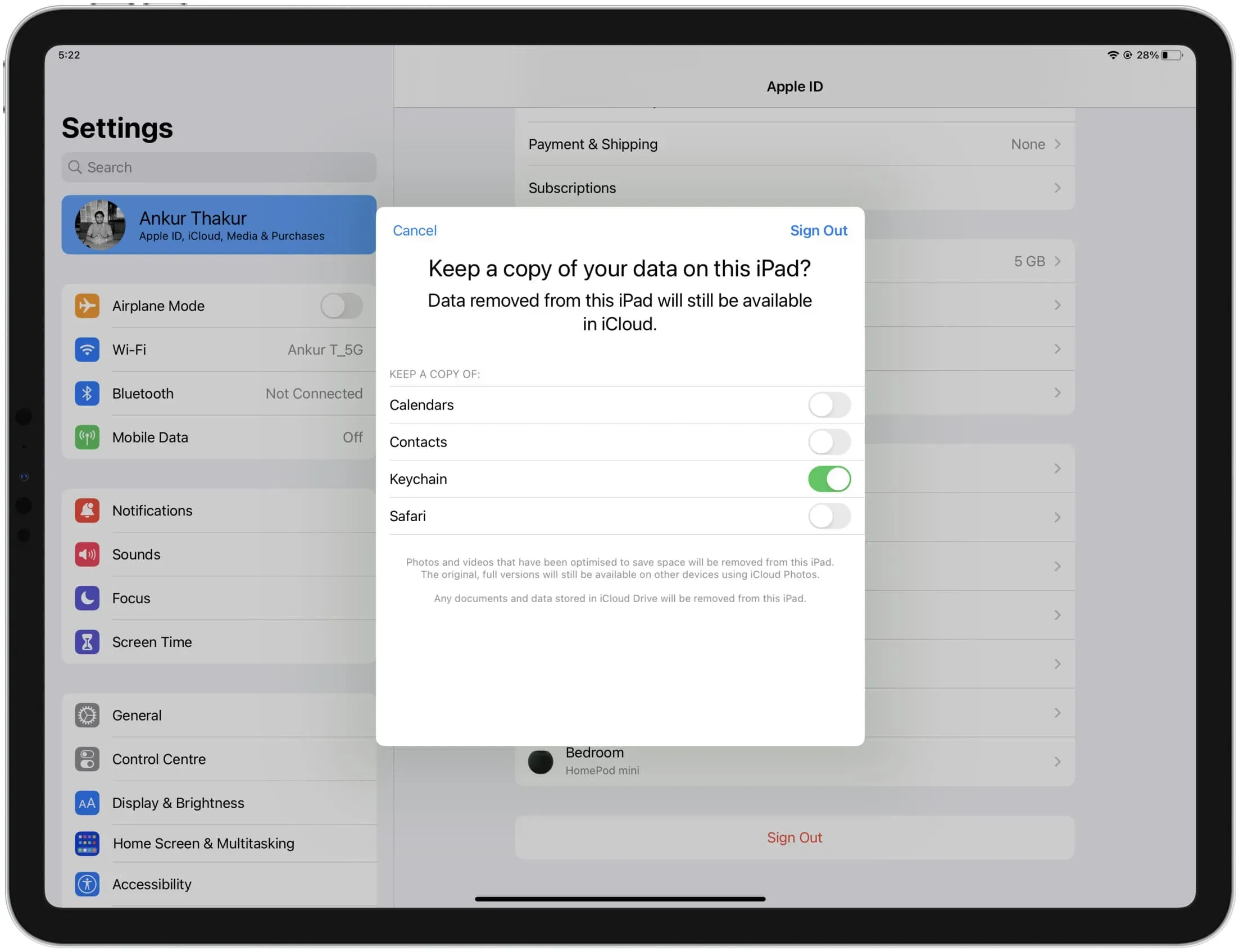



Skriv et svar