Sådan konfigurerer du fjernskrivebord i Windows 11
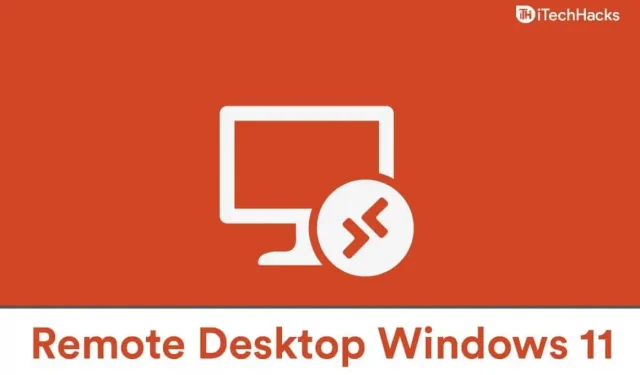
Fjernskrivebord er en Windows-funktion, der giver dig mulighed for at oprette forbindelse til din computer fra hvor som helst i verden. Når computeren er tændt, kan du bruge denne funktion til at få fjernadgang. Remote Desktop var tilgængelig i Windows 10, og med udgivelsen af Windows 11 spekulerer folk på, om de vil være i stand til at bruge det eller ej. Du behøver ikke bekymre dig om det, fordi du nemt kan bruge Fjernskrivebord på Windows 11.
Sådan konfigurerer du fjernskrivebord i Windows 11
Windows 11 er en nyere version af Windows, der også er efterfølgeren til Windows 10. Dette indlæg vil være nyttigt, hvis du ikke ved, hvordan du opsætter og bruger Fjernskriveborde i Windows 11.
Aktiver Fjernskrivebord i Windows 11
Du kan nemt aktivere Fjernskrivebord i Windows 11. Hvis du ikke ved, hvordan du aktiverer Fjernskrivebord, skal du følge disse trin:
- Åbn dine pc- indstillinger fra startmenuen , eller tryk på tastekombinationen Windows + I for at åbne Indstillinger. Du vil blive ført til fanen System i Indstillinger. Hvis du ikke er på systemfanen , skal du åbne den fra venstre sidebjælke.
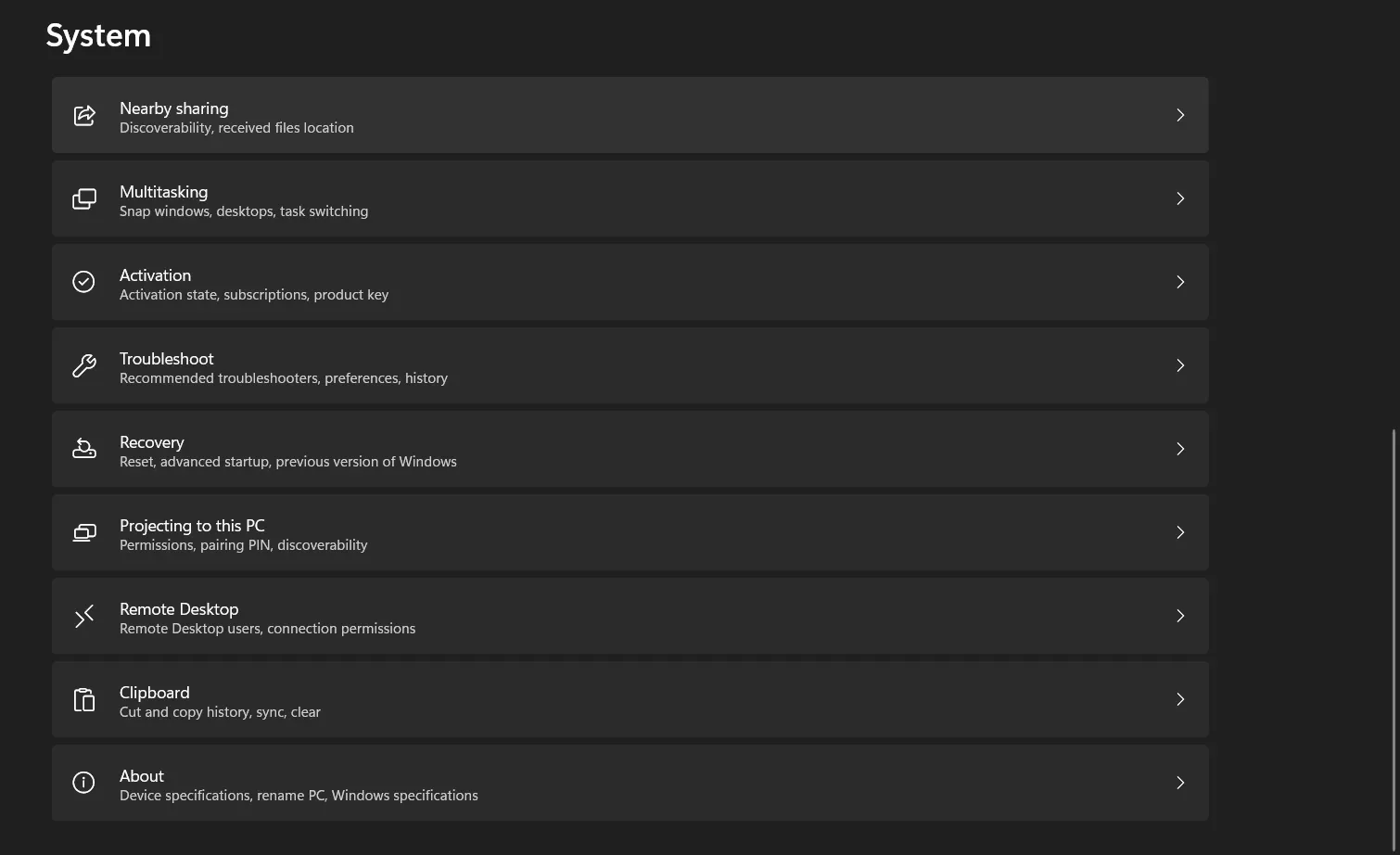
- Klik nu på Fjernskrivebord på fanen System for at åbne det.
- Dette åbner Fjernskrivebord i Indstillinger. Her skal du sørge for, at fjernskrivebordsskift er aktiveret. Hvis det ikke er aktiveret, skal du aktivere det for at starte Remote Desktop.
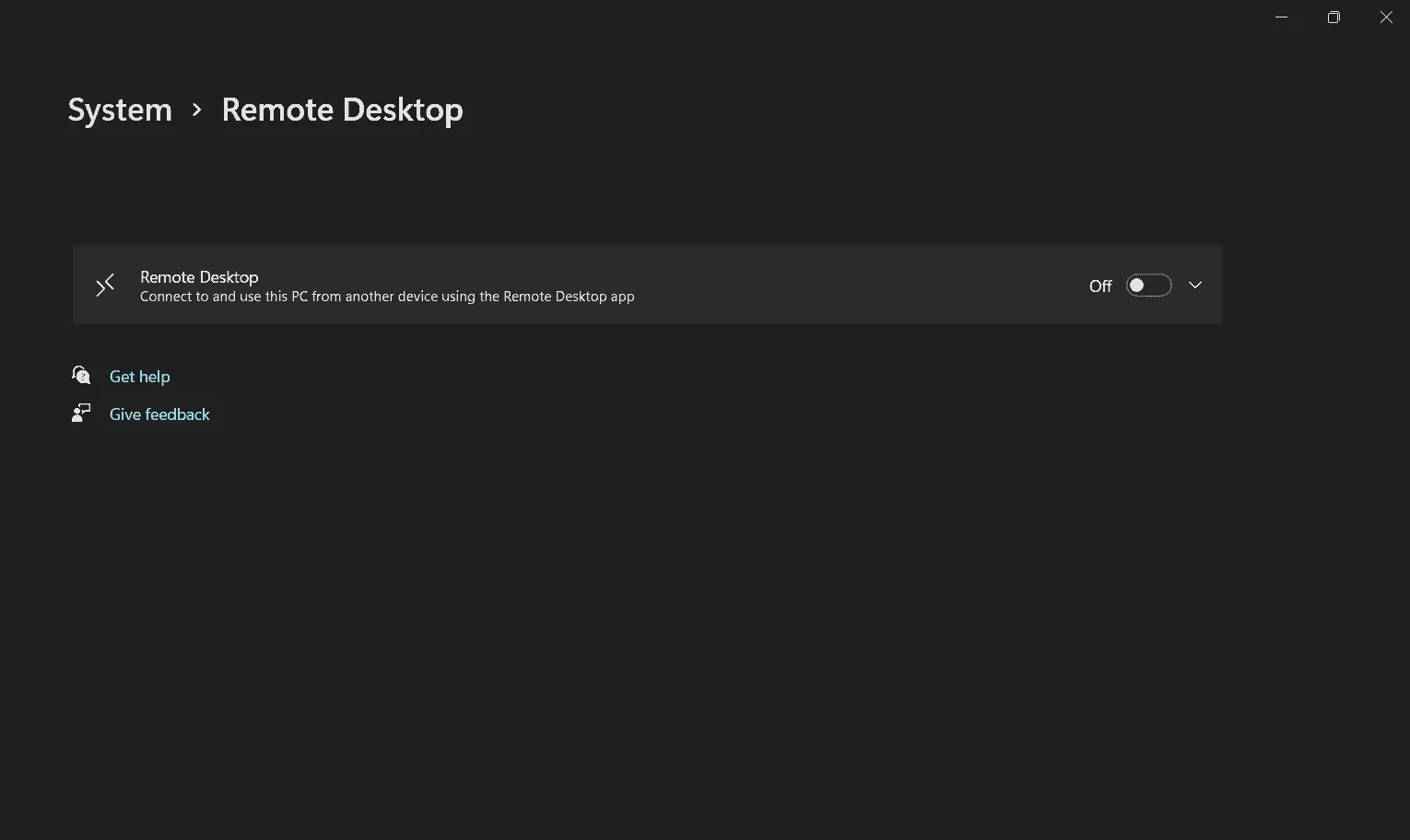
- Du skal bekræfte anmodningen for at kunne bruge Fjernskrivebord.
- Dernæst vil du se navnet på din pc, som du kan forbinde til din pc fra en anden pc med.
- Nu skal du tilføje brugere til Remote Desktop Users. For at gøre dette skal du klikke på brug fjernskrivebord og derefter klikke på Tilføj i det næste vindue, der vises.
- Tilføj en bruger herfra, og klik derefter på OK. På denne måde vil du være i stand til at bruge Remote Desktop på Windows 11.
- Sådan opretter du en opgave ved hjælp af Windows 11 Task Scheduler
- Sådan fremskyndes Windows 11 og optimerer ydeevnen
- Sådan rettes skrivebordsnedbrud i Windows 11
Afsluttende ord
Sådan kan du aktivere Fjernskrivebord på Windows 11. Ved at følge ovenstående trin vil du være i stand til at bruge appen Remote Desktop Connection på Windows 11 uden at skulle bruge en tredjepartsapp for at gøre det. Vi håber, at denne artikel hjalp dig med at konfigurere Fjernskrivebord på Windows 11.



Skriv et svar