Sådan opdateres drivere i Windows 11/10
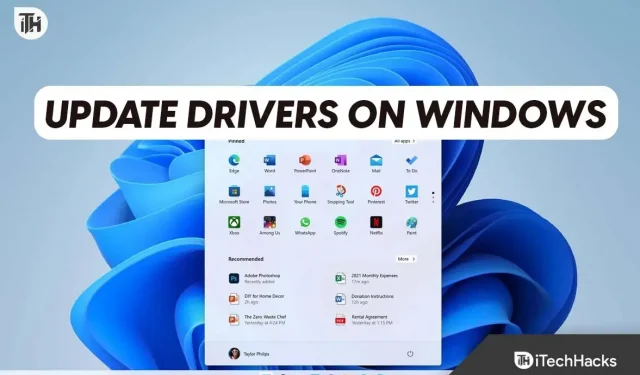
Ligesom operativsystemer er drivere også en vigtig komponent i en pc. Windows-pc’er har drivere til al hardware inklusive grafikkort, lydkort, netværksadapter, bluetooth-enhed osv. Disse drivere forbedrer funktionaliteten af hardwaren i dit system. Du bør opdatere disse drivere for at forlænge levetiden af din hardware og give den bedst mulige oplevelse til din Windows-pc.
Der er flere måder at opdatere drivere på på en Windows-pc. Du kan opdatere dine drivere via Windows Update, Enhedshåndtering eller tredjepartssoftware eller downloade en opdatering fra din hardwares officielle hjemmeside.
Sådan opdateres drivere i Windows 11/10
Hvis du leder efter en guide her til at hjælpe dig med at opdatere drivere i Windows 11/10, så er du kommet til det rigtige sted.
Opdater drivere via Enhedshåndtering
Enhedshåndtering er et indbygget værktøj på en Windows-pc, der kan bruges til at styre den hardware, der er tilsluttet pc’en. Dette kan bruges til forskellige opgaver såsom geninstallation af en driver, deaktivering af en enhed og endda opdatering af en driver. Følg disse trin for at opdatere drivere via Enhedshåndtering:
- Tryk på Windows + X-tasterne på dit tastatur på samme tid, og klik derefter på Enhedshåndtering i den menu, der åbnes.

- Naviger nu til driveren på den enhed, du vil opdatere.
- Højreklik på den driver, du vil opdatere, og klik derefter på Opdater driver .
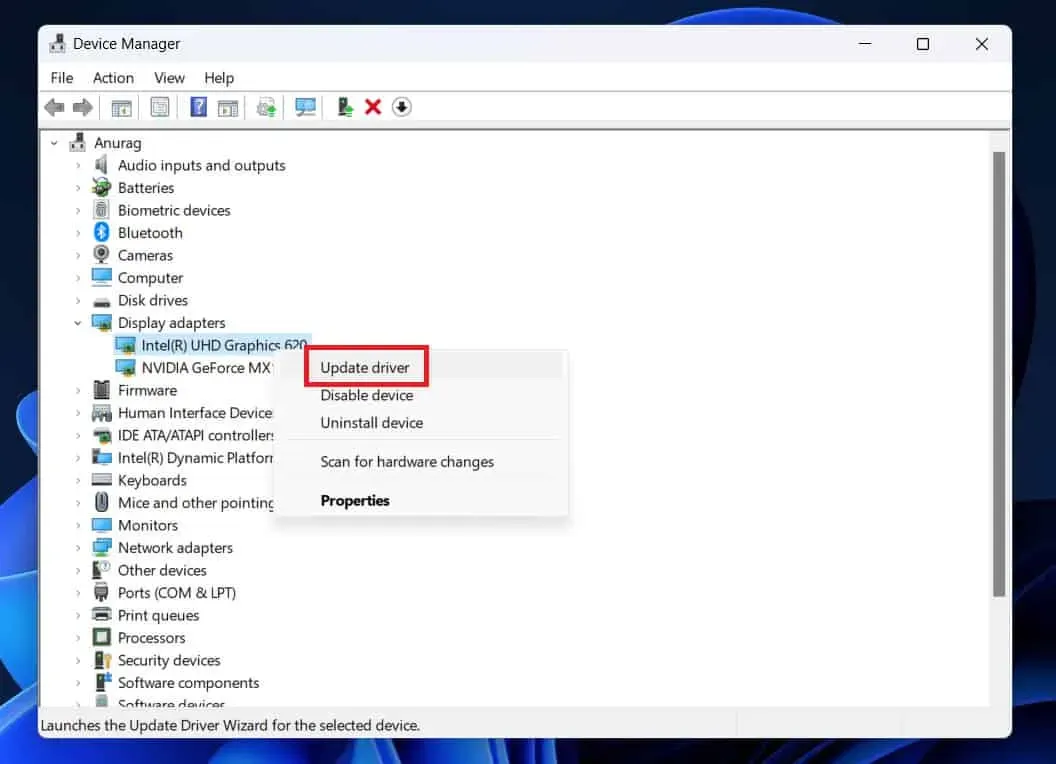
- Klik nu på “Søg automatisk efter drivere” for at downloade drivere fra internettet.
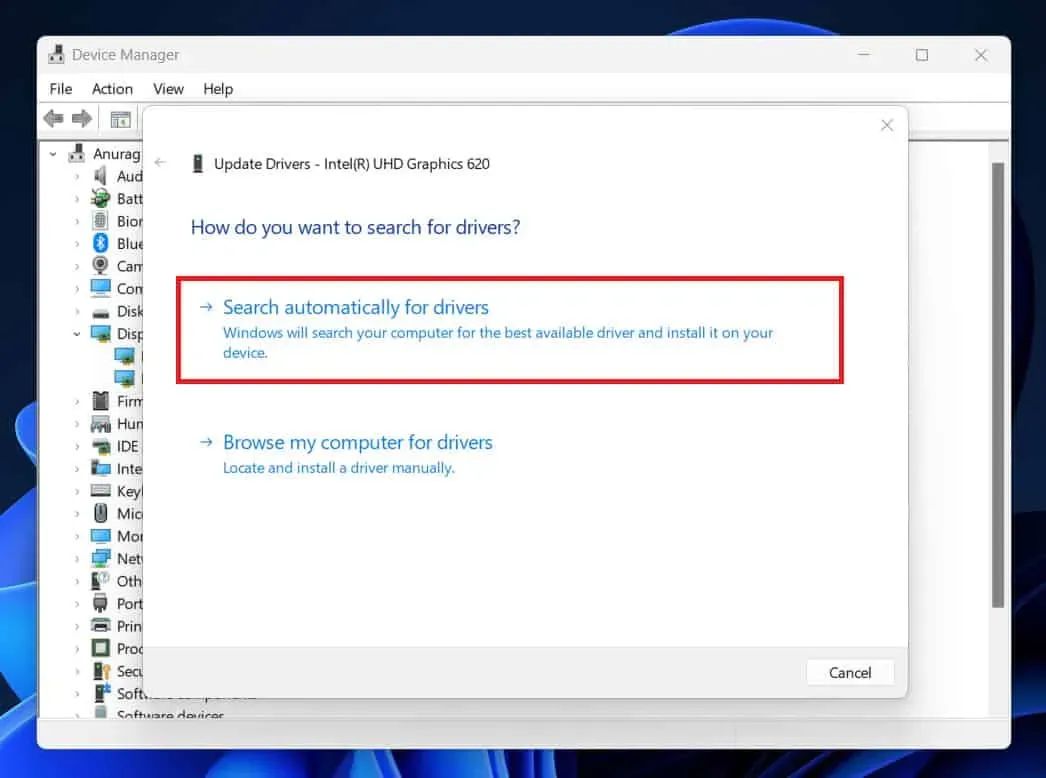
Opdater dine drivere via Windows Update
Du kan også opdatere drivere på din Windows 11-pc gennem Windows Update. Med Windows Update får du kumulative og sikkerhedsopdateringer til din Windows-pc samt driveropdateringer. Nedenfor er trinene til at opdatere drivere gennem Windows Update i Windows 11 og Windows 10.
Windows 11
- Tryk på Windows-tasten på dit tastatur, og klik derefter på ikonet Indstillinger i menuen Start .
- Klik på Windows Update i det venstre indstillingspanel .
- Klik på knappen Søg efter opdateringer i afsnittet Windows Update .
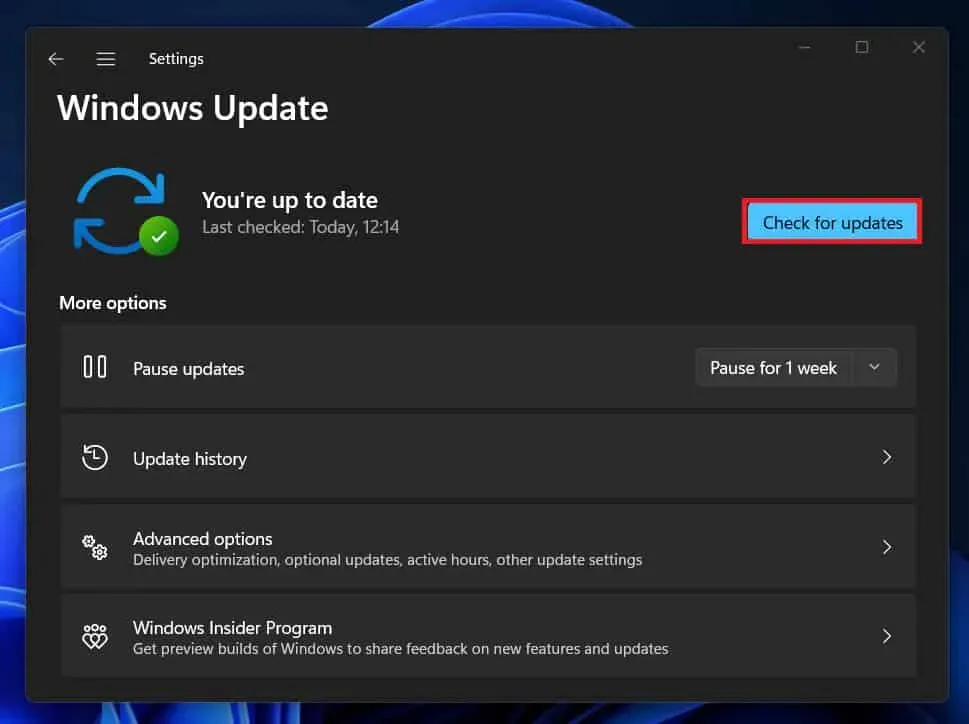
- Den viser alle opdateringer inklusive tilgængelige driveropdateringer.
- Installer driveropdateringer, og genstart derefter din computer for at gemme ændringerne.
Windows 10
- Åbn appen Indstillinger på din Windows-pc. Du kan gøre dette ved at trykke på Windows + I- tasterne på samme tid.
- Klik her på indstillingen Opdatering og sikkerhed .
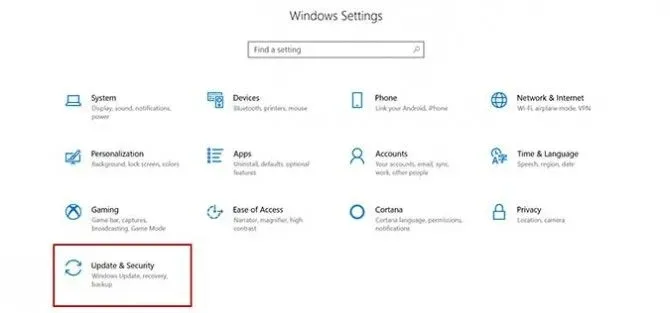
- Sørg for, at du er i Windows Update-sektionen i venstre sidebjælke.
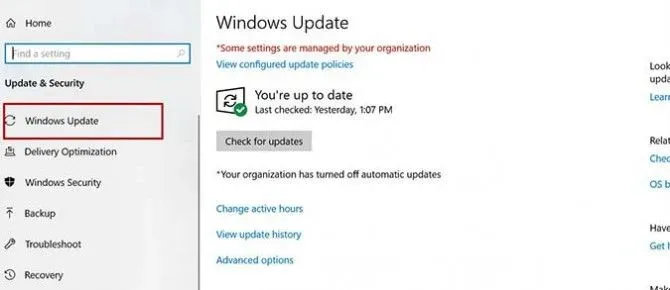
- Klik på knappen Søg efter opdateringer i højre side .
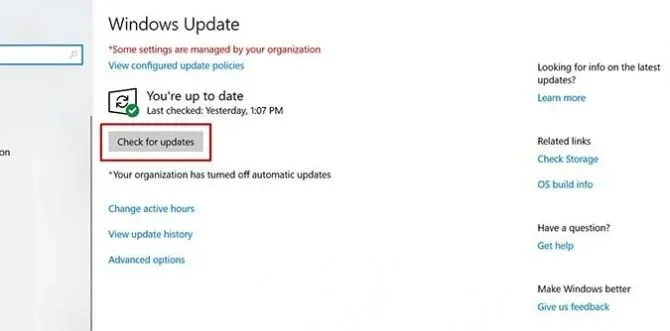
- Download og installer nu alle tilgængelige driveropdateringer.
Opdater drivere med tredjepartssoftware
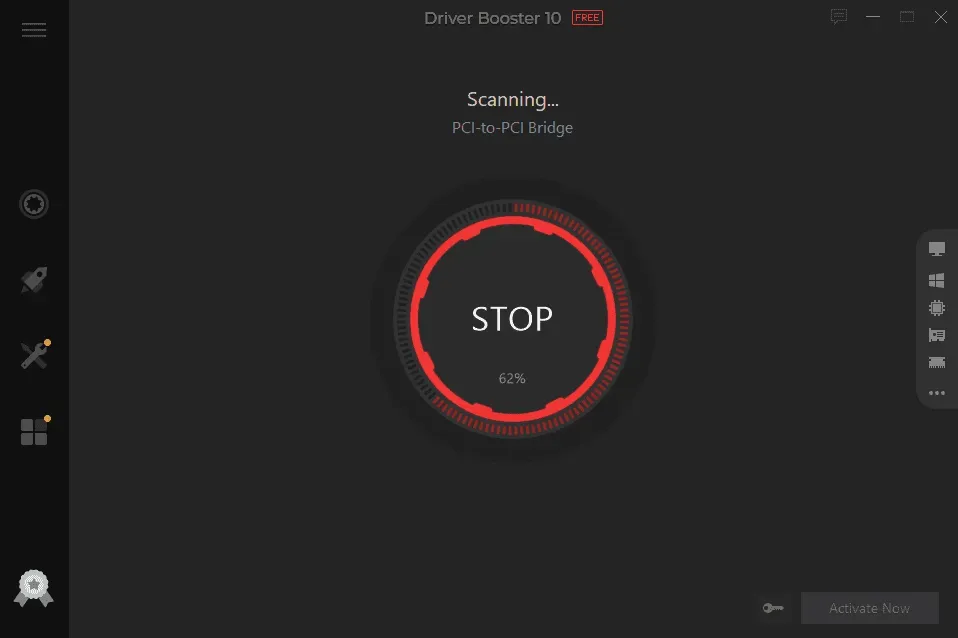
Der er forskellige tredjepartsprogrammer tilgængelige til at downloade driveropdateringer til din computer. Du kan bruge programmer som DriverPack Solution og Driver Booster til at opdatere driverne på dit system. Du skal downloade disse programmer fra deres officielle hjemmeside. Efter installation af softwaren kan du begynde at scanne. Softwaren vil søge efter tilgængelige driveropdateringer, og derefter kan du installere dem.
Opdater drivere via hardwarewebstedet
En anden måde at opdatere drivere på er via webstedet for den hardware, du bruger. For eksempel, hvis du bruger et NVIDIA-grafikkort, kan du gå til NVIDIA-downloadsiden. Der skal du udfylde dine NVIDIA-grafikkortoplysninger, og du vil være i stand til at downloade driveren til dit grafikkort. På samme måde kan du downloade driveropdateringer til al den hardware, du bruger på din pc, men du skal kende hardwareproducenten og modelnavnet.
Hvis du har en bærbar computer, bliver arbejdet lettere. På en pc skal du besøge webstedet for hver hardware individuelt og downloade driveropdateringer derfra. Hvis der er tale om en bærbar computer, kan du gå til din bærbare computerproducents hjemmeside og besøge din modelside. Du får mulighed for at downloade driverne her. Du kan downloade og installere alle tilgængelige drivere til din bærbare computer.
Konklusion
Disse var alle måder at opdatere drivere på i Windows 11 og Windows 10. Opdatering af dine drivere til den nyeste version er et must for en mere jævn oplevelse på din Windows-pc, og hvis du ikke ved, hvordan du gør det, så følg trinene over. denne artikel burde hjælpe dig med det.



Skriv et svar