Sådan rydder du udklipsholderhistorik i Windows 11
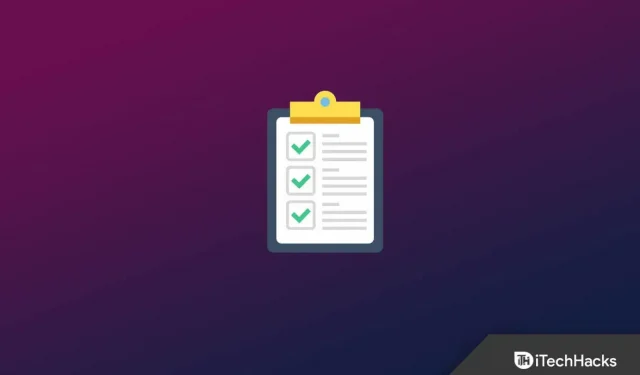
Udklipsholderen i Windows 11 indeholder vigtige oplysninger såsom kopierede data. Historien kan indeholde data såsom tekst, et billede eller en fil, som du har kopieret, og som du kan indsætte senere. Alle kopierede data forbliver på din pc, indtil du slukker for din computer. Alle, der bruger din computer, kan få adgang til udklipsholderen og kontrollere, hvilke filer du har kopieret.
Brugere foretrækker at rydde klippebordshistorik for at skjule kopierede filer. En almindelig måde at gøre dette på er at genstarte din Windows 11-pc. Men hvis du ikke vil genstarte din pc, men vil rydde dine udklipsholderdata, vil denne artikel hjælpe dig med det. I denne artikel viser vi nogle måder at hjælpe dig med at rydde udklipsholderhistorikken i Windows 11.
Ryd udklipsholderhistorik i Windows 11
Forskellige metoder hjælper dig med at rydde udklipsholderhistorikken i Windows 11. Vi vil diskutere alle de metoder, hvorigennem du kan rydde udklipsholderhistorikken i Windows 11.
Ryd udklipsholderhistorik ved hjælp af kommandolinjen
Du kan bruge kommandoprompt til at rydde udklipsholderhistorikken i Windows 11. For at gøre dette skal du følge disse trin:
- Tryk på Windows-tasten for at åbne Start-menuen.

- Søg efter CMD i menuen Start . Højreklik på Kommandoprompt og vælg Kør som administrator.
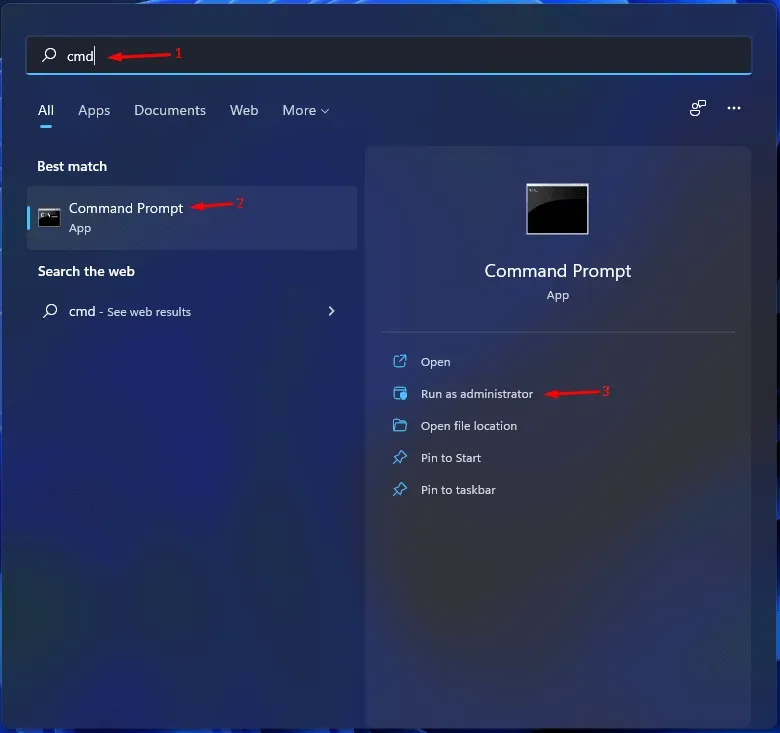
- Indtast og udfør kommandoen echo.|clip for at rydde klippebordets historie.
Ryd udklipsholderhistorik med dialogboksen Kør
På samme måde kan du bruge dialogboksen Kør som vist ovenfor til at rydde din klippebordshistorik. For at gøre dette skal du følge trinene nedenfor.
- Åbn dialogboksen Kør ved at trykke på Windows + R- tastkombinationen.
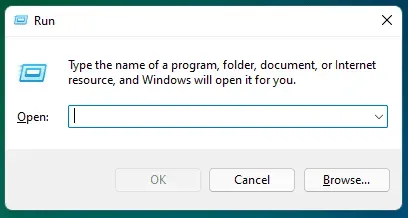
- I dialogboksen Kør skal du skrive cmd /c echo.|clip og klikke på OK.
- Dette vil rydde udklipsholderhistorikken i Windows 11.
Ryd udklipsholderhistorik med skrivebordsgenvej og tastaturgenvej
Du kan enten oprette en skrivebordsgenvej for at rydde din udklipsholderhistorik. Du kan gøre dette ved at følge nedenstående trin:
- Højreklik på skrivebordet, vælg Ny og derefter Genvej.
- Skriv cmd /c echo i placeringsfeltet . | klip og klik på Næste.
- Navngiv derefter din genvej ” Ryd udklipsholder ” og klik på Udfør. Etiketten vil blive oprettet.
- Nu når du dobbeltklikker på genvejen, rydder det klippebordets historie.
Hvis du vil oprette og bruge en tastaturgenvej til at rydde din udklipsholderhistorik i Windows 11, vil du være i stand til at gøre det ved at følge disse trin:
- Højreklik på genvejen Ryd udklipsholder, du har oprettet, og vælg derefter Egenskaber i kontekstmenuen.
- Skift til fanen Genvej i vinduet Egenskaber .
- Klik på boksen ved siden af genvejstasten og indtast den ønskede tastaturgenvej . For eksempel, Ctrl + Shift + Alt + C
- Klik på ” Anvend” og derefter ” OK” for at gemme ændringerne.
- Tryk nu på tastekombinationen Windows + R og i dialogboksen Kør skriv shell : startmenu og tryk på Enter.
- Dobbeltklik på mappen Programmer i vinduet File Explorer , der åbnes .
- Kopier nu genvejen Ryd udklipsholder fra dit skrivebord til denne mappe.
- Derefter vil du med succes indstille tastaturgenvejen til at rydde klippebordets historie.
Fra udklipsholderens historie popup
Du kan også rydde klippebordets historik direkte fra pop op-menuen klippebordets historik. For at gøre dette skal du følge nedenstående trin:
- Tryk på tastekombinationen Windows + V for at åbne pop-up-menuen for klippebordets historie.
- Hvis du vil rydde alle historier, skal du klikke på Ryd alle.
- Hvis du vil fjerne et bestemt element fra historikken, skal du følge disse trin:
- Klik på de tre ellipser ved siden af det element, du vil fjerne.
- Klik derefter på papirkurven (slet) for at slette elementet.
Ryd Windows 11 Udklipsholderhistorik ved hjælp af indstillinger
En anden måde at rydde din udklipsholderhistorik i Windows 11 er at bruge appen Indstillinger. For at gøre dette skal du følge nedenstående trin:
- Åbn appen Indstillinger på din Windows 11-pc ved at trykke på tastekombinationen Windows + I.
- Sørg for, at du er på fanen System i venstre sidebjælke, og klik derefter på Udklipsholder.
- Klik derefter på knappen Ryd ved siden af indstillingen Ryd udklipsholderdata for at rydde dataene.
Bemærk . Hvis du opdager, at knappen Ryd er nedtonet, kan det skyldes, at historikken ikke er tilgængelig eller allerede er blevet slettet.
Deaktiver udklipsholderhistorik
Hvis du vil deaktivere udklipsholderhistorikken, har du også mulighed for at gøre det. For at gøre dette skal du følge nedenstående trin:
- Tryk på tastekombinationen Windows + I for at åbne Indstillinger.
- Klik på Udklipsholder på fanen System .
- I det næste vindue skal du deaktivere Udklipsholderhistorik for at deaktivere Udklipsholderhistorik.
Konklusion
Disse var alle måderne til at hjælpe dig med at rydde din udklipsholderhistorik i Windows 11. Hvis du ikke ønsker, at nogen skal se din udklipsholderhistorik og vil rydde den, kan du gøre det ved at følge trinene i denne artikel.



Skriv et svar