Sådan rydder du Windows 11-søgehistorik og sletter seneste aktiviteter
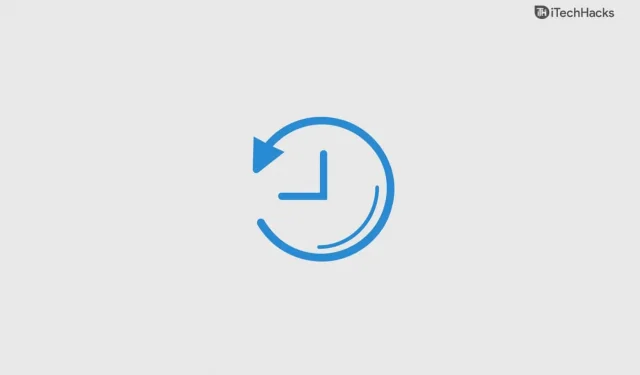
Windows 11 Søgehistorik holder styr på dine seneste søgninger, hvilket er nyttigt til at eliminere manuelt arbejde og få opgaven løst med det samme med minimal indsats. Det skaber dog en masse unødvendige filer og genveje til opgaver, som du ikke længere har brug for i løbet af dagen. I dette tilfælde er det nemt at rydde din Windows 11-søgehistorik og slette seneste aktiviteter.
Indhold:
Sådan rydder du søgehistorik Windows 11
Rydning af historik i Windows 10 giver dig mange fordele, herunder bedre sikkerhed og privatliv. Det er også en god måde at frigøre plads på din enhed ved at slette midlertidige filer, der optager plads.
- Klik på Windows-knappen.

- Vælg “Indstillinger” i den fastgjorte sektion.

Bemærk. Hvis du ikke kan finde “Indstillinger”-ikonet, skal du skrive det i søgefeltet ovenfor.
- Vælg indstillingen “Privatliv og sikkerhed”.

- Rul ned og vælg Søgetilladelser.

Bemærk. Indstillingen er tilgængelig i afsnittet “Windows-tilladelser”.
- Rul ned for at se Historik-indstillingen.

- Klik på Ryd enhedshistorik.

Sådan kan du rydde din søgehistorik i Windows 11. Seneste ændringer kan ikke fortrydes, og du kan ikke gendanne en ryddet historik. Du kan dog oprette en ny ved at fortsætte sessionen, og den vil akkumulere nyere historie igen.
Sådan sletter du seneste aktiviteter i Windows 11
I Windows 11 er der mange måder at slette seneste aktiviteter på. Men en af de bedste måder at slette seneste filer med et par klik er givet nedenfor. Rydning af din enheds historie sletter ikke den seneste historie på maskinen, men du har en alternativ mulighed for at slippe af med den i Windows 11.
- Tryk og hold “Windows-tasten”, og tryk derefter på bogstavet “R” på dit tastatur.

- Kør-appen dukker op på skærmen, indtast derefter seneste og klik på OK.

- Klik på indstillingen med tre prikker (…) placeret i øverste højre hjørne for at se flere muligheder.

- Klik på “Vælg alle” mulighed.

- Klik på papirkurven for at slette seneste aktiviteter.

Det er alle dine seneste filer fjernet og fjernet fra maskinen. Der er ingen måde at gendanne slettede seneste filer, så husk at huske dem, før du sletter midlertidige data.
Sådan slår du Windows 11 søgehistorik fra
Mange kaldte annonceringen af Windows 11 for en uønsket indtræden på markedet. Microsoft droppede slet ikke funktionerne i den 10. udgave og fortsatte dem i den 11. udgave. Windows 11 holder din søgehistorik i File Explorer som standard, ligesom 10. udgave.
Denne funktion er beregnet til at forbedre brugeroplevelsen og forbedre forslag, når du skriver en forespørgsel i søgelinjen. Hvis du ikke er tilfreds med denne funktion, kan du nemt deaktivere den i dine computerindstillinger.
- Klik på Windows-knappen på proceslinjen.

- Skriv “Indstillinger” i søgefeltet, og klik derefter for at åbne den.

Bemærk. Indstillingerne er også tilgængelig i sektionen med fastgjorte apps.
- Klik på indstillingen “Privatliv og sikkerhed” i indstillingerne.

- Find sektionen “Windows-tilladelser” tilgængelig på højre side.

- Vælg “Søgetilladelser” fra listen.

- Rul ned for at se Historik-indstillingen.

- Klik på “Sluk” i søgehistorikken på enheden, tilgængelig i sektionen “Historik”.

Du har deaktiveret søgehistorik på din computer, og Windows 11 vil aldrig optage og gemme søgehistorik igen. Du kan altid vende tilbage til indstillingen ved at følge den samme vejledning.
Konklusion
Sletning af din søgehistorik og seneste aktiviteter i Windows 11 sletter ikke filerne på listen. Det er den perfekte måde at beskytte dit privatliv mod uautoriseret adgang og forhindre nogen i at vide, hvad du har været ude i hele denne tid. Du kan bevare dit privatliv og holde styr på nyligt åbnede filer, dokumenter og mapper i den seneste version af Windows 11.



Skriv et svar