Sådan rydder du Microsoft Teams-cachen på iPhone, iPad og Mac
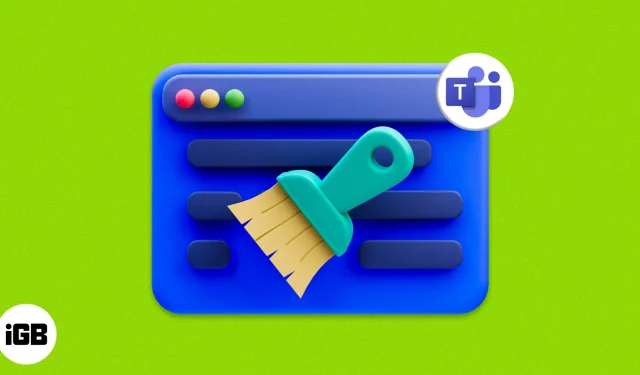
Microsoft Teams er en af de populære mødeapps, der er tilgængelige til Mac, iPhone og iPad. Som enhver anden app på din enhed vil Teams også have sin egen app-cache, som kan optage plads og forårsage appfejl eller nedbrud. Den nemmeste måde at løse dette problem på er at rydde Microsoft Teams-cachen.
Selvom det kan virke teknisk, er trinene til at rydde cachen i Microsoft Teams ret ligetil – lidt nemmere end at deltage i et møde i appen. Jeg nævnte, hvordan du kan gøre det på iPhone, iPad og Mac.
- Hvorfor skal du rydde Microsoft Teams-cachen?
- Sådan rydder du Microsoft Teams-cachen på iPhone og iPad
- Sådan rydder du Microsoft Teams-cachen på Mac
- Sådan rydder du Microsoft Teams-cachen i en webbrowser
Hvorfor skal du rydde Microsoft Teams-cachen?
Ud over de faktiske applikationsdata skal mange applikationer downloade yderligere filer fra servere for at downloade data hurtigere og gemme nogle andre oplysninger samt filer for at reducere downloadtiden. Selvom dette skulle hjælpe applikationen til at køre effektivt, er der også nogle ulemper.
Over tid vil disse oplysninger akkumulere, og applikationen kan muligvis ikke automatisk rydde cachefilerne, hvilket optager lagerplads og påvirker applikationens stabilitet, fordi den skal behandle en masse data. Til sidst vil du se problemer som at fryse eller gå ned; Som en løsning kan du rydde Teams-appens cache.
Sådan rydder du Microsoft Teams-cachen på iPhone og iPad
Brugere kan rydde Microsoft Teams-klientcachen på iPhone på følgende måder.
Slet Teams-cachen gennem appen
- Start Teams-appen på din iPhone.
- Tryk på din profil eller initialer → vælg Indstillinger.
- Her skal du vælge Data og lagring.
- Klik derefter på “Ryd appdata”.
Download applikation
- Åbn appen Indstillinger på iPhone → tryk på Generelt.
- Klik på iPhone Storage. Vent på, at applikationsdataene indlæses.
- Rul ned og vælg Teams.
- Dobbelttryk på “Upload applikation” for at bekræfte dit valg.
Ved at gøre det vil den slette al lagring, der bruges af applikationen, undtagen dokumenter og data. Derefter, for at gendanne den, skal du blot geninstallere appen, hvis den stadig er tilgængelig i App Store.
Fra appen Indstillinger
- Start appen Indstillinger.
- Rul ned og klik på “Teams”.
- Slå Ryd appdata til.
Sådan rydder du Microsoft Teams-cachen på Mac
Microsoft Teams er et program, der bruges af mange fagfolk, da Microsofts økosystem er et af de bedste for produktive brugere. Og hvis du står over for appnedbrud eller andre problemer på grund af appen, så prøv at rydde cachen.
Brug af Finder
- Tving til at lukke Microsoft Teams-appen.
- Åbn Finder.
- Klik på menuen Gå.
- Vælg “Gå til mappe”.
- Indsæt følgende og tryk retur.
~/Library/Application Support/Microsoft/Teams - Slet alle filer og mapper inde i den.
Bare rolig; alle disse filer er cache-filer. De eksisterer, fordi Teams-appen opsætter de nødvendige filer og mapper.
Terminalbrug
Terminalen kan bruges til mange formål, såsom at rydde cachen i Microsoft Teams-apps. For det”:
- Start Terminal på Mac.
- Indtast følgende kommando og tryk på returtasten.
rm -r ~/Library/Application\ Support/Microsoft/Teams
Selvom du ikke vil se nogen bekræftelse, vil dette trin rydde Microsoft Teams-cachen på Mac.
Sådan rydder du Microsoft Teams-cachen i en webbrowser
Ud over appen bruger mange brugere Microsoft Teams i browsere på Mac.
Ryd Microsoft Teams Cache i Chrome
Du kan også rydde cachen i Chrome til Microsoft Teams. Her er hvad du skal gøre:
- Åbn Chrome, og besøg Teams-websiden .
- Klik nu på hængelåsikonet i venstre hjørne af søgefeltet.
- Vælg Indstillinger for websted.
- Klik her på “Ryd data”.
Ryd Microsoft Teams Cache i Edge
- Kopier denne kommando i Edge-søgelinjen
edge://settings/sitedata. - Klik på “Return”.
- Udvid nu alt det følgende:
- live.com
- Microsoft.com
- Microsoftonline.com
- Klik nu på sletteikonet ud for Teams.
- Bliv ved med at fjerne det fra alle steder.
FAQ
Når du rydder Microsoft Teams-cachen, mister du ikke vigtige filer.
Når du rydder cachen, slettes kun midlertidige filer, mens når du rydder dataene, sletter du fuldstændigt alle data gemt inde i applikationen.
Ja. Det er sikkert at rydde Microsoft Teams-cachen på en Mac, iPhone eller iPad, da det kun vil slette midlertidige filer.
Det er alt!
Jeg håber, at disse trin hjalp dig med at rydde Microsoft Teams-klientcachen på iPhone, iPad og Mac. Men hvis du stadig har forslag eller spørgsmål, er du velkommen til at efterlade dem i kommentarerne.



Skriv et svar