Sådan rydder du systemdata på iPhone
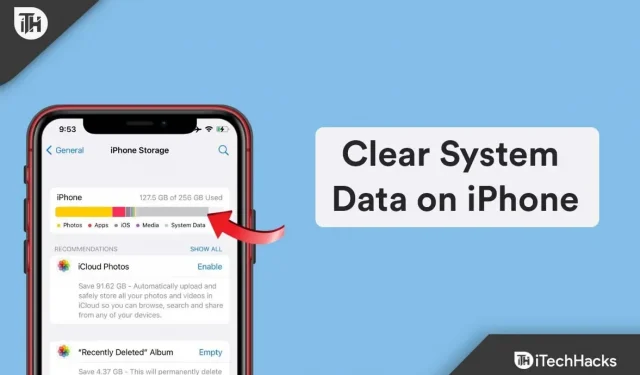
Der er ingen tvivl om, at billeder og applikationer vil fylde lidt på din smartphone. I ældre versioner af iOS blev systemdata kaldt “Anden lagring” og kan slettes, hvis det er nødvendigt. Denne kategori af data kan ikke slettes direkte på grund af det faktum, at hver brugers data er unikke.
Der er dog flere måder at slette systemdata fra iPhone. Men ikke alle brugere er bekendt med denne funktion. Det er derfor, vi er her. I denne vejledning hjælper vi dig med at rydde systemdata på iPhone . Så hvis du vil vide, hvordan du rydder systemdata på iPhone , skal du sørge for at læse denne vejledning til slutningen.
Indhold:
- 1 Hvad er andre lager-/systemdata på iPhone?
- 2 Sådan rydder du systemdata på iPhone
- 2.1 Metode 1: Sletning af uønskede stemmememoer
- 2.2 Metode 2: Ryd iMessage og opsæt automatisk sletningsfunktion
- 2.3 Metode 3: Ryd Safari-historik
- 2.4 Metode 4: Afinstaller Heavy Apps og geninstaller dem
- 2.5 Metode 5: Opdater iPhone
- 2.6 Metode 6: Slet uønskede e-mails fra Mail-appen
- 2.7 Metode 7: Afinstaller uønskede apps
- 2.8 Metode 8: Nulstil iPhone
- 2.9 Fra forfatterens skrivebord
Hvad er andre lagrings-/systemdata på iPhone?
Apple specificerer, at “Andet lager” indeholder systemdata såsom caches, logfiler og andre ressourcer, der i øjeblikket bruges af iPhone. Afhængig af systemets krav svinger denne værdi automatisk. I stedet for at mærke denne datakategori som “Anden lagring”, omdøbte Apple sine systemdata fra og med iOS 15.
Sådan kontrollerer du den plads, der bruges af anden lagerplads på iPhone
Afhængigt af dit iPhone-brugsmønster fylder andre lager-/systemdata meget. Denne kategori er mere tilbøjelig til at optage mere plads, hvis du har mange streaming-apps installeret på din enhed. Så hvis du vil vide, hvor meget lagerplads er Anden lagerplads på iPhone:
- Åbn appen Indstillinger og tryk på Generelt .
- Du kan se din enheds lagerdetaljer ved at rulle ned og trykke på ikonet ” iPhone Storage”.
- På din iPhone kan du finde mængden af plads, der bruges af systemdata i lagringspanelet .
- Alternativt kan du også se den plads, der optages af systemdata, ved at rulle ned og trykke på den.
Sådan rydder du systemdata på iPhone
Der er nogle forholdsregler og metoder, du skal tage for at rydde systemdata på iPhone . Så hvis du ikke er bekendt med disse metoder, skal du sørge for at læse denne vejledning til slutningen:
Metode 1: Ryd uønskede stemmememoer
Din iPhones systemdata vil fylde mere, hvis du ofte bruger funktionen Stemmememoer. Dette er dog det første skridt til at rydde systemdata på iPhone . Så hvis du vil reducere størrelsen af stemmememoer på din iPhone og frigøre plads, bør du slette gamle eller uønskede stemmememoer. Følgende trin vil dog hjælpe dig med at gøre dette:
- Åbn Voice Memo på din enhed.
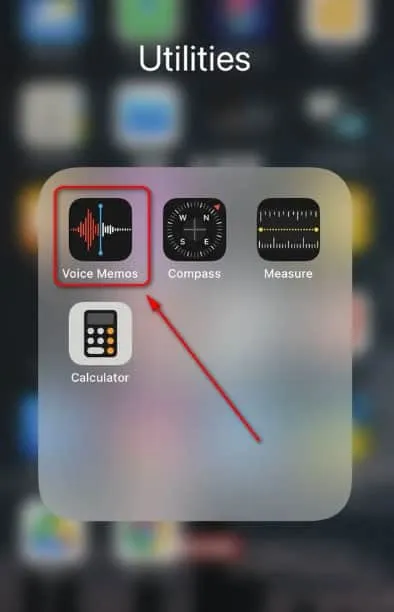
- Klik på knappen Rediger i øverste højre hjørne for at vælge den stemmebesked, du vil fjerne fra appen.
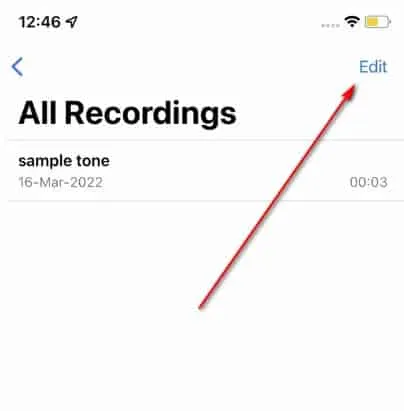
- Tryk nu på Papirkurv/Slet-ikonet for at slette det valgte element.
Metode 2: Ryd iMessage og opsæt automatisk sletningsfunktion
Det anbefales også at slette og rydde alle meddelelser fra iMessage og indstille dens automatiske sletningsfunktion til at rydde systemdata på iPhone . Dette vil reducere mængden af plads, der optages af kategorien Systemdata. Så lad os tjekke trinene:
- Åbn appen Besked på din iPhone.
- Øverst skal du klikke på ikonet med tre prikker og vælge “Beskeder”.
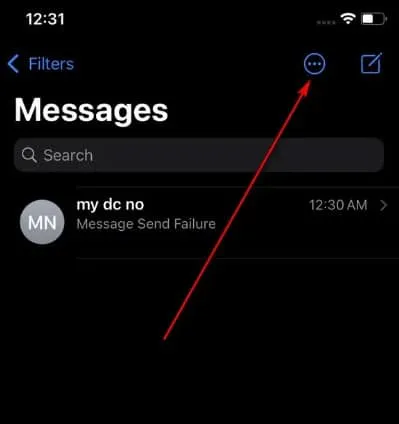
- Vælg derefter alle beskeder, du ikke har brug for, eller beskeder med store vedhæftede filer, og vælg Slet.
- Åbn derefter appen Indstillinger og tryk på appen Beskeder for at konfigurere funktionen til automatisk sletning.
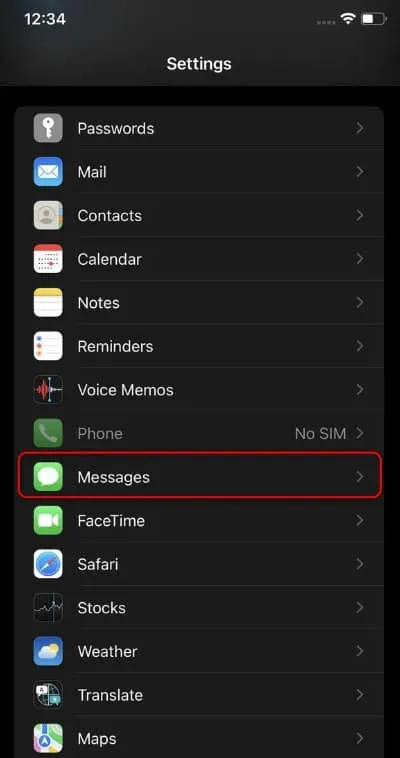
- Find derefter meddelelseshistorikfunktionen og klik på knappen “Gem beskeder”.
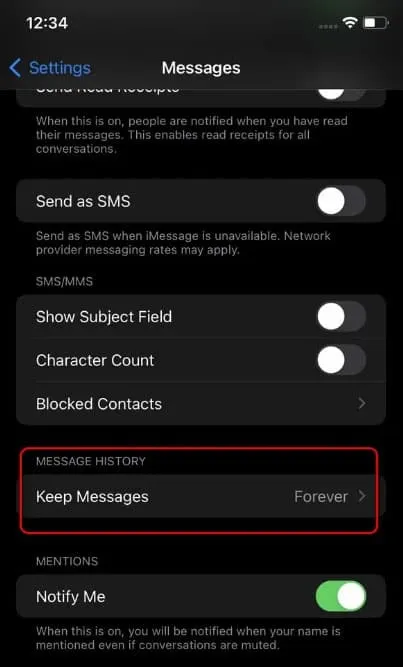
- Vælg nu din foretrukne tidsramme. Dette vil automatisk slette beskeder fra iMessage-appen (vælg mellem 30 dage, et år eller for altid).
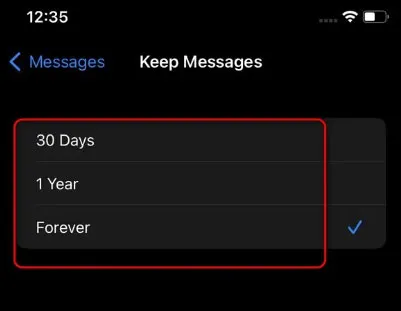
Metode 3: Ryd Safari-historik
Generelt elsker vi at bruge Safari-browseren i vores daglige liv til at surfe på nettet. Der er dog en chance for, at din Safari-browser har den mest Safari-historik. Således kan du også rydde systemdataene på din iPhone ved at slette Safari-historikken:
- Gå til Indstillinger, find Safari og klik på den for at konfigurere den.
- For at rydde alle Safari-browsercacher skal du rulle ned på siden og klikke på Ryd historik og webstedsdata.
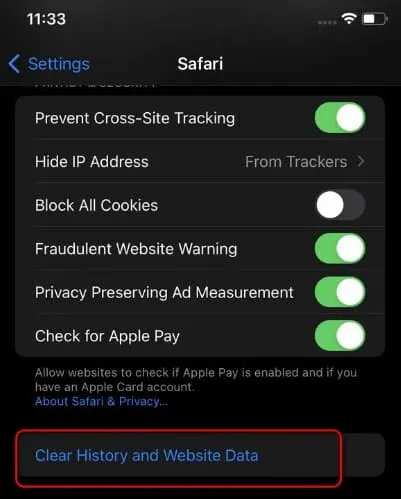
- Klik på knappen Ryd historik og data for at bekræfte din handling.
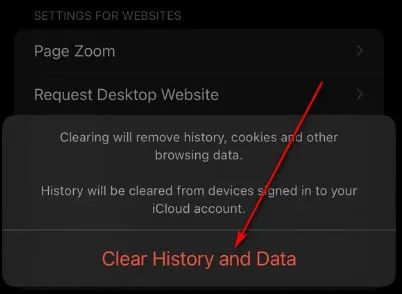
Metode 4: Afinstaller Heavy Apps og geninstaller dem
I nogle tilfælde reducerer sletning af cachefilerne i et tredjepartsprogram ikke dets samlede pladsforbrug. Hvis dette sker, skal du manuelt afinstallere appen og geninstallere den.
- På din iPhone skal du trykke og holde på ikonet for den tredjepartsapp, du vil afinstallere.
- For at fjerne en app skal du trykke på “-“-ikonet øverst.
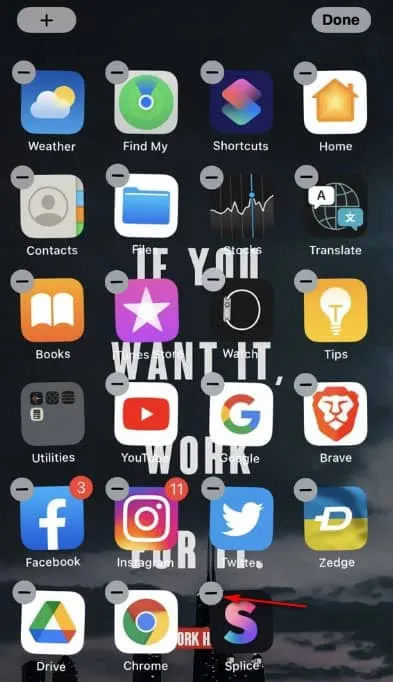
- Klik på knappen Afinstaller app for at bekræfte din handling.
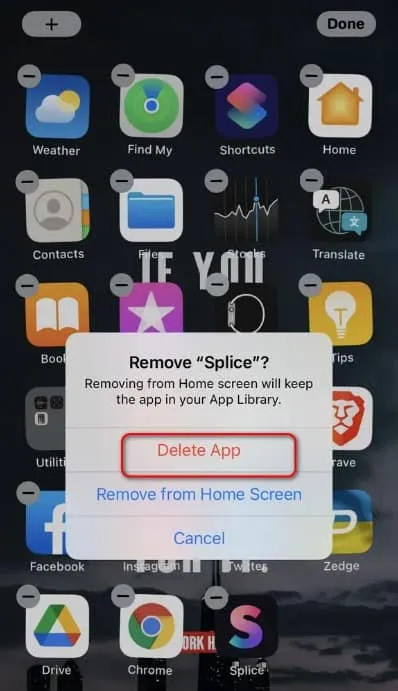
- Alternativt kan du holde ikonet nede i 3-4 sekunder og vælge Afinstaller app.
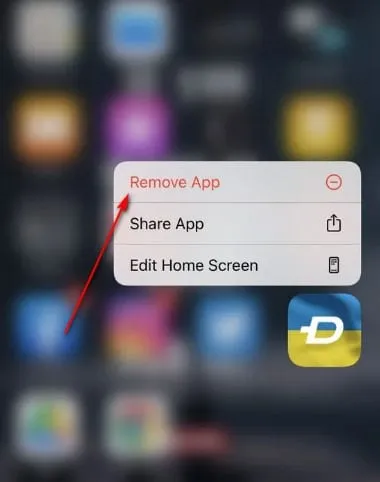
- Geninstaller derefter den app, du afinstallerede.
Metode 5: Opdater iPhone
Din iPhone kan også opdateres til den nyeste version af iOS for at løse problemet med andet lager. Dette skyldes, at forskellige brugere har rapporteret, at det hjalp dem med at løse et systemproblem.
Metode 6: Slet uønskede e-mails fra Mail-appen
Flere iPhone-brugere har rapporteret en betydelig reduktion i mængden af plads, der optages af uønsket post i deres Mail-app. Sletning af alle sådanne e-mails fra din iPhone ville være den rigtige mulighed for at rydde systemdata på iPhone . Du kan dog gøre det med disse enkle trin.
- Åbn Mail-appen på din enhed.
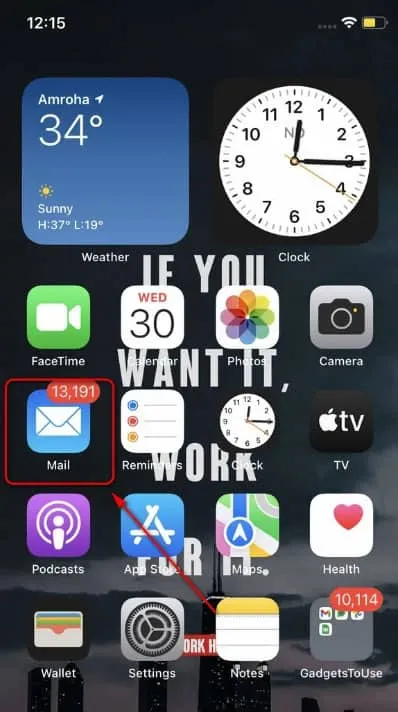
- Vælg mappen Uønsket e-mail for at se alle uønskede e-mails i din indbakke.
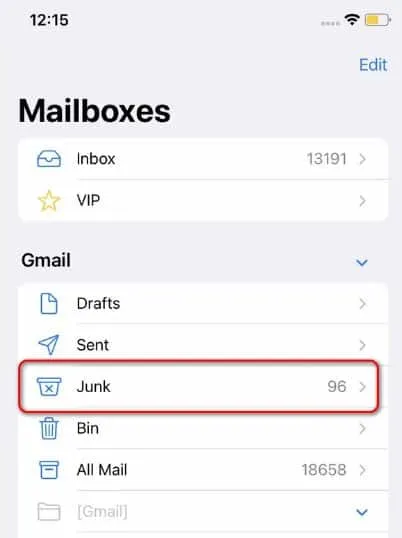
- Øverst til højre skal du klikke på knappen Rediger og vælge alle de e-mails, du vil fjerne fra kategorien Junk Mail. Du kan også vælge alle e-mails i øverste venstre hjørne ved at klikke på Vælg alle.
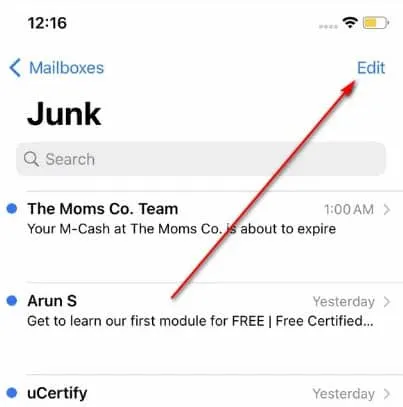
- Klik derefter på Slet for at slette alle valgte e-mails.
- Gør nu det samme for hovedpostkassen ved at bruge trinene ovenfor.
Metode 7: Afinstaller uønskede apps
Caches er forbundet med hver app tilgængelig på iPhone for at give en hurtigere og mere jævn brugeroplevelse. Disse cachefiler er grupperet og gemt af iOS i kategorien Andet lager. For at reducere belastningen på din enheds lager bør du derfor aflaste ubrugte applikationer fra din enhed:
- Åbn Indstillinger og tryk på Generelt .
- Find iPhone-lagerplads , og åbn den.
- Rul derefter ned, indtil du finder en ubrugt app, og tryk på den.
- Hvis du vil downloade en app fra din iPhone, skal du klikke på knappen “Upload applikation” .
Metode 8: Nulstil iPhone
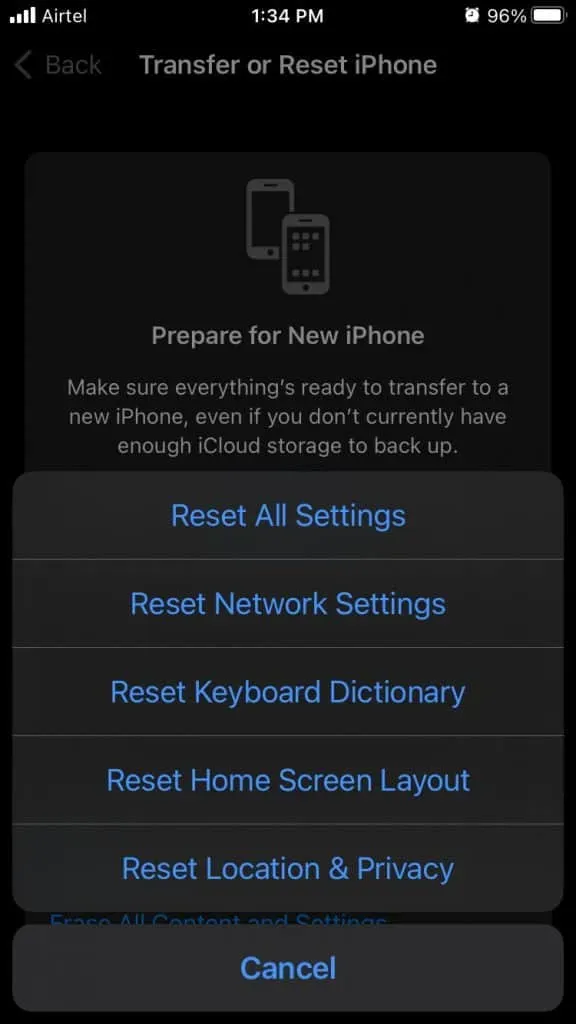
Du bør prøve at sikkerhedskopiere, nulstille og gendanne din iPhone, hvis du stadig ikke er i stand til at reducere mængden af lager-/systemdata, den bruger. Altså ja! Jeg ved, at dette vil skabe en kaotisk situation. Men dette er den bedste måde at løse problemet med Other Storage-dataklyngen på.
Fra forfatterens bord
Så det handler om, hvordan man rydder systemdata på iPhone. Vi håber, at denne artikel har hjulpet dig. Men hvis du vil vide flere detaljer, så kommenter nedenfor og lad os det vide. Sørg også for at lade andre brugere vide, hvis du har nogen anden måde at rydde op i systemlageret.



Skriv et svar