Sådan formateres SD-kort på Mac (3 nemme måder forklaret)
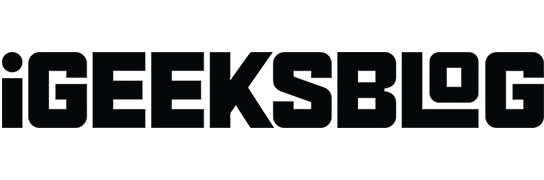
Et SD-kort er en livredder for at øge lagerkapaciteten på din enhed. Men det skal formateres, før du kan begynde at bruge det på din enhed. Hvis du har problemer med at formatere din MacBooks SD-kort, skal du ikke bekymre dig! Du er landet det rigtige sted. Denne artikel forklarer hvert trin, du skal følge for at få arbejdet gjort.
Før vi kommer ind i trinene, lad os forstå, hvorfor du skal formatere dit SD-kort.
- Hvorfor skal jeg formatere mit SD-kort?
- Sådan formaterer du et SD- eller MicroSD-kort på din Mac
- Hvorfor kan jeg ikke formatere mit SD-kort?
Hvorfor skal jeg formatere mit SD-kort?
De fleste førende mærker leverer forudformaterede SD-kort i disse dage, men for at minimere risikoen for datakorruption i fremtiden, er det altid en god idé at formatere dem, før du bruger dem. Her er et par flere grunde til, hvorfor du bør overveje at formatere dit microSD-kort eller SD-kort.
- Sørg for, at dit SD-kort er klar til din enhed.
- Formatering af kort, før du udskifter en enhed, er en god praksis for at undgå hukommelsesproblemer.
- Blot at slette indhold rydder ikke dit kort fuldstændigt; du skal formatere SD-kortet, selvom det er beregnet til at rydde hukommelsen.
Uanset din grund, anbefales det, at du formaterer dit SD-kort for sund opbevaring. Her er nogle hurtige måder at gøre det på.
Bemærk. Hvis du bruger en iPad i stedet for en MacBook, skal du bruge en Lightning SD-kamerakortlæser for at få adgang til dit SD-kort med din iPad.
Sådan formaterer du et SD- eller MicroSD-kort på din Mac
Brug af Diskværktøj på Mac
- Brug åbningen til at få adgang til SD-kortet med en kortlæser.
- Åbn appen Diskværktøj på Mac.
- Find dit SD-kort og klik på det.
- Klik på Slet. Du kan indtaste et navn til SD-kortet, hvis du vil.
- Vælg et filsystemformat. Hvis det er 64 GB eller mere, skal du vælge exFAT; ellers skal du vælge FAT32.
- Slet SD-kortet.
Det er alt! Dit SD-kort er formateret og kan genbruges.
Via SD-kortformateringssoftware
SD Card Formatter er et gratis program fra SD Association. Softwaren tager sig af det tekniske arbejde, så du ikke bliver påvirket af tekniske problemer. Det bedste ved softwaren er, at det understøtter næsten alle macOS (macOS X 10.7 Lion eller nyere).
Download og installer softwaren → start softwaren og følg instruktionerne på skærmen. Sørg for, at dit SD-kort er tilsluttet din Mac for at formatere det.
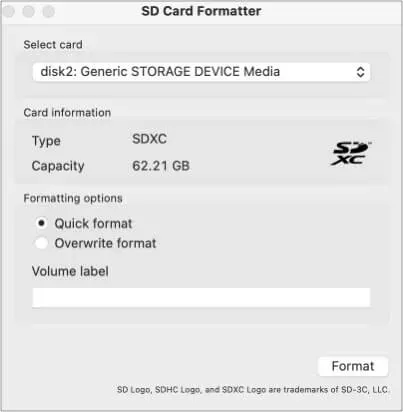
Softwaren er enkel og reducerer risikoen for at formatere et ukendt drev eller kort, da det automatisk registrerer dit SD-kort. Den vælger også det passende filsystem (exFAT eller FAT32) afhængigt af størrelsen på SD-kortet.
Brug af Mac-kommandolinjen
- Skriv cmd + mellemrum for at starte spotlight. Skriv Terminal.
- Tilslut en kortlæser til din Mac, og indsæt et SD-kort.
- For at se en liste over al tilgængelig lagerplads skal du skrive diskutil list. Nu vil du se al lagerplads i listeformat. Vælg et SD-kort fra listen.
- Indtast følgende kommando: sudo diskutil eraseDisk FAT 32 SDCARD MBRFormat /dev/disk2
Denne kommando vil formatere dit SD-kort. For at bekræfte dine handlinger kan systemet anmode om din adgangskode. Indtast det, og du er færdig!
Hvis du har fulgt alle disse trin og stadig ikke kan formatere dit SD-kort, skal du fortsætte med at læse.
Hvorfor kan jeg ikke formatere mit SD-kort?
På trods af at du gør alle metoderne perfekt, kan din Mac nogle gange stadig ikke formatere SD-kortet. Dette kan skyldes følgende årsager;
- Virus angreb.
- Usikker ejakulation.
- Beskadiget SD-kort.
- SD-kortet er beskyttet af nogle rettigheder.
Du kan håndtere de to første problemer ved at være lidt mere forsigtig, men hvis du sidder fast med et beskadiget SD-kort eller et beskyttet SD-kort, er der ikke noget, du kan gøre ved det.
Jeg håber denne guide har hjulpet. Fortæl mig det i kommentarfeltet nedenfor, hvis du støder på problemer.



Skriv et svar