Sådan deaktiveres automatiske opdateringer på Windows 11/10 PC
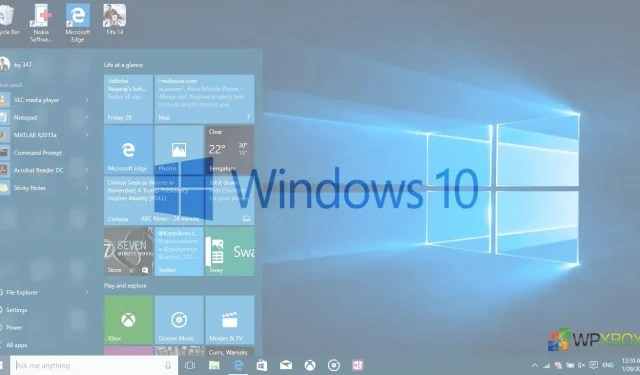
I Windows har Microsoft gjort systemopdateringer obligatoriske. Hvis din enhed kører Windows, opdateres den automatisk, så snart en opdatering udgives af Microsoft. Ideen er at holde brugerne opdaterede og sikre med de seneste installerede sikkerhedsrettelser. Nogle indstillinger vil dog hjælpe dig med at deaktivere automatiske opdateringer i Windows 11/10, eller i bedste fald forsinke dem.
Sådan deaktiveres automatiske opdateringer på Windows 11/10 PC
I en tidligere version af Windows skulle brugerne beslutte, om de skulle downloade en opdatering, installere den eller fravælge den. Men med Windows 10 har alt ændret sig. Det samme sker i Windows 11. Mere eller mindre er der ikke noget, du kan gøre ved disse automatiske opdateringer, andet end at forsinke dem, selvom du er Windows 10 Pro-bruger. Folk, der bruger Windows Home, er hjælpeløse i dette tilfælde. Men bare rolig! Vi vil fortælle dig nogle tricks til at undgå disse automatiske opdateringer.
Før vi fortsætter, anbefaler vi kraftigt, at du altid downloader og installerer opdateringer fra Microsoft. De forbedrer ydeevne og sikkerhed, retter fejl og tilføjer nye funktioner. Lad os se på selvstudiet.
- Indstil forbindelsen som målt
- Sæt funktionsopdateringer på pause eller udskyd dem i et år
- Microsoft Update Blocking Tool
- Group Policy Editor
Du kan bruge disse metoder til at deaktivere automatiske opdateringer, forsinke den sidste opdatering i et par uger, vente på, at fejl bliver rettet, og installere den.
1] Brug af en målt forbindelse
Windows behandler som standard enhver Wi-Fi- eller Ethernet-forbindelse som ubegrænset. Du kan aktivere dette manuelt, hvis du opretter forbindelse til et mobilt hotspot for at undgå tunge downloads. Vi vil bruge det samme trick til at oprette en målt forbindelse. Gør følgende:
På Windows 10
- Gå til Indstillinger > Netværk og internet > Wi-Fi.
- Klik på “Avancerede indstillinger”, der vises under listen over Wi-Fi-netværk.
- Sæt “Indstil som målt forbindelse”-kontakten til “On”-positionen.
Gå derefter til Indstillinger > Opdatering og sikkerhed > Avancerede indstillinger > Slå muligheden “Download opdateringer over en målt forbindelse” fra.
Nu vil Windows tro, at du har en begrænset internetforbindelse. Det stopper med at downloade opdateringer til dit system. Men så snart du opretter forbindelse til et andet Wi-Fi-netværk, vil opdateringerne blive downloadet.
Bemærk. Dette virker kun for Wi-Fi, ikke for Ethernet-forbindelser.
2] Sæt funktionsopdateringer på pause eller udskyd dem i et år
Selvom opdateringer er obligatoriske, kan du sætte dem på pause, forsinke og forsinke dem i en længere periode.
På Windows 10
Gå til Opdatering og sikkerhed, og en af de vigtige muligheder er Sæt opdateringer på pause i syv dage.
Gå til Avancerede indstillinger og her kan du
- Sæt opdateringer på pause i mere end en måned
- Funktionsopdateringer eller nye opdateringer kan blive suspenderet i 365 dage.
- Kvalitetsopdateringer kan blive forsinket med 30 dage.
3] Brug af Microsoft Update Blocker Tool
Med dette værktøj kan du skjule opdateringer, og Windows installerer ikke automatisk skjulte opdateringer.
- Download og installer “Vis eller skjul opdateringer” herfra.
- Kør værktøjet, og det vil søge efter tilgængelige opdateringer og give dig mulighed for at skjule dem.
- Klik på “Skjul opdateringer”> vælg de opdateringer, du vil skjule, og disse vinduer vil ikke blive installeret automatisk.
- I sektionen “Skjulte opdateringer” finder du opdateringer, der allerede er skjulte. Du kan vise dem her, og de installeres ikke automatisk.
4] Brug af Group Policy Editor
På Windows er muligheden for at deaktivere automatiske opdateringer ikke synlig som standard. Men med dette enkle trick kan du aktivere denne mulighed og forhindre din Windows-pc i automatisk at downloade opdateringer.
Bemærk. Windows Home-brugere har ikke Group Policy Editor, men du kan downloade den. Følg denne nemme vejledning for at downloade Group Policy Editor i Windows Home.
Når Windows finder opdateringer, der gælder for denne computer, får brugerne besked om, at opdateringerne er klar til at blive downloadet. Efter at have gået til Windows Update kan brugerne downloade og installere alle tilgængelige opdateringer.
- Klik på “Ikke konfigureret” i den samme menu “Konfigurer automatiske opdateringer” for at vende tilbage.
Konklusion
Disse metoder forhindrer din Windows 11/10-computer i automatisk at downloade opdateringer, hvilket hjælper dig med at gemme dine data. Fortæl os det i kommentarerne, hvis vi gik glip af noget.



Skriv et svar