Sådan overfører du indhold fra Google Drive, Dropbox, OneDrive osv. til iCloud Drive

Der er nogle nemme måder at flytte filer og mapper fra Google Drev, Dropbox, OneDrive eller andre skylager til Apples iCloud Drive, og denne guide viser dig, hvordan du gør det lige fra din iPhone, iPad, Mac eller Windows. PC.
Brug appen Filer på iPhone og iPad
1) Download Google Drive , Dropbox , OneDrive eller dedikeret cloud storage-app på din iPhone eller iPad. Log ind med dine kontooplysninger.
2) Åbn nu appen Filer og aktiver tredjepartstjenesten. For at gøre dette skal du klikke på Gennemse i appen Filer og klikke på knappen Mere (tre prikker inde i en cirkel) > Rediger > slå alternativknapperne til for Drev, Dropbox, OneDrive eller den relevante tjeneste > Udført.
3) Vælg “Drive”, “Dropbox” eller ethvert andet lager under overskriften “Locations” for at indtaste det.
4) Klik på knappen “Mere” og klik på “Vælg”. Vælg nu de filer og mapper, du vil kopiere til iCloud.

5) Tryk på mappeikonet for at flytte dem.
6) Tryk på “Tilbage”-knappen i øverste venstre hjørne, indtil du kommer til skærmen “Oversigt”. Herfra skal du trykke på iCloud Drive og navigere til en af dets mapper.
7) Klik til sidst på “Kopier”.

Filer-appen kopierer data fra Google Drev til iCloud.
Ser du fejlene?

I nogle tilfælde kan du se meddelelsen “Handlingen kunne ikke fuldføres”. Hjælperapplikationen kunne ikke kontaktes.” Sådan rettes det:
- Gentag ovenstående trin.
- Følg trin et til fire. Tryk derefter på knappen Mere > Kopier N elementer > naviger til en mappe i iCloud Drive > tryk og hold på et tomt område, og vælg Sæt ind.
- Sørg for, at din iPhone eller iPad er forbundet til internettet, så du kan downloade filer fra online-skytjenesten.
- Reducer antallet af valgte filer og mapper.
- Tving til at lukke appen Filer, og prøv igen.
- Åbn den anden pågældende app (såsom Drev eller Dropbox), og gem filen og mappen offline. Brug derefter appen Filer til at flytte dem til iCloud Drive.
- Opdater venligst den relevante tredjepartsapplikation.
- Genstart din iPhone eller iPad.
- Sørg for, at din enhed kører den nyeste version af iOS eller iPadOS.
- Stadig uheldig? Følg den næste metode.
Kopier filer fra Google Drev, Dropbox, OneDrive til iCloud Drive
Ved at bruge denne metode kan du ikke kopiere mapper, men du kan arbejde på individuelle filer og flytte dem til iCloud Drive. Trinene varierer fra app til app, så vi har dækket tre af de mest populære.
Dropbox
- Åbn Dropbox-appen for at se dine filer.
- Tryk på det lille flag-ikon øverst og vælg filer. Vælg ikke en mappe.
- Klik nu på “Eksporter” og vælg “Gem til filer”.
- Tryk på knappen Tilbage (<) i øverste venstre hjørne, indtil du kommer til oversigtsskærmen. Vælg iCloud Drive, og klik på Gem.

En disk
- Åbn Microsoft OneDrive-appen, og naviger til placeringen af dine filer.
- Tryk og hold på en fil, og den vil blive valgt. Du kan trykke på andre filer for at vælge dem.
- Klik på Del > Gem til filer.
- Brug knappen Tilbage (<) øverst til venstre, indtil du når skærmbilledet Oversigt. Herfra skal du klikke på iCloud Drive, navigere til den ønskede mappe og klikke på Gem.

Google Drev
- Åbn Drev-appen, og gå til din mappe med filer.
- Du kan ikke tilføje flere filer fra Drev til iCloud ved hjælp af denne metode. Så tryk og hold på filen, og den vil blive valgt.
- Tryk på ikonet med tre prikker, og vælg Åbn med > Gem i filer.
- Brug knappen Tilbage (<) i øverste venstre hjørne, indtil skærmbilledet Gennemse vises. Vælg iCloud Drive, vælg en mappe, og klik på Gem.

Når du har fulgt ovenstående trin, skal du åbne appen Filer og gå til iCloud Drive for at se de data, du lige har overført.
Relateret: Sådan gemmer du Google Drev-videoer til iPhone Photos and Files App
Brug computer
Det er den mest pålidelige måde at flytte filer fra Google Drev, Dropbox, OneDrive og mere til iCloud Drive.
Valmue
- Besøg Google Drev , Dropbox , OneDrive osv. i en webbrowser og log ind.
- Upload nu de filer og mapper, du vil flytte til iCloud Drive.
- Sørg for, at du har konfigureret iCloud Drive på din Mac. Når det er færdigt, vil du se en iCloud Drive-indstilling i Finder-sidebjælken.
- Træk filer og mapper fra mappen Downloads til iCloud Drive, og du er færdig.
Din Mac uploader automatisk filer til iCloud Drive og gør dem tilgængelige på tværs af alle dine Apple-enheder og internettet. Du kan få adgang til dem i appen Filer på din iPhone eller iPad, iCloud Drive i Mac Finder og på iCloud.com ved hjælp af en hvilken som helst webbrowser.

Ud over webbrowseren kan du også bruge de relevante programmer (såsom Drev og Dropbox) på din Mac til at modtage filer.
Både Mac og Windows PC
Du kan bruge iCloud til Windows-appen til at konfigurere iCloud Drive eller en webbrowser:
- Log ind på din Drev- , Dropbox- eller OneDrive- konto, og upload filer og mapper.
- Log derefter ind på iCloud.com med dit Apple-id, og vælg Drev.
- Gå nu til sektionen “Oversigt”.
- Træk og slip filer fra File Explorer på pc eller Finder på Mac til iCloud Drive-browservinduet. Alternativt kan du også bruge download-knappen på iCloud Drive og vælge filer.



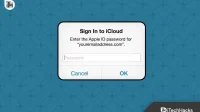
Skriv et svar