Sådan vender du kameraet i Omegle på pc og mobil
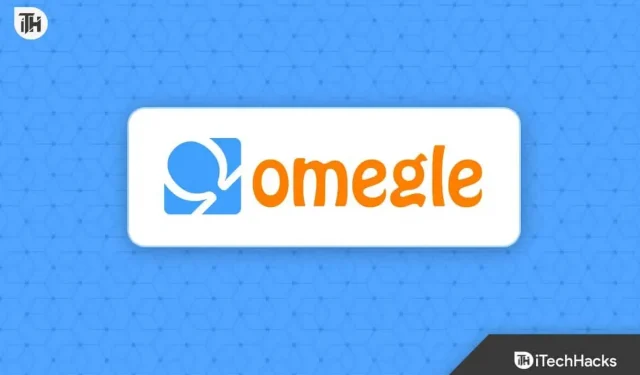
Omegles slogan er “tal med fremmede”, som er en rigtig fed idé eller platform for millioner af mennesker, der gerne vil kommunikere med andre uden at afsløre deres personlige detaljer og ikke deres ansigt, mens de chatter via videoopkald. Omegle er en gratis online chat uden registrering. Nu, hvis du er ny til Omegle og vil vide, hvordan du vender kameraet i Omegle, kan du læse denne fulde artikel.
Omegle tillader dybest set sine brugere at chatte med andre (fremmede) uden at registrere nogen information eller detaljer. Der er endnu ingen officiel Omegle-app til nogen platform. Du skal således bruge en mobil- eller webbrowser for at få adgang til Omegle, inklusive et mobilkamera eller webcam på en pc.
Denne tjeneste forbinder tilfældigt og forbinder to brugere i en-til-en (enkelt chat) chatsessioner til anonym kommunikation, medmindre nogen med vilje giver personlige data til en anden. Men nye brugere er ikke klar over metoder eller måder at begynde at bruge denne tjeneste helt på. Nu er brugerspørgsmål om, hvordan man vender kameraet på Omegle, blevet et af de hyppige spørgsmål.
Sådan vender du kameraet i Omegle på pc og mobil
Det er overflødigt at sige, at Omegle ikke har en dedikeret app til mobile enheder eller computere. Ved at bruge browser-appen kan du kun få adgang til Omegle via det officielle Omegle-websted. Det er derfor, brugerne ikke har den indbyggede mulighed for at vende kameraet.
Du skal downloade og bruge Opera-browseren til at åbne Omegle og vende kameraet. Nu kan du tjekke denne komplette guide for nemt at vende dit kamera på Android, iOS, Windows og Mac-enheder. Her har vi delt alle arbejdstrinene til dette. Lad os begynde.
Vend kameraet i Omegle til Android
Hvis du vil vende kameraet i Omegle til Android, kan du følge trinene nedenfor. Du skal starte med Opera-webbrowseren ved at installere den på din enhed. Opera-browseren lader dig grundlæggende vælge, om du vil vælge bag- eller frontkameraet, mens du videochatter på Omegle.
- Først og fremmest skal du downloade og installere Opera-browseren fra Google Play Butik på din Android-smartphone.
- Åbn Opera-browseren efter installationen.
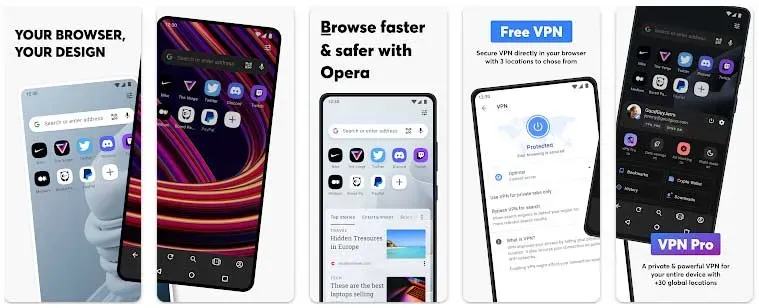
- Besøg nu Omegle-webstedet ved at indtaste denne URL i adresselinjen – https://www.omegle.com/. (Du kan også søge på Omegle i Google-søgning og derefter åbne websiden)
- På hovedskærmen i Omegle skal du trykke på “Video”-indstillingen.
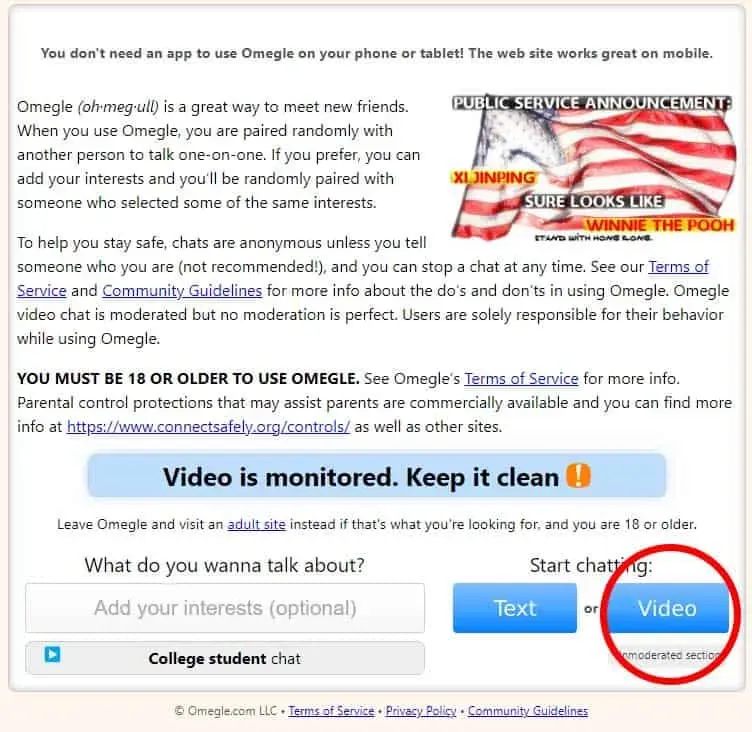
- Sørg derefter for at acceptere alle de nødvendige betingelser.

- Klik på knappen “Bekræft og fortsæt”.
- Du skal derefter give tilladelse til kameraet, når du bliver bedt om det.
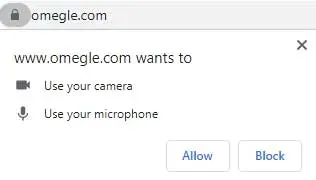
- Den vil også bede om tilladelse til at bruge mikrofonen. Så giv alle nødvendige tilladelser.
- Når tilladelserne er givet, vil du se en kameravalgsprompt på skærmen, der giver dig mulighed for at vælge front- eller bagkameraet. Så hvad end du foretrækker, vælg en.
- Til sidst skal du klikke på “Udført” for at begynde at videochatte med fremmede på Omegle.
- Det er alt! Sådan kan du vende kameraet i Omegle til Android.
Vend kameraet i Omegle til iPhone.
Er du iPhone-bruger og vil du vende kameraet på Omegle? Hvis det er tilfældet, kan du også installere Opera-browseren på din iPhone og begynde at bruge Omegle ved at besøge webstedet og vende kameraet. For det:
- Åbn App Store på din iPhone og søg efter Opera Browser. (Du kan også gå direkte til dette link)

- Sørg nu for at installere Opera-browseren og åbne den.
- Besøg det officielle Omegle-websted i browsergrænsefladen.
- På hovedskærmen i Omegle skal du trykke på “Video”-indstillingen.
- Sørg derefter for at acceptere alle de nødvendige betingelser.
- Klik på knappen “Bekræft og fortsæt”.
- Du skal derefter give tilladelse til kameraet, når du bliver bedt om det.
- Den vil også bede om tilladelse til at bruge mikrofonen. Så giv alle nødvendige tilladelser.
- Vælg hvilket kamera du vil bruge, og klik på “Udført” for at fortsætte.
Hvis du i dette tilfælde ikke kan vende kameraet eller ikke kan se nogen mulighed endnu, skal du sørge for at følge disse trin for at gøre det:
- Klik på “Indstillinger” i øverste højre hjørne af Opera-browseren.
- Vælg Flip kamera, og du vil være i stand til at se både bag- og bagkameraindstillinger.
- Vælg hvilket sidekamera du vil bruge i Omegle.
- Denne særlige metode vil fungere på alle iPhone-modeller, så længe de kører den nyeste version af iOS.
Flip-kamera i Omegle til Windows
Windows desktop- eller bærbare brugere kan også bruge Omegle ved at gå til det officielle websted og nemt skifte kamera via Chrome eller andre browsere. Giv blot adgang til kameraet og mikrofonen ved hjælp af Chrome-browseren eller enhver anden browser.
- Besøg det officielle Omegle-websted ved hjælp af Chrome-browseren eller en hvilken som helst anden browser.
- Vælg derefter “Video”-indstillingen.
- Marker afkrydsningsfelterne og klik på “Bekræft og fortsæt”.
- Vælg videoikonet i højre side af skærmen.
- Klik på “Indstillinger” og installer et andet kamera på pc’en.
- Rul ned til kamera og vælg det ønskede kamera.
Flip-kamera i Omegle til Mac
Mac-brugere kan finde det svært at vende kameraet i Omegle, mens de videochatter. Men Mac-brugere kan installere et nyt webcam og rotere kamerabilledet, når det konfigureres. Ellers kan du bruge standardindstillingerne for webcam ved at følge disse trin.
- Tryk og hold Command + Order-tasterne nede på en Mac.
- Klik nu på ikonet for systemindstillinger på docken for at vælge dit foretrukne kamera.
- Når du er valgt, skal du åbne Safari-browseren og besøge Omegle-websiden for at begynde at bruge videochat.
Ofte stillede spørgsmål:
1. Hvordan inverteres kameraet eller ændres kameraindstillinger i Omegle på computeren?
For at gøre dette kan du bruge kameraets søger eller kameraets indstillingsmenu. Hvis du ikke kan gøre det, så prøv at se nogle tutorials online eller på Youtube om det samme.
2. Hvorfor virker Mit kamera ikke på Windows eller Mac?
Der er en stor chance for, at webcam-linsen er tilstoppet med støv eller fugt. Nogle gange kan midlertidige fejl også få kameraappen til at lukke. Det er bedre at nulstille kameraappen gennem “Indstillinger” eller bare opdatere softwaren på maskinen.
Så denne guide handler om, hvordan du vender kameraet i Omegle på enhver af dine enheder. Lad os håbe, at du finder denne vejledning nyttig. Hvis du har brug for mere hjælp, så lad os det vide i kommentarerne nedenfor.
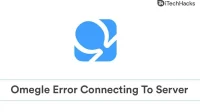

Skriv et svar