Sådan oversætter du ord, sætninger og tekst på billeder i Safari, Notes, Photos og mere
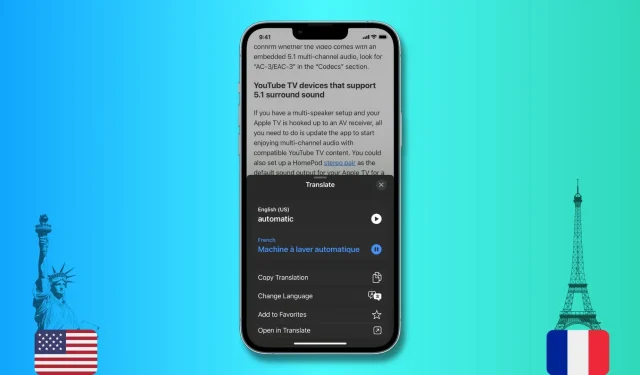
Denne vejledning viser dig, hvordan du oversætter ord, sætninger eller afsnit på iPhone, iPad og Mac. Vi vil også vise dig, hvordan du bruger Live Text-funktionen til at oversætte tekst på billeder.
Vi fører dig gennem trinene ved at bruge Safari som vores eksempel. Men da oversættelsesfunktionen er indbygget i operativsystemet, kan du også bruge den i alle Apple-apps som Notes, Photos, Mail og mere. Desværre virker dette ikke med alle tredjepartsapplikationer.
Hvordan man oversætter udvalgte ord og sætninger
På iPhone eller iPad
- Vælg det ord eller den sætning, du vil oversætte. Det skal vise en menu med forskellige muligheder såsom Kopier, Vælg alle og Find markering. Hvis du ikke kan se denne menu, skal du trykke på det valgte ord igen.
- Tryk på pilen (>) for at se flere muligheder.
- Klik på “Oversæt”, og en skærm med din oversættelse dukker op fra bunden af skærmen.
- Herfra kan du høre udtalen af det oprindeligt valgte ord samt dets oversættelse. Derudover giver denne skærm dig også mulighed for at kopiere oversættelsen, ændre sproget, tilføje denne oversættelse til dine favoritter (som kan tilgås i Translator-appen i fremtiden) eller åbne denne oversættelse i Apples indbyggede Translator- app .
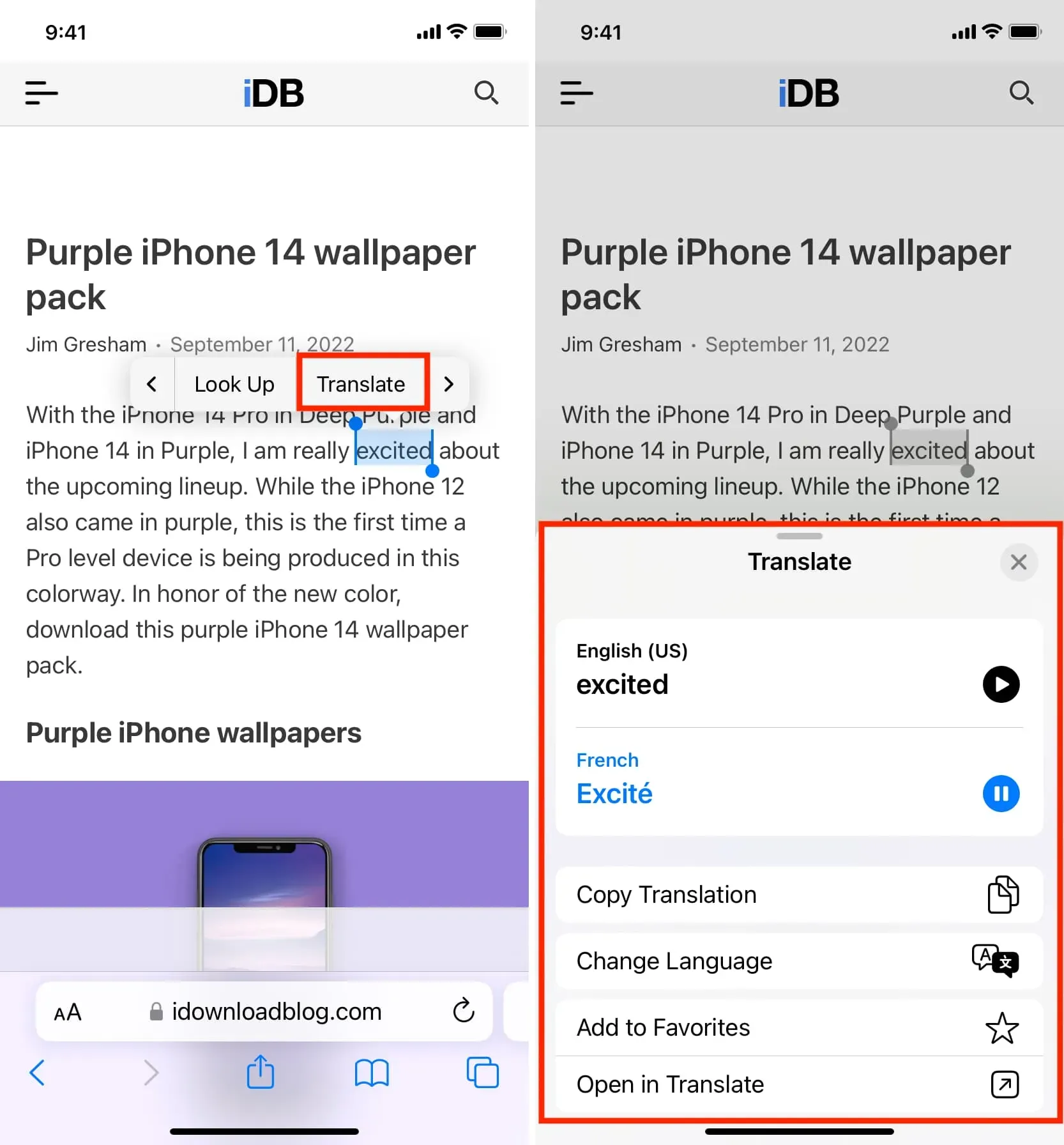
På Mac
- Vælg et ord.
- Ctrl-klik eller højreklik på det valgte ord, og vælg Oversæt ord.
- I pop-up-vinduet for oversættelse kan du lytte til udtalen, kopiere oversættelsen eller ændre sproget.
Hvordan man oversætter tekst inde i et billede
På iPhone eller iPad
iOS 16 og iPadOS 16 tilføjede Safari-websidebilledoversættelse, som kan bruges til at oversætte tekst på billeder ved hjælp af Live Text.
- Åbn Safari, og naviger til billedet, der indeholder den tekst, du vil oversætte.
- Hold fingeren over teksten på billedet. Du bør se teksten fremhævet takket være Live Text. Juster om nødvendigt markeringen for at få mere tekst til at skille sig ud.
- Klik til sidst på pilen (>) og vælg Oversæt.
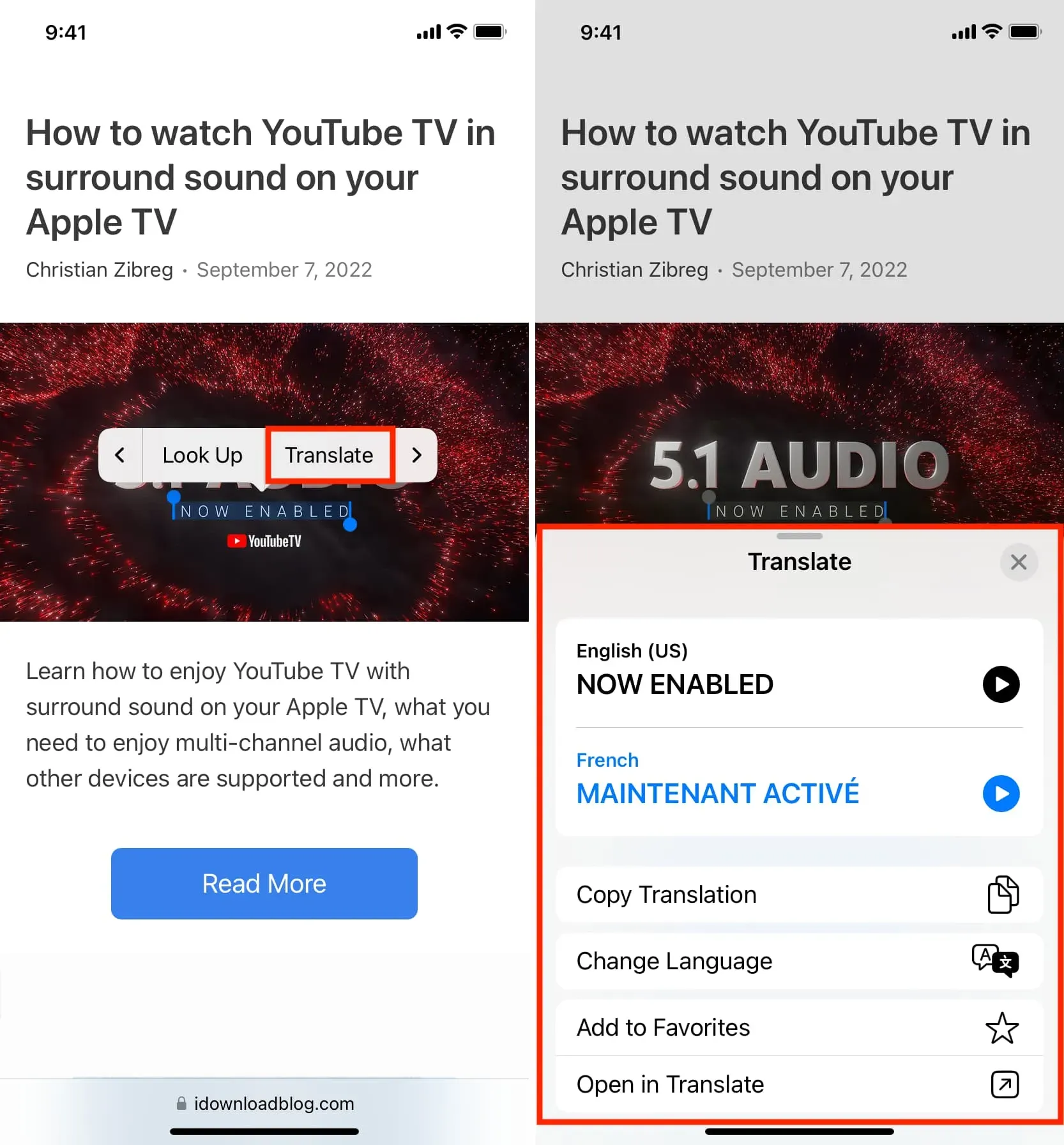
Hvis teksten inde i billedet er for lille, skal du trykke hårdt på billedet i Safari og vælge Vis tekst. Dette skulle åbne billedet i fuldskærmstilstand og fremhæve al teksten. Nu bliver det nemmere for dig at vælge lille tekst inde i dette billede. Når det er valgt, skal du trykke på pilen (>) og vælge Oversæt.
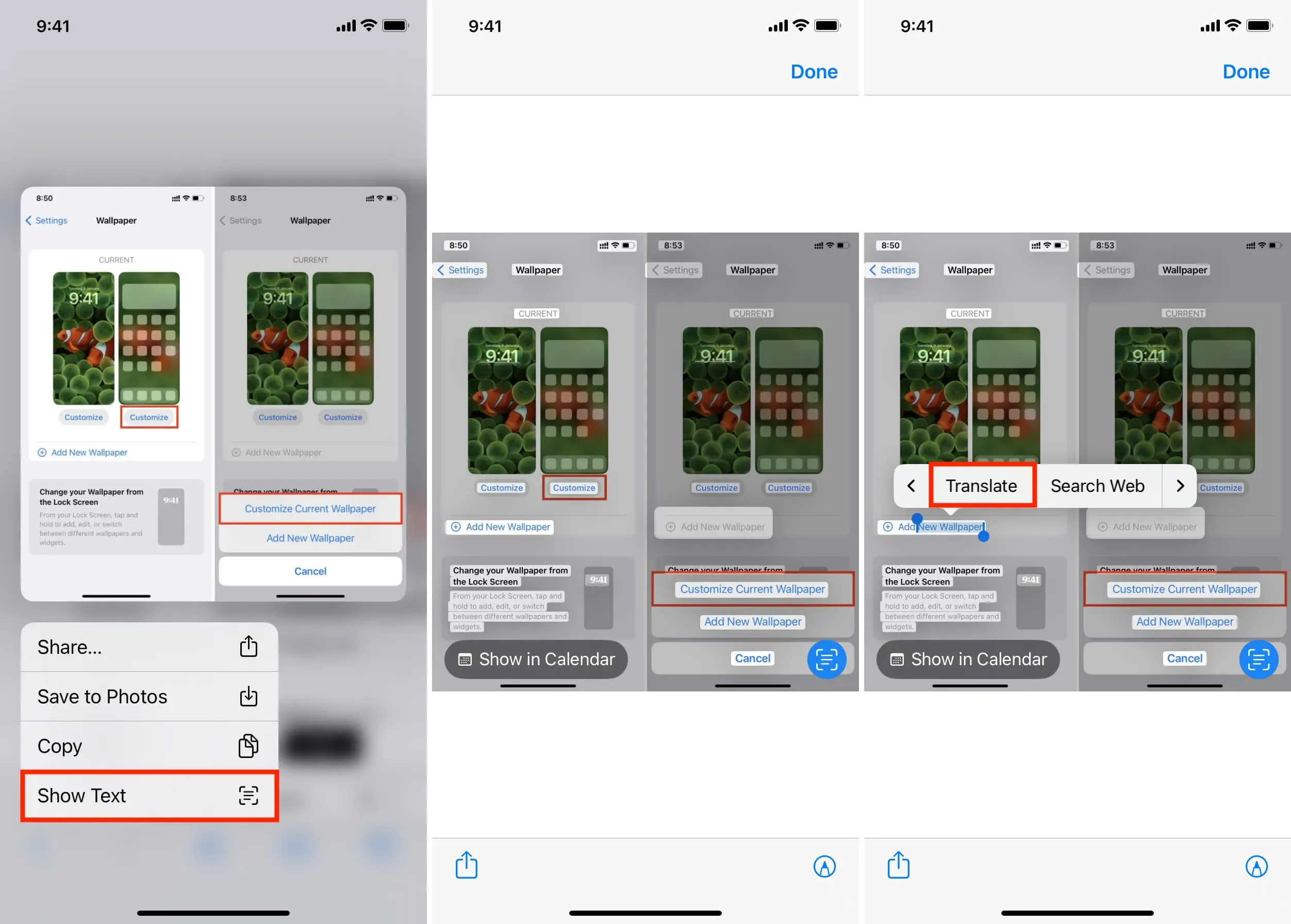
På Mac
Ligesom iPhone og iPad understøtter Safari på Mac også billedoversættelse af websider, så du kan oversætte teksten i billedet.
- Hold musen over teksten inde i webbilledet. Pilemarkøren skal ændres til et vælgerikon og give dig mulighed for at vælge tekst. Nogle gange, selvom du ikke ser markøren blive til en tekstvælger, kan du vælge tekst inde i et billede.
- Ctrl-klik eller højreklik på den markerede tekst, og vælg Oversæt Word.
- Du vil straks se oversættelsen. Du skal klikke på “Fortsæt”, hvis du bruger oversættelsen for første gang.
Sådan kan du oversætte udvalgte ord, sætninger, afsnit eller tekst i et billede på iPhone, iPad og Mac. Jeg håber, at denne lille tutorial var nyttig. Udover at bruge Apples indbyggede oversætter, kan du også udforske nogle af de bedste tredjeparts tekstoversættelsesapps til iOS.



Skriv et svar