Sådan deler du en skærm i Discord

Discord er den mest populære online kommunikationsplatform for digitale udviklere, influencers og især gamere. Den har over 250 millioner aktive brugere. Det er fordi det er gratis, meget brugervenligt og næsten aldrig løber ind i problemer.
Du kan oprette dine egne private Discord-servere til dit hold. For at pifte tingene op kan du endda tilføje bots til dem. Tale- og videoopkald er tilgængelige på disse servere. Vidste du, at du på den server, du er på, kan dele din skærm? Medlemmer af din server kan se din skærm i realtid.
Denne funktion kommer med den primære Discord-app og er helt gratis. Denne artikel vil fortælle dig hvorfor og hvordan du starter streaming og deler din skærm på Discord.
Bemærk. Appens skærmbilleder i denne artikel er fra den seneste version af Discord desktop-klienten til Windows 10.
Hvad er fordelene ved skærmdeling?
- Folk kan dele deres skærme uanset deres placering eller tidspunkt. De kan også se skærmen når som helst under udsendelsen.
- Det er ret nemt at dele. Det kræver ikke yderligere installation eller konfiguration.
- Brugere kan dele skærmen på enhver enhed, og medlemmer, der ønsker at deltage, kan deltage via enhver kompatibel enhed.
- Denne funktion sparer mange penge og tid, da folk kan se de oplysninger, de har brug for, hvor som helst gennem skærmdeling.
- Skærmdeling kan optages til fremtidig reference og arkiveres for personer, der ikke var i stand til at se udsendelsen.
- Brugeren kan samtidigt bruge skærmdelingsfunktionen under videokonferencer, online præsentationer, forretningsmøder, websupport og endda folktræning.
- Mange spil har gigantiske Discord-servere, hvor spillere danner et fællesskab for at dele information og endda rette fejl. Dette er en slags teknisk support til spillet.
Ti personer, inklusive dig, kan dele din skærm på samme tid på Discord-serveren. Der er et par ting, du skal gøre, før du deler din skærm på en Discord-server.
1. Stemme- og videoindstillinger for skærmdeling i Discord
Før du kan levere det bedste output på Discord-skærmdeling, skal visse indstillinger anvendes. Dette gælder også for videochat/videoopkald og taleopkald gennem appen.
- Åbn brugerindstillinger. Det er tandhjulsikonet nederst til venstre i vinduet ved siden af dit brugernavn og tag.
- På venstre side af skærmen vil du se en liste over muligheder i sektioner. Klik på Stemme og video i afsnittet Applikationsindstillinger.
- I stemmeindstillingerne kan du kontrollere stemmeinput og -output. Du kan have lydproblemer, hvis indstillingerne er forkerte. Kør en mikrofontest, hvis du vil. Især når du har to eller flere skærme, er det her, du bliver nødt til at fejlfinde de lydproblemer, der uundgåeligt vil opstå. Du kan også konfigurere en trigger til stemmeinput.
- I videoindstillingerne kan du justere webcam-indstillingerne, hvis du vil være med i rammen. Du kan endda køre en test, hvis du vil.
- Andre muligheder såsom støjreduktion, ekkoannullering, dæmpning og stemmediagnostik findes i samme afsnit. Du kan ændre dem, hvis du vil.
2. Skærmdeling på Discord Voice Channel Server
Det er nemt at dele din skærm på en Discord-server. Gør det
- Du skal være medlem af Discord-serveren. Bed dine venner om at invitere dig, eller klik på invitationslinket.
- Deltag i serverens stemmekanal. Til venstre vil du se tekst- og talekanaler. Discord-servere kan have mere end én kanal. Tryk på den stemmekanal, du vil dele din skærm med. Dette vil tilføje dig til den stemmekanal.
- Når du tilslutter dig det, vil du se en skærmknap nederst til venstre i vinduet. Det er muligheden “Del din skærm”. Klik her.
- Vælg den app eller skærm, du vil caste til din server, fra det vindue, der vises.
- Når du har valgt en app eller skærm at dele, vil du se yderligere indstillinger, som du skal konfigurere, før du kan begynde at streame til din server. Du skal vælge opløsningen og billedhastigheden for livestreamingen. Du har brug for Discord nitro for at streame med bedre opløsninger og højere billedhastigheder.
- Når du er færdig, skal du klikke på knappen Gå live.
Du starter direkte udsendelsen uden forsinkelse. Du kan konfigurere dine Discord-skærmdelingsindstillinger, mens du deler skærm.
Selv når du deler din skærmvideo på en Discord-server, kan du foretage flere ændringer i din stream uden at afbryde den. Du kan endda foretage et stemme- eller videoopkald til dine venner på serveren uden at stoppe din Discord-skærmdeling. Når du starter skærmdelingen, vil du bemærke fire ikoner, der vises, når du holder musemarkøren over Discord-vinduet.
Klik på den nedadgående pil på skærmikonet med et kryds indeni. Du vil se flowindstillingen. Du kan tilpasse dem, som du vil.
4. Tilpas stemme og lyd under et opkald
Du kan også konfigurere stemmeinput og stemmeoutput på Discord-skærmen, mens du er i videostrømmen. Klik på den lille pil ned på mikrofonikonet.
Fra pop op-menuen kan du vælge, hvilken mikrofon der skal bruges til at modtage vokalinput, og hvor outputtet skal modtages. Vælg indstillingen Stemmeindstillinger, hvis du vil ændre lydindstillingen. Vinduet Stemme og video åbnes. Skærmdeling vil ikke blive afbrudt.
5. Yderligere trin til Discord i en webbrowser
Der er et par ekstra trin, du skal tage for at dele din skærm i Discord-browserklienten , fordi Discord-webstedet er forskelligt fra appen.
- Aktiver tilladelser på Discord
Hvis du vil dele din skærm gennem Discord-browserklienten, skal du give webstedet tilladelse til at bruge mikrofonen og kameraet, for at de kan fungere korrekt. Når du klikker på “Tillad” i browserens pop op-vinduer, vil Discord have adgang til din mikrofon og kamera.
- Tilføj dine venner til opkaldslisten.
Hvis du vil starte en videochat med flere personer via Discord-siden, skal du blive venner med dem.
- På Discord-hovedsiden skal du klikke på “Venner”. Ikonet ligner en vinkende person.
- Yderst til højre for deres navne skal du klikke på menuen med tre prikker og vælge knappen Start videoopkald.
- Hvis du har sendt en besked til denne ven, kan du starte et videoopkald gennem den samtale, du havde. Muligheden for at starte et videoopkald er øverst til højre i browservinduet.
- Brug Discord gennem iOS- eller Android-mobilappen. Du kan starte et videoopkald ved at trykke på ikonet med tre prikker i en serversamtale eller tekstkanal og vælge “Start videoopkald” for at starte en videochat.
Der er nogle værdifulde funktioner, som du muligvis har brug for, når du deler din skærm.
- Skærmudvidelse
Du vil se en pil til venstre, når du er i en videochat. Klik på denne pil for at udvide skærmen til den højeste værdi, du har indstillet i Discord.
- Skift fra et videoopkald til skærmdeling
Du kan nemt skifte fra at chatte med din video til skærmdeling når som helst under et opkald ved at klikke på skærmikonet med en pil i midten. Det er knappen “Del din skærm”.
- Forlad chatten
Du kan til enhver tid forlade et video- eller lydopkald. Du skal klikke på knappen forlad opkald.
- Stum
Brugere kan slukke for deres egen vokal og andres stemme, hvis de ønsker det. Tryk på mikrofonknappen, hvis du vil slå lyden fra. Tryk igen for at slå lyden til.
- Gå til fuld skærm
Skærmen kan skiftes til at dække skærmen helt ved blot at trykke på fuldskærmsknappen. Tryk på Esc-tasten for at afslutte fuldskærmstilstand.
- Retter en person
Klik på en persons profilbillede for at fastgøre deres skærm til midten. Andre videoer vil blive sendt til siden, og fokus forbliver på den, du har fastgjort.
- Skift skærm under en live-udsendelse
Brugere kan skifte de apps eller skærme, de vil vise, mens de deler deres skærm med deres server. Skift af skærm afbryder ikke udvekslingen.
Skærmoptagelse og deling
Brugere kan optage deres skærme og dele dem med folk. Dette kan gøres ved hjælp af tredjepartsapplikationer. Hvis du har et Nvidia GeForce (GTX eller RTX)-grafikkort, kan du starte Geforce Experience-overlayet og optage din skærm i naturlig opløsning.
Eller du kan endda bruge Xbox Game Bar med Windows-skrivebordet.
Der er også andre apps, som du kan finde gratis på internettet, som hjælper dig med at optage din skærm. Hvad angår deling, kan du dele dem via Cloud Drive, USB-sticks eller enhver anden konventionel måde. Hvis din Discord bliver ved med at fryse under denne proces, så tjek vores løsning for at løse problemet.


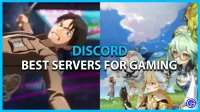
Skriv et svar