Sådan får du multiview på YouTube TV
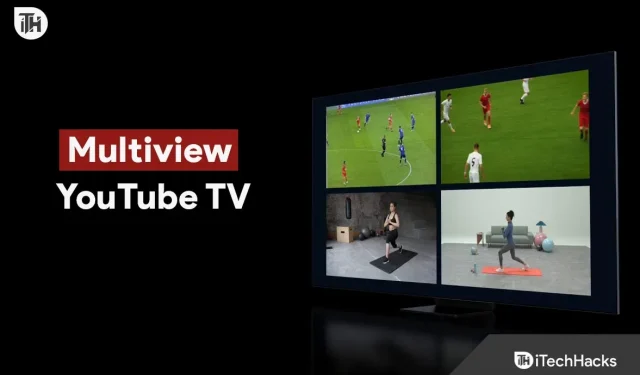
Multiview på YouTube TV giver dig mulighed for at se op til fire kanaler på samme tid. Denne funktion kan bruges af folk, der ønsker at se nyheder, underholdning og flere spil på samme tid. Formålet med denne artikel er at give instruktioner om, hvordan du får YouTube TV Multiview, og hvordan du bruger det effektivt.
Hvad er YouTube TV Multiview?
På YouTube TV Multiview kan du se op til fire kanaler på samme tid. Du kan bruge denne funktion på din mobilenhed, smart-tv eller streamingenhed via YouTube TV-appen.
Lær, hvordan du bruger denne funktion og forbedrer din seeroplevelse med YouTube TV. Følg vores instruktioner for at få adgang til Multiview og nyde dine yndlingsprogrammer på flere skærme på samme tid.
Reparer YouTube TV multiview, der ikke virker, hvordan får du det
Før du kan bruge YouTube TV Multiview, skal du abonnere på YouTube TV. Du kan abonnere på YouTube TV, hvis du ikke har en. Følg disse trin, hvis du har et YouTube TV-abonnement for at få adgang til Multiview:
- Åbn YouTube TV-appen på din enhed.
- Klik på fanen “Live” nederst på skærmen.
- Vælg den første kanal, du vil se.
- Når du har valgt en kanal, skal du holde den nede, indtil menuen vises.
- Vælg “Tilføj til Multiview” fra menuen.
- Hvis du vil tilføje mere end tre kanaler, skal du gentage trin 3-5.
- For at starte Multiview skal du trykke på knappen Vis i Multiview nederst på skærmen.
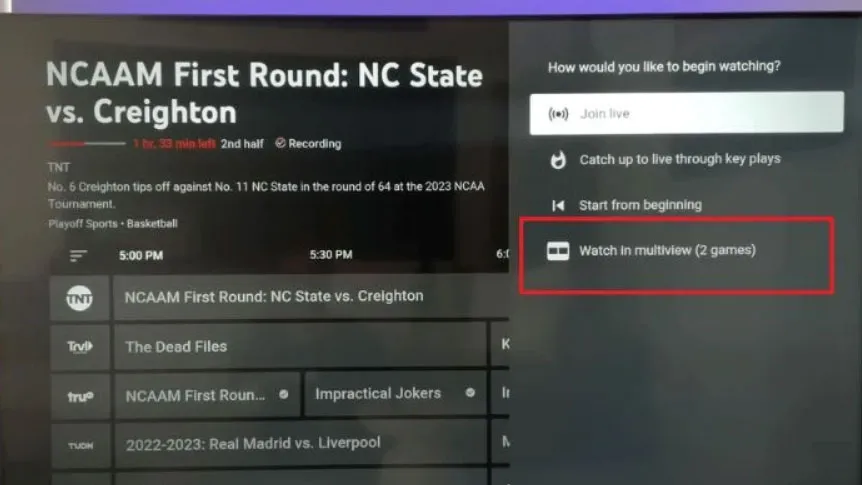
Aktiver multiview på YouTube TV 2023
Når Multiview starter op, kan du skifte mellem kanaler ved at klikke på den, du vil se. Derudover kan skærmstørrelser ændres ved at trække i deres kanter.
I menuen skal du trykke og holde på den kanal, du vil fjerne fra Multiview, og derefter vælge “Fjern fra Multiview”.
Tips til brug af YouTube TV Multiview
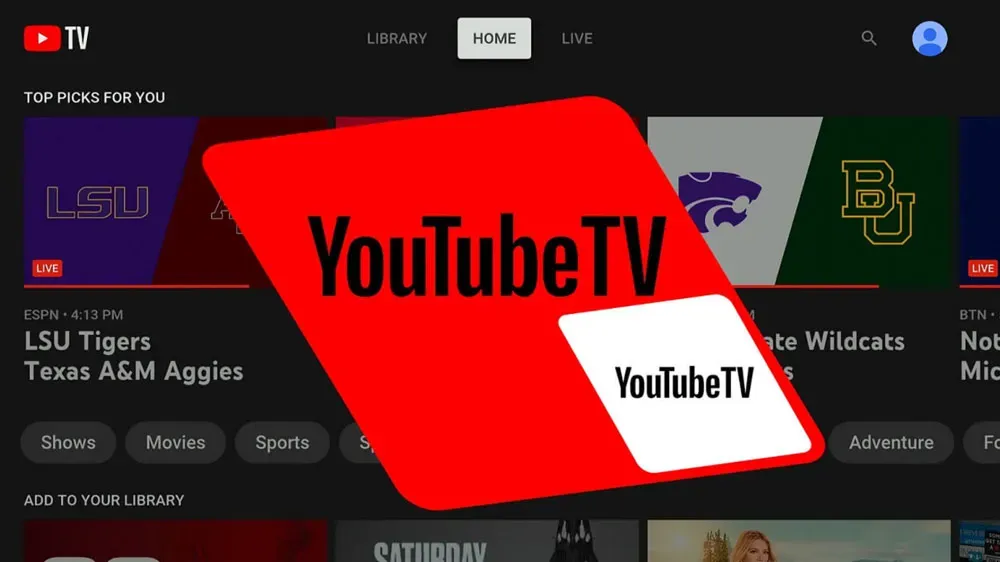
For at gøre YouTube TV Multiview så effektivt som muligt er her nogle tips:
- Planlæg i forvejen: find ud af, hvilke kanaler du vil se, og i hvilken rækkefølge du vil se dem. Dette vil hjælpe dig med at holde dig organiseret og ikke gå glip af vigtige begivenheder.
- Brug størrelsesændringsfunktionen: I Multiview kan du ændre størrelsen på kanalerne ved at gøre dem større eller mindre. Find den rigtige størrelse til dine visningspræferencer ved at eksperimentere med forskellige størrelser.
- Vælg kompatible kanaler: Nogle kanaler er ikke kompatible med Multiview. Vælg kanaler, der er kompatible med Multiview, så de kan tilføjes.
- Vær opmærksom på dataforbrug: Multiview bruger mere data end en enkelt visning. For at undgå at overskride dit dataabonnement, når du browser på en mobilenhed, skal du være opmærksom på dit dataforbrug.
- Brug hovedtelefoner: For at undgå at forstyrre andre, brug høretelefoner, hvis du ser på et offentligt sted.
- Kompatible kanaler: Multiview er ikke tilgængelig på alle YouTube TV-kanaler. Denne enhed er dog kompatibel med ESPN, Fox Sports, NBC Sports og CBS Sports. Nogle nyhedskanaler er kompatible, såsom CNN, Fox News og MSNBC. Når du trykker og holder på en kanal, skal du kigge efter “Tilføj til Multiview” for at se, om den er kompatibel med Multiview.
- Understøttede enheder: YouTube TV Multiview fungerer på smartphones, tablets, smart-tv’er og streamingenheder såsom Roku og Apple TV. Der er dog en mulighed for, at ikke alle enheder understøtter Multiview. Hvis du planlægger at bruge Multiview, skal du kontrollere, om din enhed er kompatibel.
- Multiview-layouts: Du kan se Multiview i forskellige layouts på YouTube TV. Alt efter dine behov kan du vælge mellem to, tre eller fire skærme. Derudover kan du trække skærme rundt på skærmen for at ændre deres position. I Multiview kan du få adgang til layoutmulighederne ved at klikke på knappen “Layouts” nederst.
- Dataforbrug: Multiview bruger i gennemsnit mere data end en enkelt kanalvisning. YouTube TV vurderer, at Multiview bruger tre gange så meget data som at se en enkelt kanal. Hvis du er bekymret for videokvaliteten, kan dataforbruget reduceres i YouTube TV’s indstillinger.
- Multiview-genveje: Du kan også hurtigt tilføje kanaler til Multiview ved hjælp af YouTube TV-genveje. Stryg op på skærmen for at få adgang til genveje, når du ser en kanal. Der er en grænse på tre kanaler, som du kan tilføje via genveje.
- Multiview i webbrowser: Du kan også se Multiview på YouTube TV-webstedet på din stationære computer eller bærbare computer. For at bruge Multiview på YouTube TV skal du åbne webstedet, vælge de kanaler, du vil se, og derefter klikke på Multiview-knappen nederst.
Indpakning
For folk, der kan lide at se flere kanaler på samme tid, er YouTube TV Multiview en fantastisk funktion. Det er nemt at bruge Multiview på din enhed, hvis du følger trinene i denne artikel. Sørg for at planlægge forud, vælg kompatible kanaler og vær opmærksom på dit dataforbrug, så du kan få mest muligt ud af denne funktion.



Skriv et svar