Sådan opdateres drivere korrekt og sikkert i Windows 11
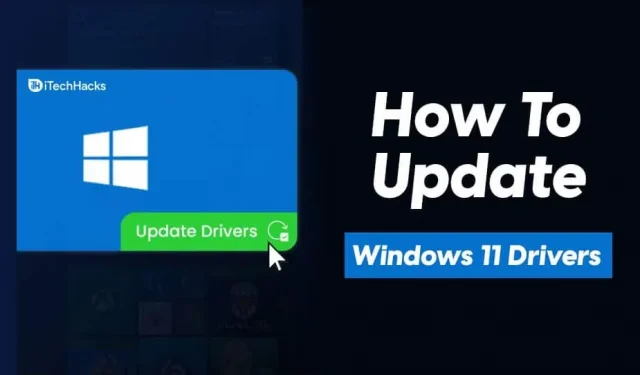
Drivere er en vigtig komponent i systemet, og du bliver nødt til at holde dem opdateret for at sikre, at dit system fungerer korrekt. Forældede drivere på din computer kan forårsage en masse problemer og gøre det svært at bruge din enhed. I mange tilfælde kan opdatering af dine drivere være løsningen på de problemer, du oplever med din enhed. Opdatering af drivere i Windows 11 er ikke anderledes end Windows 10. Hvis du vil vide, hvordan du opdaterer drivere i Windows 11, hjælper denne artikel dig med det.
Opdater drivere i Windows 11
Lad os diskutere, hvordan du kan opdatere drivere i Windows 11.
Opdater Windows 11-drivere via Enhedshåndtering
Den allerførste måde at opdatere drivere på i Windows 11 er gennem Enhedshåndtering.
- Åbn Startmenuen, søg efter Enhedshåndtering og åbn den.
- Enhedshåndtering viser en liste over al hardware og ydre enheder, der er tilsluttet din enhed.
- Dobbeltklik på individuel hardware for at udvide listen over enheder.
- Højreklik nu på enheden og vælg Opdater driver . Du vil modtage en prompt, der spørger, om du automatisk vil søge efter drivere, eller om du vil opdatere drivere fra en driverfil i din butik.
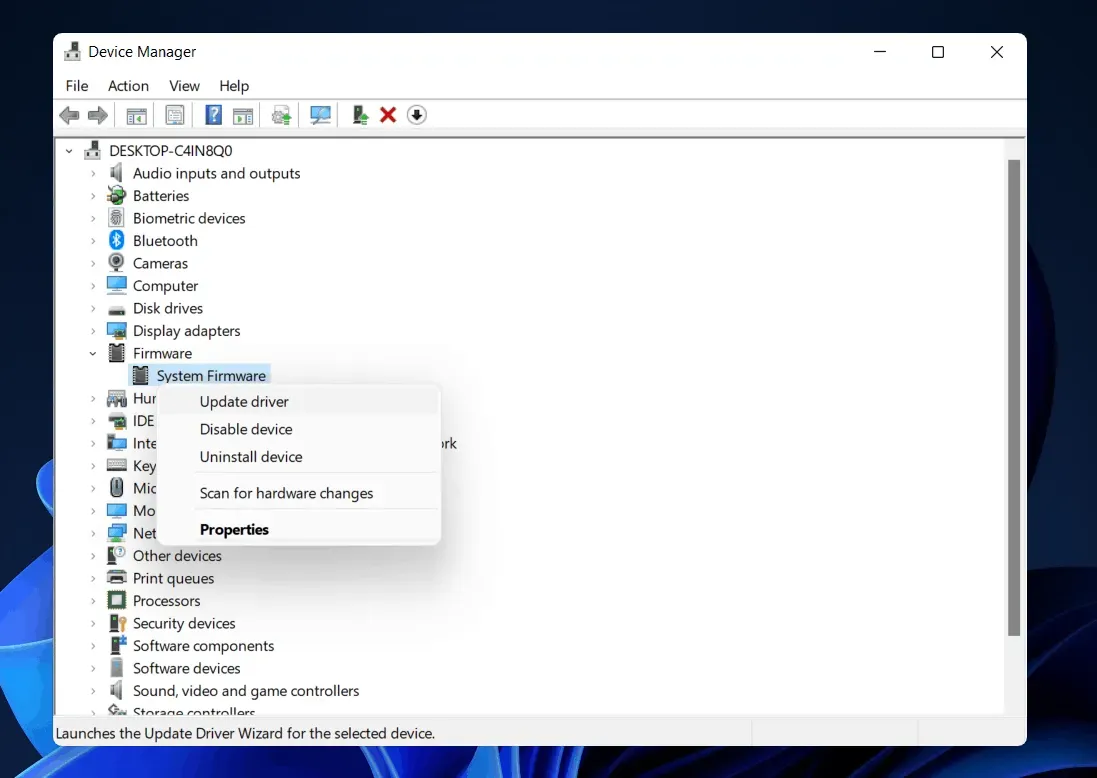
- Du kan vælge at søge automatisk, hvis din computer er forbundet til internettet. Dette vil finde driveren til enheden på nettet og opdatere den.
- Du bliver nødt til at gøre dette separat for al hardwaren på din pc.
- Når dette er gjort, genstart din computer, og driverne vil blive opdateret.
Brug lidt tid og lær, hvordan du tjekker og opdaterer BIOS på en Windows-pc/laptop.
Opdater Windows 11-drivere via Windows Update
Windows Update bringer også driveropdateringer. Hvis du vil opdatere driverne på din pc, kan du tjekke for Windows-opdateringer. Følg instruktionerne nedenfor for at opdatere drivere i Windows 11 gennem Windows Update.
- Tryk på Windows + I-tastkombinationen på dit tastatur for at åbne Indstillinger på din pc.
- Gå til afsnittet Windows Update i Indstillinger.
- Klik på Søg efter opdateringer for at søge efter Windows-opdateringer.
- Vent på, at din computer er færdig med at søge efter opdateringer.
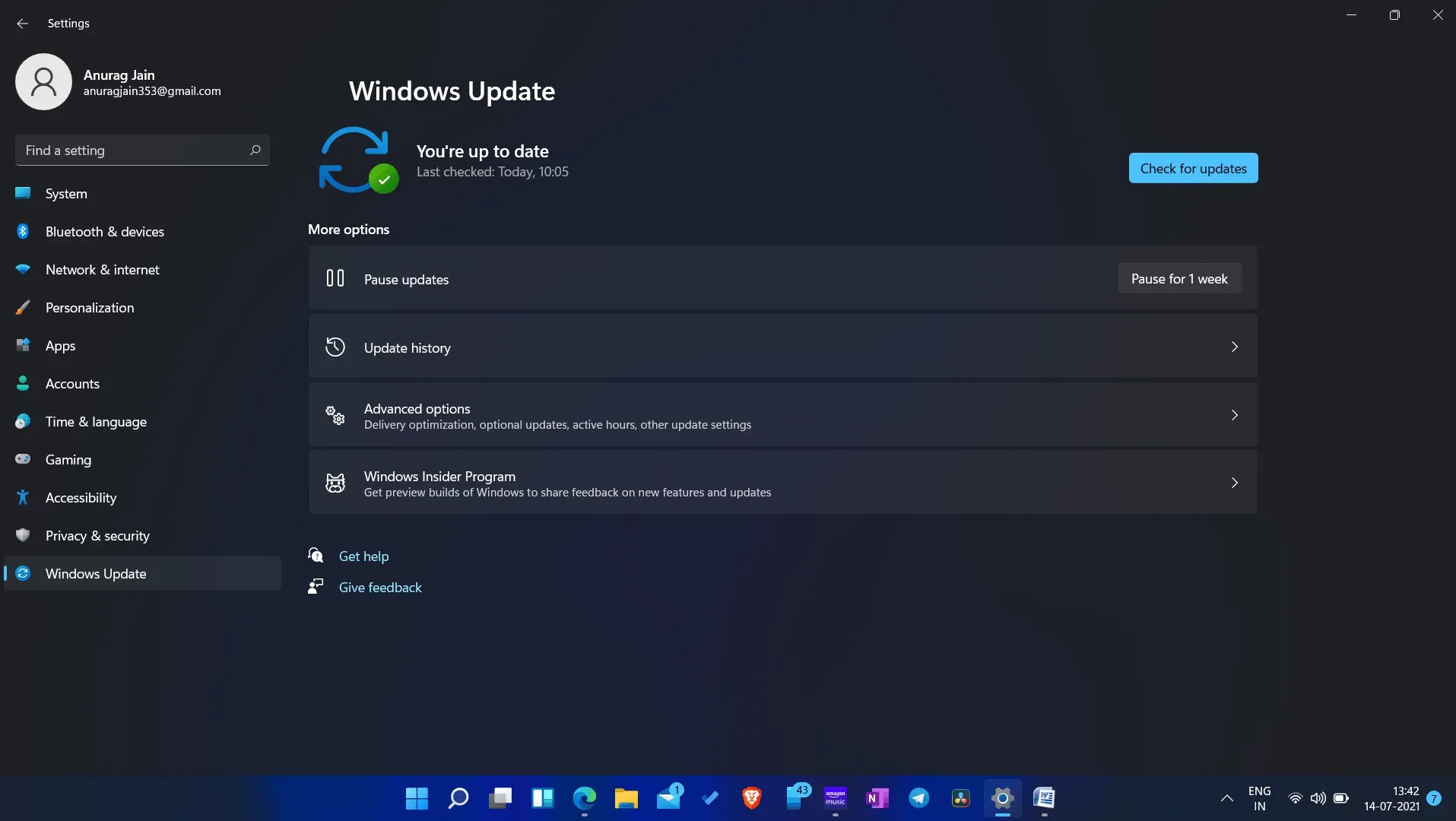
- Her vil du se en valgfri opdateringssektion. I afsnittet med valgfrie opdateringer kan du få driveropdateringer til din pc.
- Klik på Valgfri opdateringer og download og installer derefter alle driveropdateringer herfra.
- Når du har installeret opdateringen, skal du genstarte din computer.
Brug tredjepartssoftware
Hvis du ikke er i stand til at opdatere dine drivere ved hjælp af metoderne ovenfor, har du mulighed for at opdatere dine drivere i Windows 11 ved hjælp af tredjepartssoftware. Der er forskellige tredjepartssoftware, som du måske foretrækker at bruge, hvis du vil opdatere driveren. Du kan bruge værktøjer som Driver Booster og DriverPack Solutions til at opdatere drivere.
Processen for opdatering af drivere i Windows 11 med denne tredjepartssoftware vil være den samme. Følg disse trin for at bruge DriverPack Solution eller Driver Booster til at opdatere drivere på din pc:
- Download enten Driver Booster eller DriverPack Solution fra deres officielle hjemmeside.
- Når du har downloadet installationsfilen til din computer, skal du installere den. Du kan bruge et hvilket som helst af programmerne, og processen vil være den samme.
- Når du har installeret softwaren på din computer, skal du starte den. Du vil blive bedt om at scanne din computer for driveropdateringer.
- Softwaren søger efter driveropdateringer, og du bliver bedt om at downloade driverne og opdatere dem.
- Du kan vælge de drivere, du vil opdatere. Efter opdatering af dine drivere, genstart din computer, og ændringerne vil blive anvendt på dit system.
Download driverne fra den officielle hjemmeside
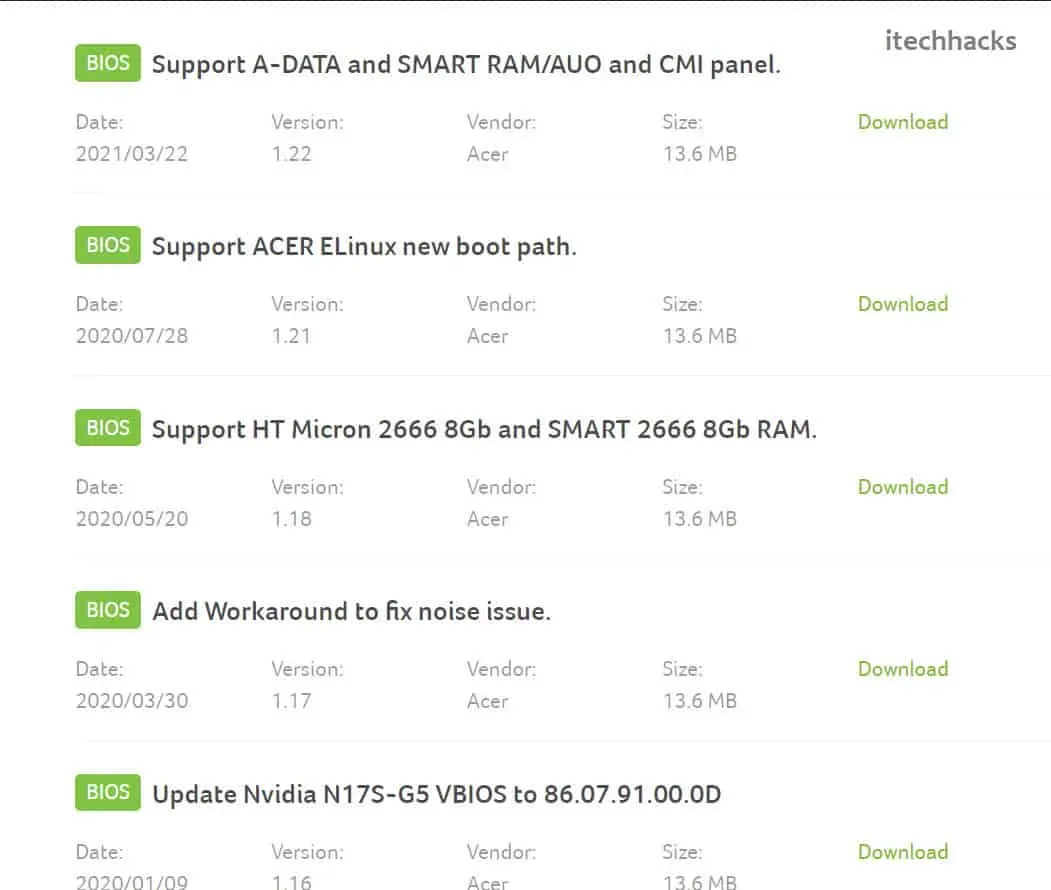
Den sidste måde at downloade drivere på er gennem OEM’ens officielle hjemmeside. Til denne metode skal du kende mærket og modellen af din computers hardware/perifere enheder. Dette kan være nemt for bærbare brugere, fordi de kan hente alle driverne fra deres bærbare computers officielle hjemmeside.
Men hvis du bruger en pc, skal du søge efter drivere på den officielle hjemmeside separat. For eksempel skal du lede efter grafikdrivere på den officielle hjemmeside for din grafikkortproducent. På samme måde bliver du nødt til at hente bundkortdriveren fra dens officielle hjemmeside, og det samme gælder for andre drivere.
Dette kan være lidt af en langvarig proces, og mange gange får du måske eller måske ikke de drivere, du har brug for. Mange pc’er kommer med deres egen driveropdateringssoftware, som du også kan bruge til at opdatere drivere på Windows 11.
Fordele ved at opdatere drivere i Windows 11
Det er altid vigtigt at tjekke om driverne er blevet opdateret eller installeret korrekt på pc’en. Drivere kan hjælpe med kompatibilitetsproblemer samt enhedsgenkendelse på dit system. Nogle af de mest almindelige fejl og rettelser til opdatering af din driver er angivet nedenfor.
- Hovedtelefoner virker ikke i Windows 11
- Lydoptagelsesproblem
- Windows 11 opdateringsmulighed i kontekstmenuen
- Forbedret kompatibilitet med Windows 11 pc
- Videodriver: Windows 11 registrerer anden skærm
- Visningsproblemer på computerskærmen.
- Reparation af alt udstyr, der ikke fungerer korrekt.
- Desktop bliver ved med at rette nedbrud
Afsluttende ord
Her er nogle af måderne at opdatere drivere på i Windows 11. Ved at følge ovenstående trin kan du nemt opdatere dine pc-drivere. Fortæl os det i en kommentar, hvis du kender til en sådan fantastisk måde at opdatere dine drivere på.



Skriv et svar