Sådan kontrolleres BIOS-version og opdatere BIOS Windows 10
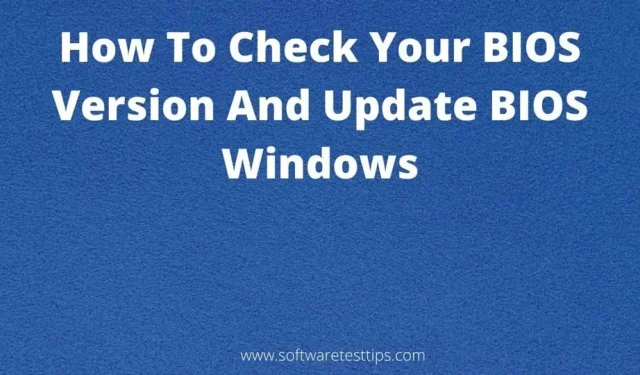
Du har måske bemærket forkortelsen BIOS mange steder på din Windows-computer. Nogle programmer kan have bedt dig om at opdatere BIOS for at køre. Du kan have trykket på BIOS-menutasten ved et uheld, mens computeren startede op.
Uanset hvor vi så det, forstod vi straks, at det var noget vigtigt. Hvis du ikke kendte til BIOS-menuen, ved du sandsynligvis ikke, at du bliver nødt til at downloade BIOS-opdateringer, og at dette i høj grad kan hjælpe din pc.
I dag vil vi være din guide til BIOS-grænsefladen og BIOS-opdateringsprocessen på din Windows 10-computer.
Hvad er BIOS?
Basic Input/Output System (BIOS) er et sæt scripts, der er gemt i ROM-hukommelsen eller på et flashdrev, der er tilsluttet bundkortet. Dette BIOS-script leder din computer til at finde operativsystemet (OS) og hjælper dig med at indlæse operativsystemet på din computer.
Enkelt sagt er BIOS-værktøjet bindeleddet mellem computerens hardware og operativsystemet. Uden en BIOS ville hardwaren ikke være i stand til at finde det installerede OS fra det enorme datasæt, der kræves for, at systemet kan fungere.
Mens vi taler om BIOS, er det vigtigt at forstå Unified Extensible Firmware Interface (UEFI). UEFI er den moderne erstatning for BIOS og det nyere link mellem OS og hardwarefirmware.
Din computer starter hurtigere med UEFI, som også har mere adresseplads. Statistisk set er UEFI meget bedre end BIOS-funktionen. Dette adskiller ikke UEFI fra BIOS. UEFI er det samme som BIOS, men med nye funktioner.
Skal jeg downloade BIOS-opdateringer til min Windows 10-pc?
Det er et svært spørgsmål. Der er mange op- og nedture i at opdatere BIOS-versionen på din computer.
Producenten af bundkortet eller den bærbare computer udgiver kun en ny BIOS-version, når det er nødvendigt at rette mindre fejl ved opstart af pc’en. Du kan også få funktioner såsom systemsikkerhedsopdateringer, ny hardwaresupport, bootfejlrettelser, kompatibilitetsforbedringer og systemydelsesforbedringer.
Der er én stor risiko, som du bør være parat til at tage, når du opdaterer BIOS-versioner på din pc. Nedgradering fra den aktuelle BIOS-version bør gøres meget omhyggeligt, da enhver fejl som systemnedbrud, frysning eller strømafbrydelse.
Hvis dette sker, vil computerens startproces blive afbrudt, og din computer vil ikke være i stand til at starte normalt igen. Derudover er der ikke mange tilføjede funktioner i hver ny BIOS-opdatering, og der er ingen synlig forskel fra dette.
Det kan også være ret vanskeligt at vælge den korrekte BIOS-filversion, og du kan ikke installere den forkerte BIOS på din computer, da dette naturligvis kan forårsage problemer på din pc. Det er vigtigt at være meget forsigtig, når du forsøger at installere en BIOS-opdatering på din computer.
Det eneste logiske svar på ovenstående spørgsmål er, at BIOS-versionen ikke skal opdateres, før der er et problem med din computer, og der er et presserende behov for at opdatere BIOS til dit operativsystem.
Hvordan kan jeg finde ud af, hvilken BIOS-version der er installeret på min computer?
Hvis du er interesseret i at få en BIOS-opdatering, skal du først finde ud af, hvilken BIOS-version vi har, så du kan få den nyeste BIOS-fil og ikke en ældre eller forkert version af den fil.
Der er tre måder at finde ud af, hvilken BIOS-version din computer har. Du kan bruge Windows Kontrolpanel, Kommandolinjeværktøj og Systeminformationsværktøj til at finde tilgængelige BIOS-versioner på Windows 10-computere.
BIOS-opdateringsapplikationer
De fleste producenter af bærbare computere og bundkort har programmer, der kan bruges til at opdatere BIOS såvel som drivere. Hvis du tjekker dette værktøj, vil du kunne se BIOS-versionen på din computer. Du vil også være i stand til at downloade den nyeste BIOS.
Nedenfor er mærkets eksklusive værktøjer, som du kan bruge til at opdatere og administrere driverne og BIOS på dine bærbare computere.
- Dell-brugere kan bruge Dell Update Utility.
- MyASUS er et ASUS-værktøj til opdatering af bærbar firmware.
- Lenovo System Update Tool er et opdateringsværktøj til Lenovo-brugere af bærbare computere.
- Hvis din computermodel er udviklet af HP, kan du bruge HP Support Assistant.
Kommandolinje
Du kan bruge kommandolinjescriptværktøjet til at finde flere aspekter af computere og hente data uden at skulle søge efter det manuelt.
Dette er trinene til at kontrollere BIOS-versionen ved hjælp af kommandolinjeværktøjet.
- Start et kommandopromptvindue og indtast denne kommandolinje −
wmic bios get smbiosbiosversion
- Tryk på Enter-tasten, og du får vist BIOS-versionen i vinduet.
Du skal skrive dette ned og bruge det som reference, når du downloader BIOS-opdateringsfilen.
Systeminformationsvindue
Du kan bruge vinduet Systeminformation til at se de tekniske specifikationer for den computer, du arbejder på. I dette vindue vil du også se information om BIOS.
Brug disse trin til at åbne værktøjet Systeminformation.
- Åbn vinduet Kør (Windows + R), og skriv denne kommando −
msinfo32
- Tryk på Enter og kør denne kommando, eller klik på knappen Ok.
- Se efter indstillingen BIOS Version/Date, og versionsnummeret til venstre for den svarer til den version, der er installeret på din computer.
Forskellige værktøjer, der bruges til at opdatere BIOS-versionen – Windows 10
Dette er de tre anbefalede værktøjer, som vi skal bruge til at opdatere BIOS-softwareversionen på din Windows 10-computer.
- BIOS-opdatering fra producentens hjemmeside
- Opstartbart USB-drev
- Eksklusive proprietære BIOS-administrationsgrænseflader
- HP
- Lenovo
- Asus
Opdater BIOS-versionen på en Windows 10-pc
Disse trin kan bruges til at opdatere BIOS på en Windows 10-pc. Du skal være meget forsigtig, når du følger disse procedurer, da selv en lille fejl kan forårsage en række meget alvorlige konsekvenser. De er virkelig ikke det værd at prøve at opdatere en funktion, som det meste af tiden ikke behøver at blive opdateret.
Disse detaljerede instruktioner hjælper dig med at ændre BIOS-versionen af din computer.
BIOS-opdatering fra producentens hjemmeside
Dit første valg til at opdatere BIOS bør være at få en enkel. exe-fil fra supportsiden på bundkortproducentens websted og kør den. Dette vil installere den valgte BIOS-version på din computer uden problemer.
Sørg for, at du kører den korrekte installation til BIOS-filen. En lille model- eller versionsændring kan forårsage en kæde af problemer på din computer, herunder OS-nedbrud, og at systemet ikke kan starte.
Opstartbart USB-drev
Opdatering af BIOS i Windows ved hjælp af et bootbart USB-drev er ekstremt risikabelt. Vi anbefaler ikke denne metode, medmindre du forstår formålet. Dette er en operation, hvor mange OS-nedbrud og fejl er blevet rapporteret. Tag brugsanvisningen og følg disse trin med din egen omhu.
- Gå til dit bundkort eller den bærbare computers producents hjemmeside og gå til supportsiden.
- Her bliver du bedt om at indtaste dit bærbare eller bundkorts modelnummer og downloade det. Hvis den er i form af en komprimeret fil, vil den indeholde en BIOS-fil og en readme-fil.
- Indsæt den cd/dvd eller USB-stick, som du vil bruge som bootbar.
- Download og installer den nyeste Rufus- software, og start dette værktøj.
Dette er værktøjet, vi vil bruge til at oprette boot-diske.
- I dette vindue skal du vælge den enhed, du vil konvertere til bootbar.
- Hvis en ny opdatering er tilgængelig til download, vil du kunne se indstillingen BIOS Update Bootable CD.
- Fra rullemenuen skal du vælge FAT32-indstillingen i filsystemet.
- Klik på ISO-billedet ved siden af ”Opret en startdisk med”-indstillingen, og klik på cd-ikonet.
- Find nu den downloadede zip-fil og udpak den til dit bootdrev.
- Klik på “Start” og accepter alle de prompter, du vil se. Klik på Luk, når det er færdigt.
- Når du har gennemført disse trin, skal du indsætte USB-flashdrevet igen eller indsætte cd/dvd-drevet. Det anbefales at bruge et USB-flashdrev.
- Hvis der er et forudinstalleret BIOS-opdateringsværktøj til Windows, skal du klikke på FreeDOS-indstillingen ud for “Opret en startdisk med”-indstillingen.
- Klik på “Start”, vent på, at scanningen er færdig, og luk derefter vinduet.
- Kør BIOS Update Utility til Windows, og følg instruktionerne på skærmen i denne grænseflade.
- Når zip-filudpakningen er fuldført, skal du fjerne markeringen i “Installer BIOS-værktøj nu”.
- Den næste del af trinene er at genstarte computeren og gå ind i BIOS-menuen, som har to forskellige metoder –
- Genstart din computer ved at trykke på tænd/sluk-knappen og tryk på den relevante tast (F10, F12 eller Del) for at få adgang til opstartsmenuen. Du kan finde denne nøgle i pc-manualen.
- Åbn menuen Start > tryk på Shift-tasten, og klik på Genstart-knappen > vælg Fejlfinding > klik på Avancerede indstillinger > vælg UEFI-firmwareindstillinger > Genstart.
- Når du har åbnet BIOS-menuen, skal du installere den nye BIOS-softwareversion.
Trinnene til at installere den nyeste BIOS kan variere for hver BIOS-grænseflade. Du vil være i stand til at se en BIOS-opdateringsindstilling eller noget lignende i BIOS-menuen. Brug den til at opdatere til en ny BIOS-version. Genstart systemet efter opdatering af BIOS.
Bemærk. Strømsvigt er en almindelig årsag til problemer under denne fejl. Sørg derfor for, at AC-adapteren er tilsluttet.
Eksklusive proprietære BIOS-administrationsgrænseflader
Hvert mærke har en unik metode til at opdatere den BIOS-software, der er udviklet og installeret på deres produkter. Disse sæt trin er procedurerne for at downloade en BIOS-opdatering til din computer, hvis den er udviklet af HP, Lenovo eller ASUS.
HP
- Åbn en browser, og gå til HP’s supportwebsted .
- På supportsiden skal du finde tekstboksen “Indtast dit serienummer” og indtaste dit.
- Gå til afsnittet “Software, drivere og firmware”.
- Udvid indstillingen Alle drivere, og du vil blive vist alle de seneste driver- og BIOS-opdateringer, der kan downloades til din HP notebook. Hvis du ikke kan se en BIOS-opdatering tilgængelig til download, betyder det, at dit systems BIOS allerede er blevet opdateret.
- Download BIOS-opdateringen, der findes øverst på siden. BIOS-filen kan være begrænset af antivirus. Hvis dette sker, bliver du nødt til at deaktivere sikkerhedsprogrammer og fortsætte.
- Kør installationen, og følg installationsguiden for at installere denne BIOS-version.
- Når installationen er fuldført, genstart dit system.
Den nye tilgængelige BIOS-softwareversion bør installeres på din computer uden problemer.
Lenovo
Der er flere måder at opdatere BIOS på en Lenovo bærbar computer. Du kan installere BIOS-filen på en Lenovo-arbejdsstation ved at bruge ovenstående traditionelle metoder og Lenovo Vantage-applikationen, som er tilgængelig til alle varianter af Lenovo bærbare computere.
Dette er proceduren for manuel opdatering af BIOS på en Lenovo-pc.
- Gå til Lenovos supportwebsted i en webbrowser.
- Indtast dit stationære eller bærbare modelnavn og serienummer i søgefeltet, og vælg det fra søgeresultaterne. Forveksle ikke din med lignende andre, som også vil blive vist med målenheden.
- Vælg fanen “Drivere og software” i venstre side af supportsiden. Hver tilgængelig opdatering vil blive vist på siden.
- Klik på “System Update” og vælg download-ikonet for at starte overførslen.
- Når overførslen er fuldført, skal du køre systemopdateringsinstallationsprogrammet og følge installationsguiden, indtil opdateringsprocessen er fuldført.
Når dette er fuldført, anbefaler vi at fjerne installationen, så du ikke forveksler den med den gamle BIOS-version, næste gang du downloader opdateringen.
ASUS
En stor fordel ved opdateringer til ASUS bærbare eller stationære brugere er, at de får besked om tilgængelige opdateringer via MyASUS-appen. Dette værktøj er den bedste mulighed for enhver ASUS-bruger til at opdatere deres BIOS.
Som en ASUS bærbar bruger skal du blot åbne My ASUS- eller Armory Crate-appen (for ROG- eller TUF-brugere), finde en tilgængelig BIOS-opdatering og installere den. Sørg for, at du har en internetforbindelse, så du kan downloade den.
Denne artikel skulle hjælpe dig med at opdatere BIOS- og UEFI-versionerne på din Windows 10-pc. Hvis der begås fejl, har du intet andet valg end at tage dit system til et servicecenter for at rette det.



Skriv et svar