Sådan tjekker du for malware på en MacBook: 11 måder
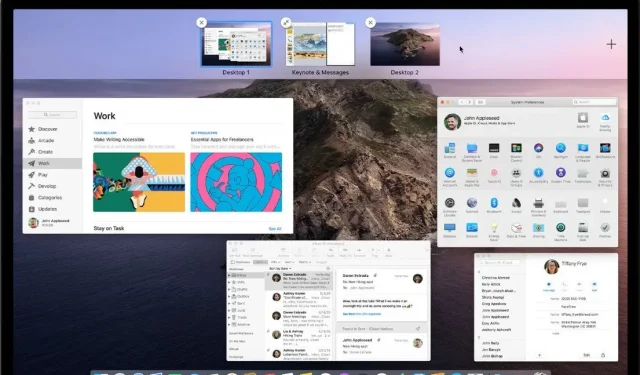
En computervirus eller malware kan forårsage massiv skade på din computer. Du kan have følsomme eller værdifulde personlige oplysninger. Desuden kan nogle vira blokere adgangen til din computer. Selvom du har prøvet dit bedste for at undgå sådanne scenarier, tager daglige kontroller tid.
Vi forstår, hvor besværligt dette kan være, og at du ønsker at få din bil tilbage til normal tilstand. Men de forskellige processer involveret i dette kan tage flere timer. Nå, blandt disse mange tilgange tager nogle mindre end et par minutter.
Lær mere og lær, hvordan du tjekker for malware på Mac på mindre end 2 minutter.
Virus på Mac – er det muligt?
Ja det er muligt. Selvom Apple gør sit bedste for at bygge og distribuere fuldt sikre maskiner. Der er dog plads til forbedringer med hensyn til ny malware. Ifølge tidligere angreb på macOS er grupper af flykaprere målrettet mod data og software. Nogle målretter endda mod systemhardwaren.
Her er et hurtigt overblik:
- Silver Sparrow: Den bruger JavaScript-installations-API’en, der er tilgængelig på macOS. Den er rettet mod M1-chips.
- GoSearch22/Pirri: Dette er den første adware i historien om Mac malware-angreb. Som navnet antyder, indsætter den uønskede annoncer.
- TheifQuest: I 2022 dukkede det op som ransomware malware. Men i stedet for at bede om en løsesum, stjæler den data fra dine computere.
Hvad er en Mac-virus?
Ligesom andre vira kan Mac-virus også tage form af trojanske heste, adware, orme og malware. Selvom chancerne for at falde i fælden af en af dem kan være mindre, eksisterer de stadig.
Symptomer på en infektion på din Mac
- Annoncer og pop-ups
- Øget forsinkelse
- Sikkerhedsadvarsler
- Uønskede udvidelser
- Spam e-mails
Symptomer på en infektion på din Mac
Før du begynder at opdage malware på din Mac, skal du kontrollere, om den er inficeret. Sådan ser symptomerne ud:
1. Annoncer og pop-ups
Dette er de vigtigste og mest almindelige tegn på, at din Mac er inficeret med en virus. Du modtager muligvis annoncer i apps eller annoncefri værktøjer. Derudover kan du modtage pop-ups, selvom du ikke surfer på internettet.
2. Øget forsinkelse
Hvis din Mac kører langsomt, er der en god chance for, at den er inficeret. Årsagen er, at en virus kan køre processen i baggrunden. Som følge heraf bruger den din computers ressourcer såsom CPU, diskplads og hukommelse.
Dette reducerer tilgængeligheden af ressourcer til at køre påkrævede applikationer. Dermed stiger efterslæbet. Du kan også se, at din Mac bliver langsommere.
3. Sikkerhedsadvarsler
Får du påmindelser om at installere sikkerhedsopdateringer uden at scanne din Mac? Hvis ja, kan det skyldes malware på dit system.
4. Uønskede udvidelser
Webbrowsere er blevet endnu et middel til at inficere din computer med virus. Det kan altså være, at du har at gøre med uønskede udvidelser eller en startside, som du ikke har valgt. Dette øger chancen for, at din browser bliver hacket.
5. Spam-e-mail
Nå, måske ikke på din konto. Men nogle vira er gode nok til at spamme dine venners indbakker ved hjælp af din konto. Det kan være din indbakke eller endda dine konti på sociale medier.
Hvis nogen af disse vises på dit system, skal du betragte det som en alarm. Du skal udføre grundlæggende kontroller og bekræfte, hvad der forårsager denne adfærd.
Sådan tjekker du for malware på en Mac
- Brug indbyggede værktøjer
- Tjek Downloads
- Tjek udvidelser
- Tjek installerede applikationer
- Tjek login-elementer
- Brug Activity Monitor
- Tjek cpu/hukommelsesbrug
- Tjek diskadgang
- Tjek mistænkelige steder
- Tjek ved hjælp af en ny profil
- Brug tredjeparts apps
Sådan tjekker du for malware på en Mac
Vi håber, at du nu har en grundlæggende forståelse af malware og dens symptomer i Mac OS. Så lad os starte med måder at opdage malware på dit system.
1. Brug indbyggede værktøjer
Som tidligere nævnt har Apple arbejdet hårdt på at levere den bedst mulige sikkerhed til Mac Os. Ud over det tilbyder den også indbyggede værktøjer til at beskytte systemet. Et sådant værktøj er XProtect. Det er designet og udviklet af Apple til Mac-brugere.
Dens opgave er at scanne din bil og rapportere alt mistænkeligt til dig. Interessant nok bruger han virussens digitale signatur fra sin specielle database. Derudover vedligeholder Apple selv denne database.
Selvom det er aktiveret som standard, kan du altid køre det selv for at køre en øjeblikkelig scanning. Det er i stand til at opdage og stoppe kendte vira på maskinen.
2. Tjek dine downloads
En af de almindelige måder, hvorpå virus trænger ind i din bærbare computer, er ved at downloade. Lad os sige, at du uploader noget til en zippet mappe, eller har gjort det tidligere. Selvom den komprimerede mappe normalt har de filer, du har brug for. Nogle gange kan det være en kilde til uønsket infektion.
Så her er hvad du skal gøre:
1. Åbn mappen downloads på din enhed.
2. Rul ned på listen, og kontroller, om der er nogle filer, som du ikke længere har brug for eller ikke genkender. Derefter skal du kontrollere, om du har filer med udvidelser. dmg.
3. Hvis du har sådanne filer, skal du slette dem med det samme. Eller du kan rydde hele downloadmappen.
4. Nu hvor filerne er blevet flyttet til papirkurven, skal du tage et ekstra skridt og tømme papirkurven.
3. Tjek udvidelser
Webbrowsere er midlerne til at få adgang til internettet på enhver Mac-enhed. Mens du kan bruge standardbrowseren Safari, kan du også bruge andre browsere. Dette inkluderer webcrawlere såsom Safari og Google Chrome. Men nøglen ligger i de udvidelser, der er installeret i hver af disse browsere.
Derfor er det godt at tjekke følgende i din browserindstillinger:
1. Hjemmesideindstillinger
Dette kan være den standardsøgemaskine, du har indstillet i din foretrukne browser. Eller det kan være en hvilken som helst URL. Hvis hjemmesidens URL er forskellig fra den, du tidligere har valgt, kan dette være et tilfælde af browserkapring.
2. Browserudvidelser
Udvidelser er yderligere værktøjer, der kan hjælpe dig med forskellige opgaver. Grundlæggende vælger du, hvilken du vil installere og tillader dem. Men nogle gange kan disse udvidelser blive kompromitteret af flykaprere.
Derfor bør du altid tjekke installerede browserudvidelser og deres tilladelser. Hvis du ikke genkender dem, skal du fjerne dem så hurtigt som muligt.
4. Tjek installerede apps
Ligesom webbrowserudvidelser er der apps lavet specielt til din Mac og din verden. Selvom nogle af dem er forudinstallerede, kan du altid installere nye og testede. Men hvad nu hvis der er programmer på dit system, som du ikke kan huske at have installeret?
Følg disse trin for at bekræfte dette scenario:
1. Åbn Finder på din enhed, og åbn mappen Programmer.
2. Tjek omhyggeligt hver applikation fra listen. Fjern/slet derefter dem, du ikke genkender.
3. Gå derefter til papirkurven og tøm den.
5. Tjek login-elementer
Din Mac har muligvis log-in-apps, der kræver, at du logger ind med dit Apple-id eller din konto. Disse programmer begynder at bruge din konto, så snart du tænder for din computer. Derfor bruger nogle ondsindede elementer dette som en mulighed for at få adgang til og bruge din enhed og din konto.
Hvis du vil fjerne disse uønskede login-elementer, skal du følge disse trin:
- Åbn Apple-menuen på dit system, og gå til Systemindstillinger.
- Gå nu til sektionen Brugere og grupper og åbn fanen Login-elementer. En ny skærm viser alle apps, der bruger dine loginoplysninger.
- Fjern derefter markeringen af de apps, du ikke længere vil dele din konto med. De kan være roden til en virus på din computer.
6. Brug en aktivitetsmonitor
Activity Monitor er et program, der giver dig mulighed for at se alle kørende processer. Den viser også forbruget af hukommelse og diskplads. Så her er, hvordan du kan bruge det til at tjekke for malware på Mac:
- Gå til Programmer på maskinen og åbn Hjælpeprogrammer.
- På denne fane skal du åbne Activity Monitor og kontrollere listen over kørende applikationer.
- Se især efter programmer, der forårsager overdreven CPU-brug. Eller optager de enorme bidder af hukommelsen at køre?
- Vær nu opmærksom på disse applikationer og luk dem.
Professionelt tip: Åbn Finder-værktøjet, og afinstaller alle apps, du markerede i det forrige trin. Således stopper du dem ikke kun, men sletter dem også. Glem endelig ikke at tømme din skraldespand.
7. Tjek CPU/hukommelsesbrug.
Da vi skimmede over fanen hukommelsesbrug i det foregående afsnit, lad os se nærmere på dette.
- Følg denne sti for at få adgang til fanen Hukommelse/CPU: Åbn Finder > Programmer > Hjælpeprogrammer > Aktivitetsovervågning > fanen CPU-brug.
- Tjek alle applikationer, der bruger en høj procentdel af CPU på denne liste. Tjek også, om du er bekendt med appen eller ej. Tip: For at undgå at afslutte vigtige baggrundsprocesser, tjek navnet på ansøgningen eller processen online. Dette vil hjælpe dig med effektivt at identificere den skyldige.
- Tryk derefter på fanen Hukommelse og kontroller, om der er apps, der viser betydelig hukommelsesbrug.
- Stop dem, du synes er mistænkelige, eller slet dem efter kontrol.
Selvom dette er en effektiv metode, kan du også kontrollere følgende for diskadgang.
8. Tjek diskadgang
Diskadgang refererer til det faktiske forbrug eller ledig plads på harddisken. Jo flere programmer du installerer, jo mere diskplads forbruges der. Lad os tjekke, hvordan denne tilstand kan være, hvis din macOS har malware.
- Følg denne sti for at få adgang til diskpartitionen: Systemindstillinger > Sikkerhed og privatliv > Privatliv > Fuld diskadgang.
- En del af din skærm skulle nu fylde med statistik over diskbrug. Du bør være i stand til at kontrollere de tilladelser, der er givet til apps, der er relateret til enhedens lagerplads.
- Endnu en gang, brug internettets kraft til at tjekke for ondsindede dele. Slet dem om nødvendigt permanent.
9. Tjek dine foreslåede placeringer
Takket være dette er du nu opmærksom på de vigtigste steder, hvor der findes malware. Men der kan være andre steder, der foretrækkes af disse problematiske programmer.
Sådan får du adgang til dem:
- Åbn biblioteksmappen ved at bruge dette: åbn Finder og brug derefter tastaturgenvejen > Kommando + Shift + G.
- Søg efter biblioteket i dette startvindue, og åbn søgeresultaterne.
- Prøv at lede efter mapper med navnet LaunchDaemons og LaunchAgents. Tjek deres indhold individuelt og slet dem, du ikke har tillid til.
10. Tjek ved hjælp af den nye profil.
Oprettelse af en ny profil er en hurtig løsning, hvis visse apps målretter mod din profil. Du kan bruge følgende trin til at oprette det:
- Åbn Apple-menuen og gå til Systemindstillinger.
- Gå til sektionen brugere og grupper, og lås siden op.
- Klik på “+”-knappen og vælg den type bruger, du vil oprette.
- Vælg et brugernavn og en adgangskode, og klik på Opret.
11. Brug tredjepartsapps
Mange tredjepartsapps hævder at tilbyde malware-beskyttelse i realtid til macOS-brugere. Du kan finde nogle af dem i Apple Store. Mens et par andre kan komme som browserudvidelser.
Hvad skal man gøre, hvis Mac er inficeret med en virus?
Hvis en virus har inficeret din Mac, er her to måder, du hurtigt kan løse problemet på.
- Rul tilbage
Mest sandsynligt har du automatisk sikkerhedskopieret enheder eller gjort dem regelmæssigt. Så er det at bruge den seneste backup en af de bedste måder.
Apple kaldte sin tilgang for en tilbagerulning. Det er designet til at løse problemer med maskinnedbrud eller slippe af med vira.
- Nulstil til fabriksindstillinger
Du kan ty til fabriksnulstilling, hvis du ikke kan bruge rollback-funktionen. Den eneste ulempe er, at du mister alle dine data og data på maskinen.
FAQ
Hvordan renser jeg min Mac for virus?
Du kan bruge indbyggede funktioner som rollback og fabriksnulstilling til at rense din Mac for malware på få minutter.
Har en Apple Mac brug for et antivirus?
Ja, alle operativsystemer har brug for et antivirus. Årsagen er, at selv svindlere forbedrer deres beskyttelsesmetoder.
Hvordan tjekker man for malware på Mac?
Du kan bruge Activity Monitor og kontrollere installerede apps, hukommelse eller CPU-brug, blandt de mange måder at tjekke for malware på en Mac.
Hvordan scanner man for virus på Mac?
Du kan bruge indbyggede scanningsapplikationer eller betroede tredjepartsapplikationer til at køre scanninger på dit system.



Skriv et svar