Sådan låser du den hemmelige Apple TV Remote-app op på din iPhone til hjemmeskærm, appbibliotek, Siri og mere – Intet kontrolcenter påkrævet
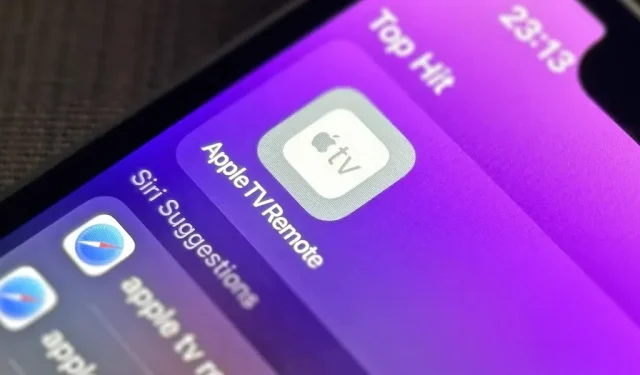
Hvis du bruger Apple TV Remote, der findes i din iPhones kontrolcenter, er der en skjult overraskelse i vente til dig i iOS 16-opdateringen – en, der lader dig bruge fjernbetjeningen uden at skulle åbne kontrolcentret.
Du kan bruge Apple TV Remote til at styre medieafspilning på et Apple TV eller Smart TV med AirPlay 2-forbindelse . Apple TV (3. generation) og nyere modeller kan allerede bruges med Apple TV Remote på din iPhone. AirPlay 2-kompatible smart-tv’er skal føjes til Home-appen i et dedikeret rum, før du kan bruge Apple TV Remote til at styre dem.
Det er et simpelt værktøj til at justere lydstyrken, navigere i menuer, afspille og sætte medier på pause, skifte kanal, udføre søgninger og administrere andre vigtige ting. Men i iOS 15.7 og tidligere kan du kun åbne Apple TV Remote fra Kontrolcenter. Ikke engang Siri, App Library eller Spotlight Search vil hjælpe dig. Hvis du lukker fjernbetjeningen, vender du tilbage til kontrolcenteret.
Brug Apple TV Remote i App Switcher nu
I iOS 16.0 og nyere er Apple TV Remote mere som en app end en simpel kontrol i kontrolcenteret. Når du bruger Apple TV Remote og skifter til en anden app, kan du bruge appskifteren til at hente fjernbetjeningen frem, når du har brug for den, ligesom du ville gøre med enhver anden app.
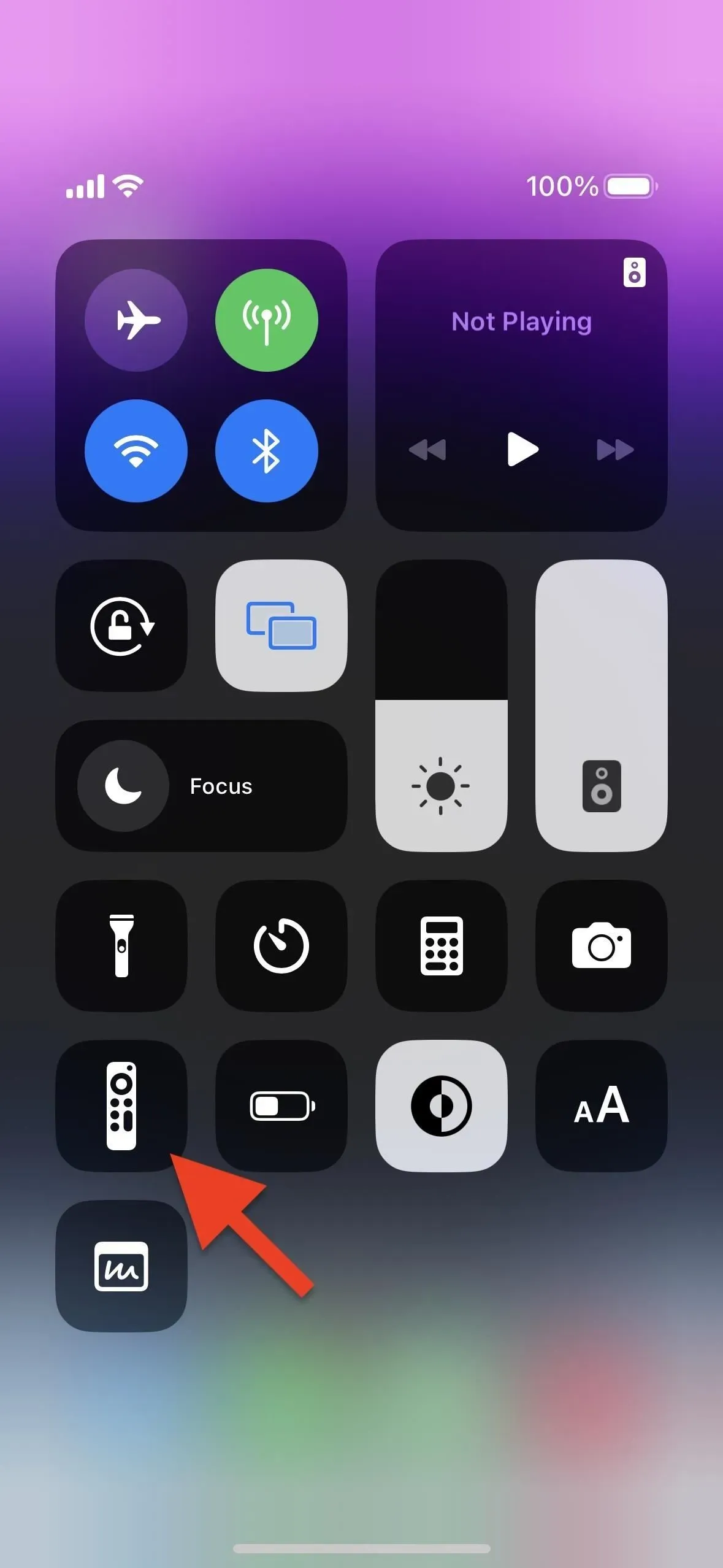
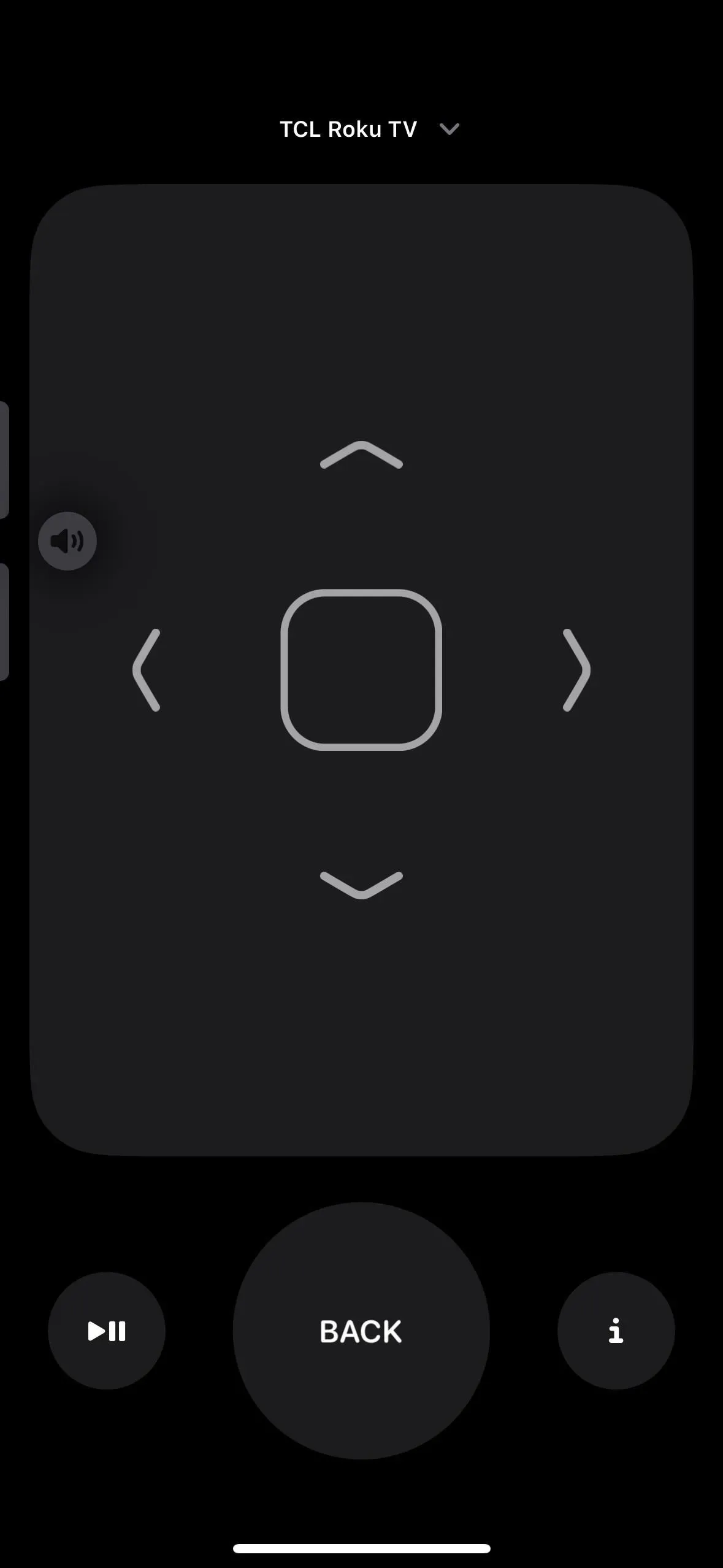
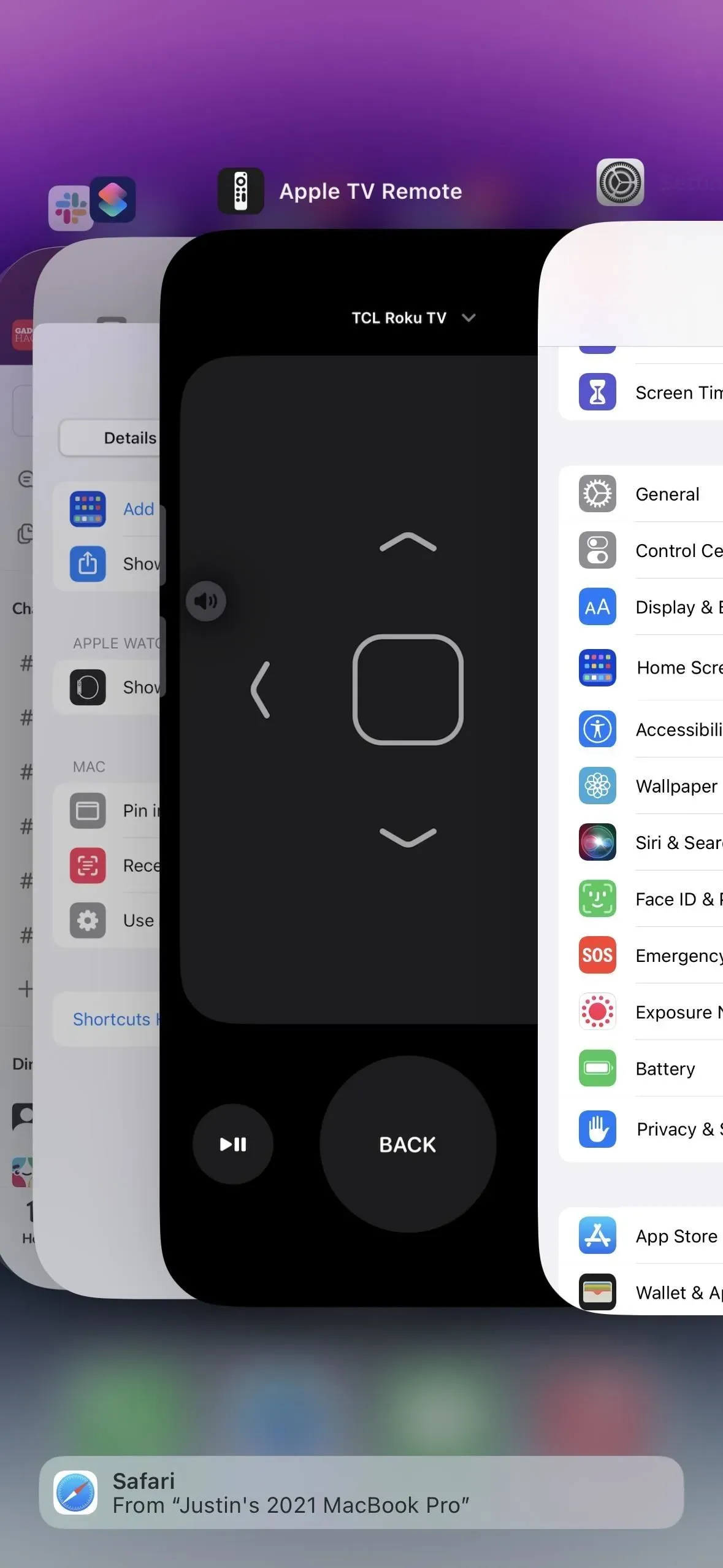
Selvom understøttelse af appskifter er en stor fordel, når du skal multitaske, kan du stadig ikke åbne Apple TV Remote fra Siri, App Library eller Spotlight-søgning. Og Apple TV Remote vil til sidst forsvinde fra din iPhones app-omskifter efter en periode med inaktivitet.
Men Apple TV Remote har en hemmelighed ud over at blive understøttet i din iPhones app-omskifter, en hemmelighed, som mange af jer nok aldrig troede var mulig: du kan lave den om til en app.
Få Apple TV Remote til at fungere som andre apps
Okay, det er allerede et program, og teknisk set har det altid været det, siden det havde sin egen fil. app på listen over skjulte iOS-apps, såsom Code Scanner og Print Center. Forskellen er, at Apple endelig har givet Apple TV Remote et URL-skema.
Hvis du ikke ved, hvad et URL-skema er, så tænk på en almindelig webside-URL eller et link på en webside for at sende en e-mail til nogen via standard-mail-appen. At starte en webside-URL med http:// eller https:// angiver en webressource, der bruger Hypertext Transfer Protocol eller Secure Hypertext Transfer Protocol, og mailto:// angiver en hyperlinket e-mailadresse, der kan klikkes eller trykkes på for at starte en kladde i din e-mail-klient.
App-udviklere kan tildele deres egne URL-skemaer til deres apps og indsende disse apps til App Store. Hvis du kører skemaet alene i en webbrowser eller fra et hvilket som helst andet program, åbnes programmet, hvis det er installeret på enheden. Du kan tilføje brugerdefinerede parametre til et skema for at udføre specifikke handlinger i den tilsvarende applikation.
Apple tilbyder mange native app-URL-skemaer såsom Calculator ( calc:// ), Camera ( camera:// ), FaceTime ( facetime:// ), Find My ( findmy:// ), Fitness ( fitnessapp:/ / ), Musik ( musik:// ) og Nyheder ( applenews:// ). Og i iOS 16.0 og nyere understøtter Apple tvremote:// til Apple TV Remote.
Trin 1 Få det til at fungere med Siri og Spotlight Search
Med et URL-skema tildelt kan du oprette en simpel genvej i appen Genveje, der åbner et URL-skema, der åbner Apple TV Remote. Du kan derefter bruge den genvej med Siri, tilføje den til din startskærm eller app-bibliotek og finde den med Spotlight-søgning. Og det er nemt at lave en genvej:
- Start en ny genvej på fanen Genveje.
- Tilføj en “URL”-webhandling.
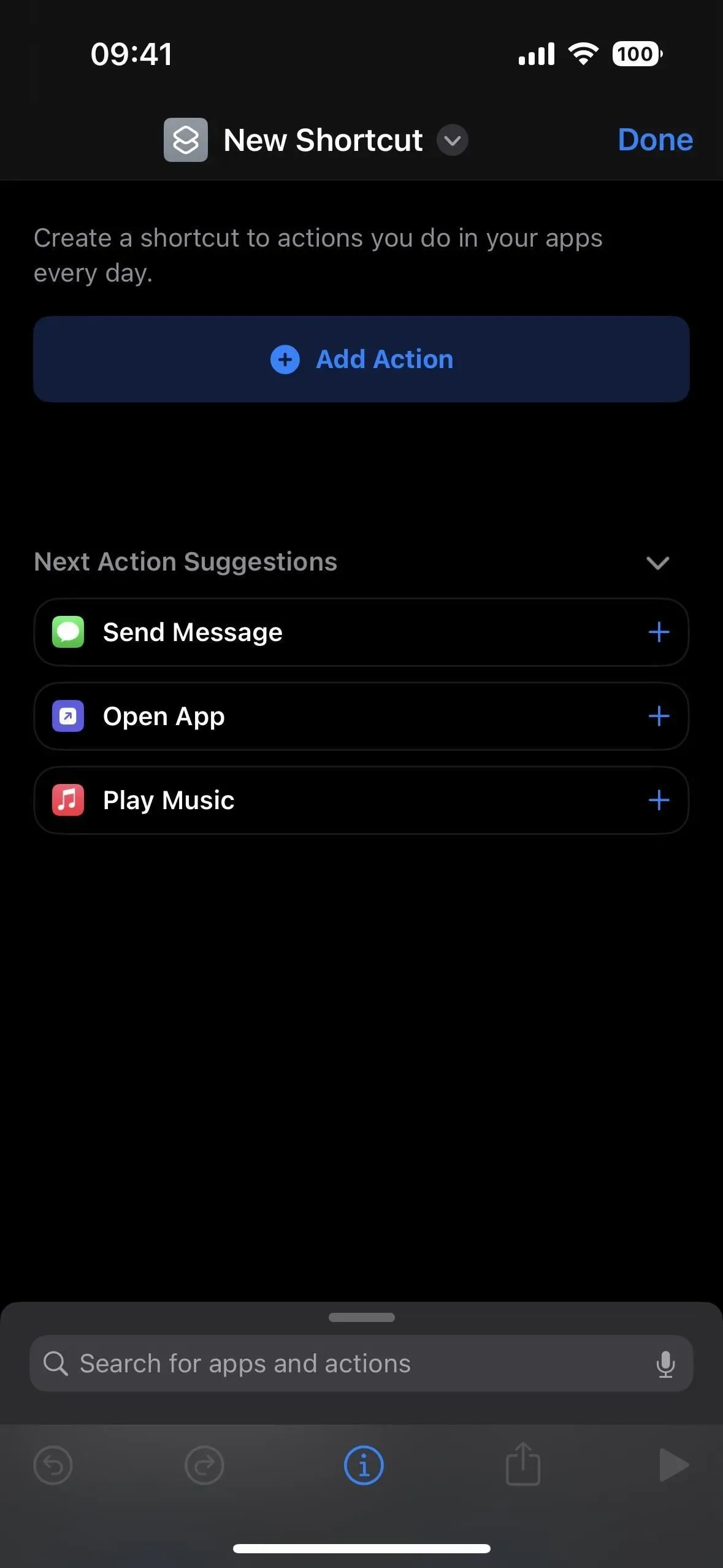


- Skift apple.com til tvremote:// i URL-handlingsfeltet.
- Tilføj en “Åbn URL”-webhandling.
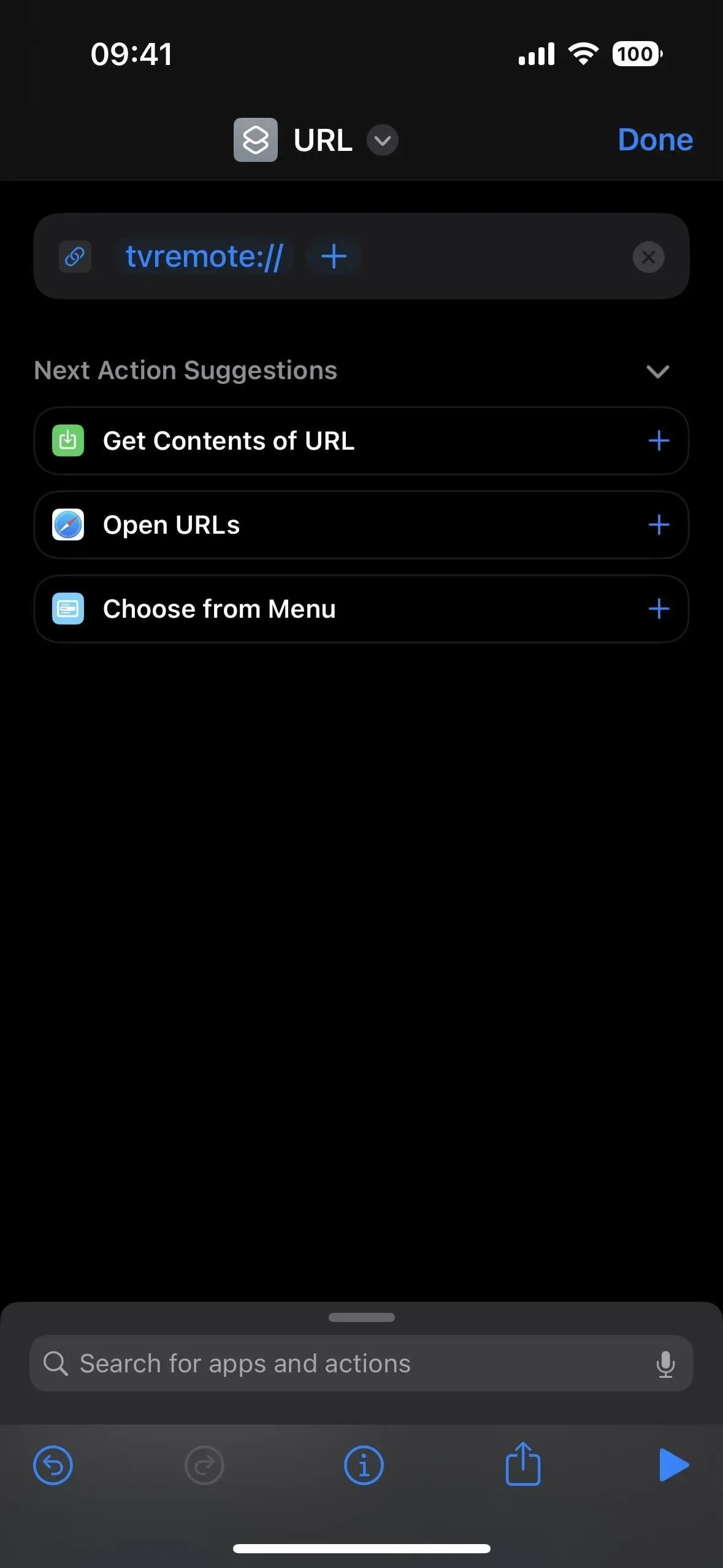
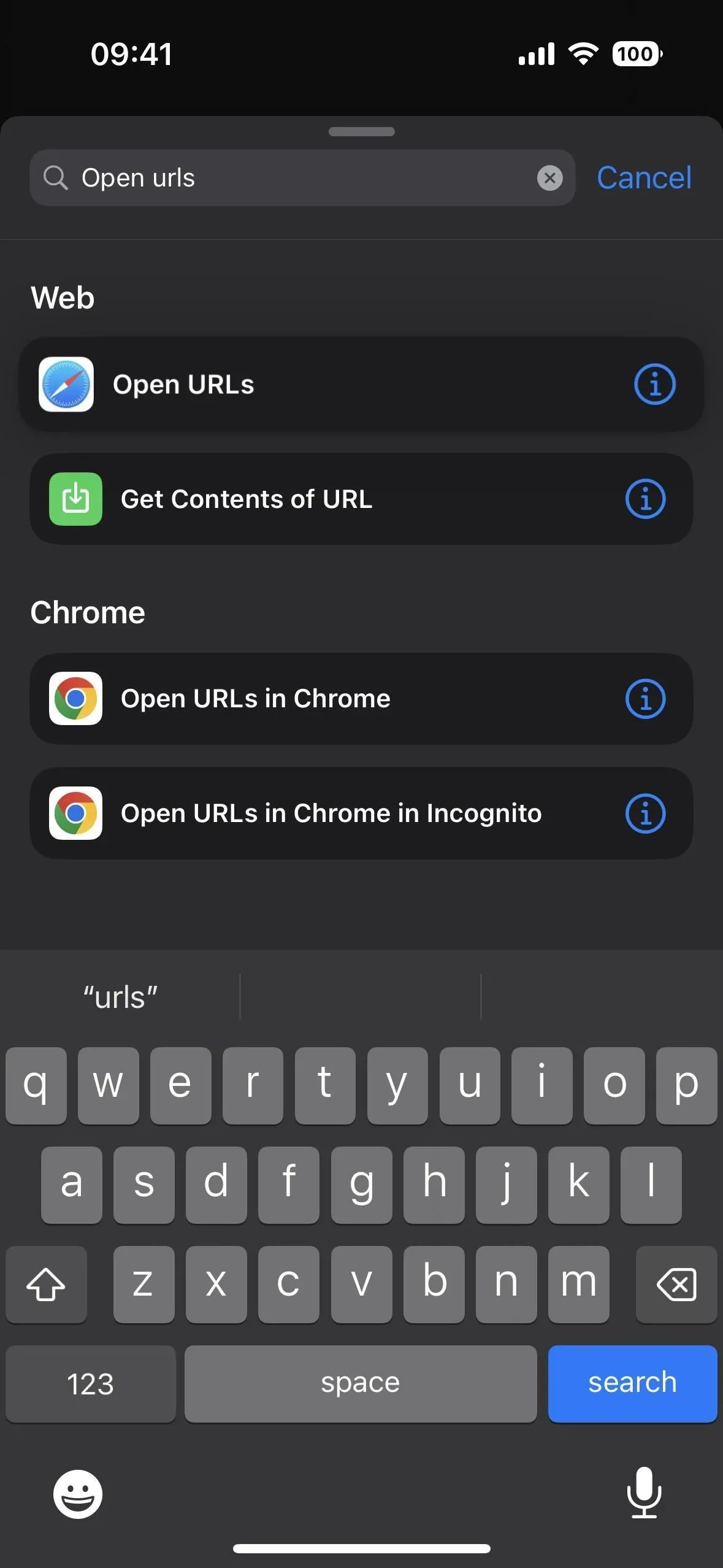
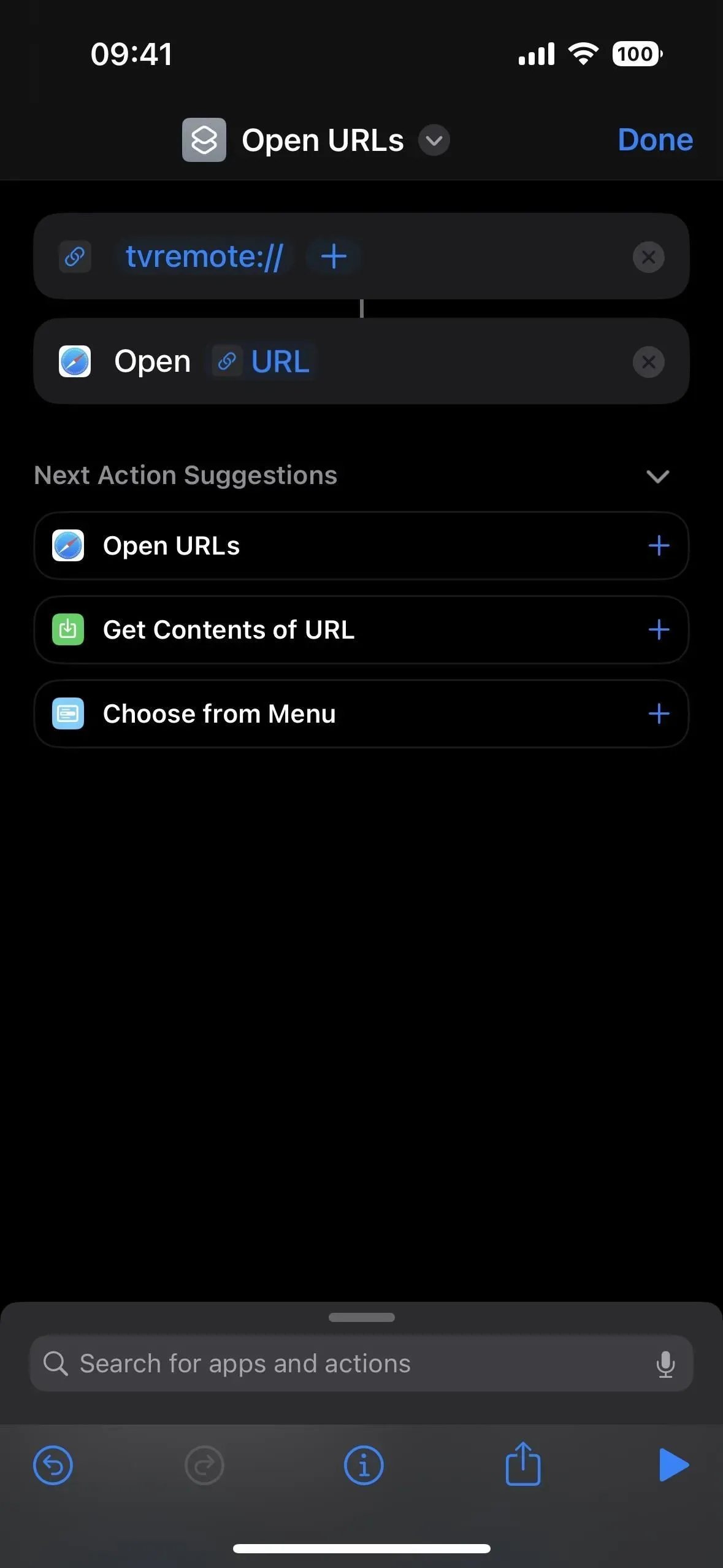
- Tryk på (v) ud for genvejens navn, vælg Omdøb, og giv den et nyt navn, såsom Åbn Apple TV Remote, som også fungerer som en Siri-kommando.
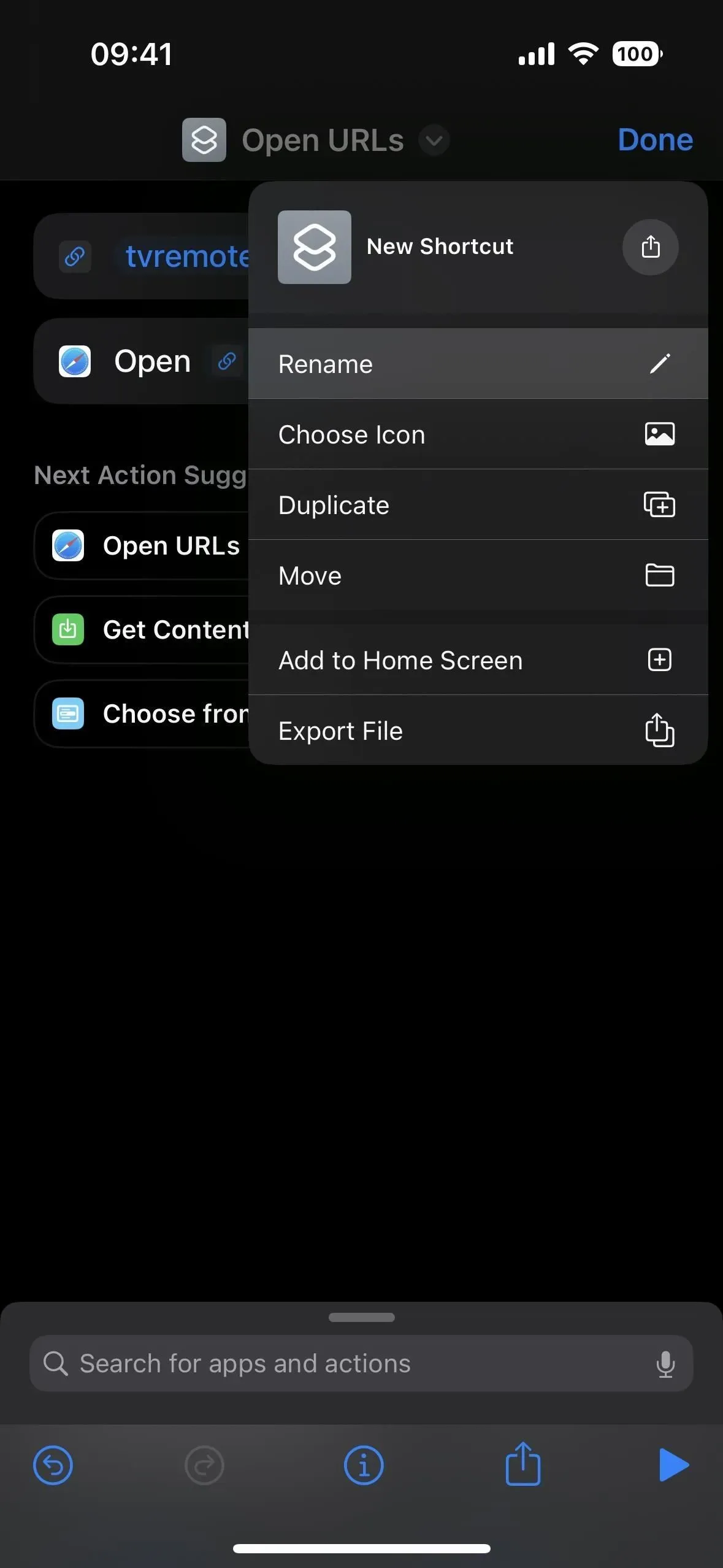
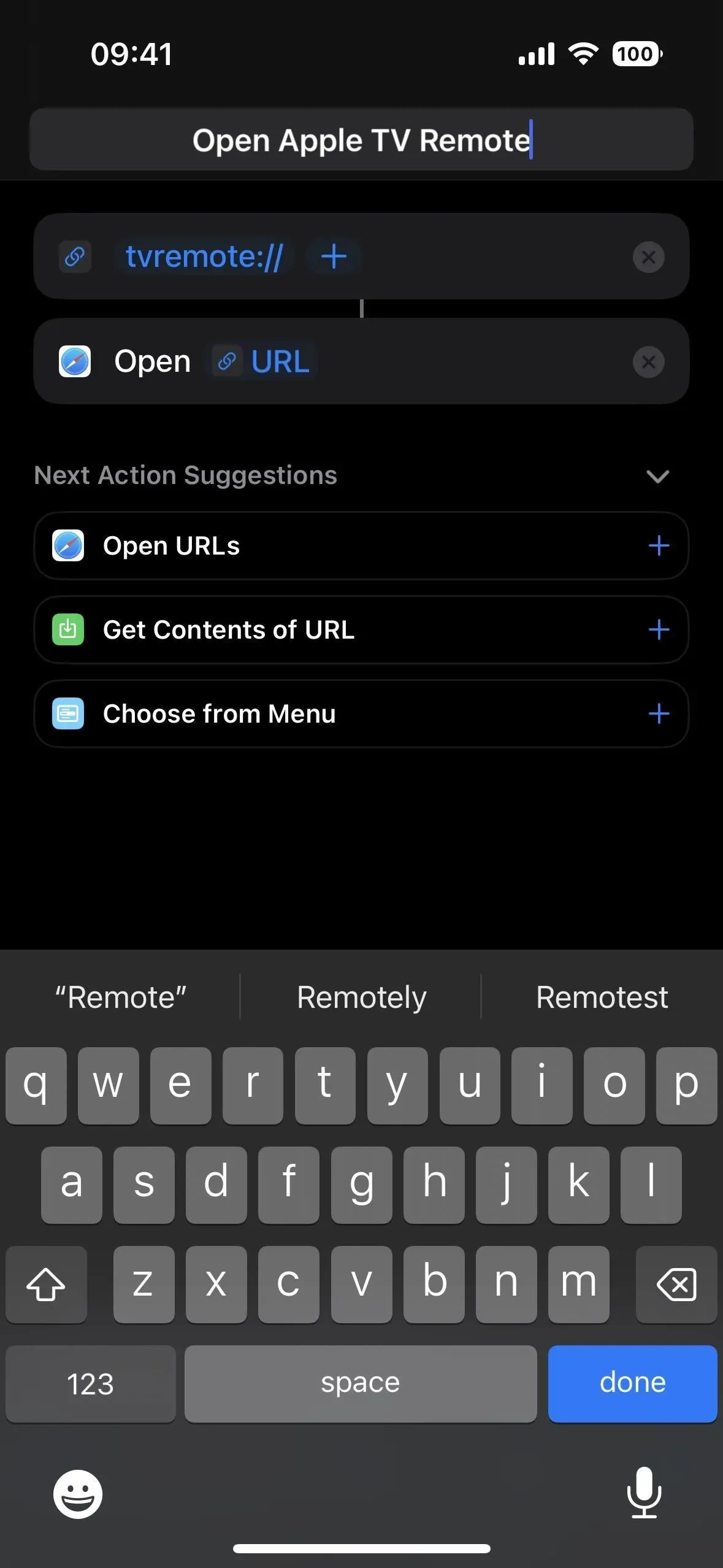

Hvis du kun vil bruge Siri eller Spotlight-søgning til at åbne Apple TV Remote, kan du klikke på Udført for at gemme genvejen på dette tidspunkt. Men hvis du vil give den et appikon til startskærmen og appbiblioteket, skal du ændre det aktuelle genvejsikon.
Trin 2: Føj det til din startskærm og appbibliotek
Tryk på det aktuelle ikon ved siden af genvejsnavnet for at åbne ikonvælgeren. Du kan også trykke på (v) og derefter “Vælg ikon”. Du kan vælge et hvilket som helst ikon og hvilken farve du kan lide, men Apple TV-ikonet kan være det bedst egnede. Gem det med påskriften “Udført”.

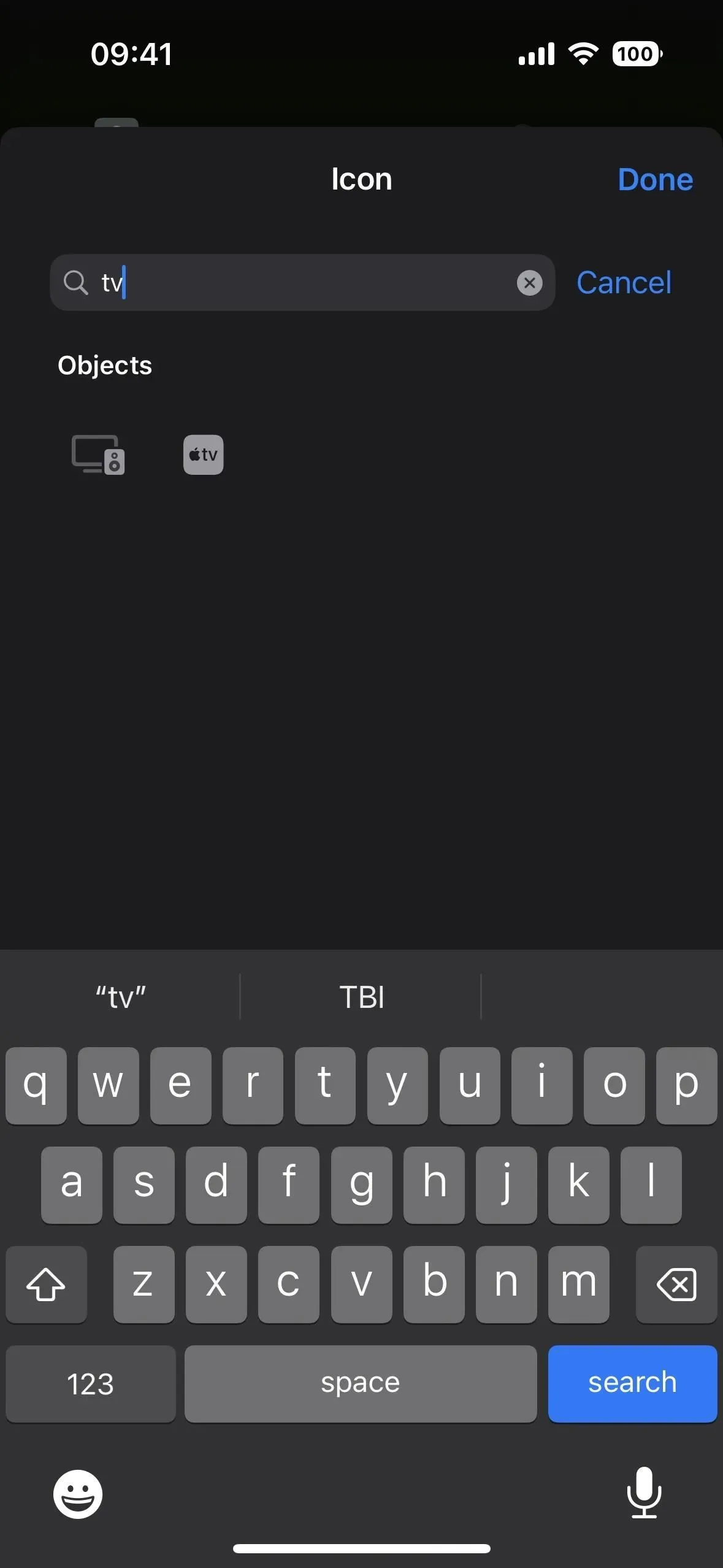
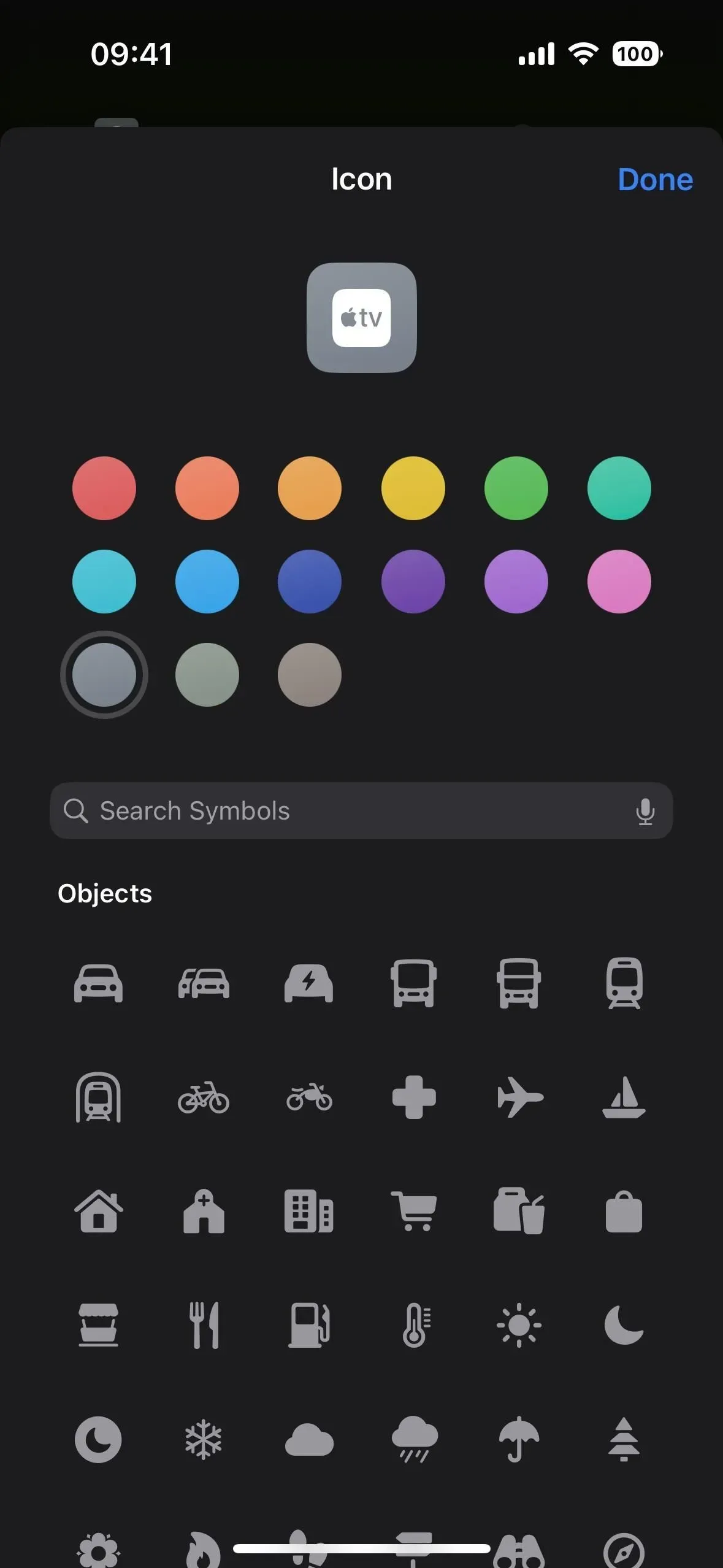
Lad os nu føje det til startskærmen og appbiblioteket for nemmere og hurtigere adgang. Tryk på (v) ved siden af genvejsnavnet, og vælg Tilføj til startskærm. Alternativt kan du klikke på (i) på værktøjslinjen og derefter “Tilføj til startskærm”.

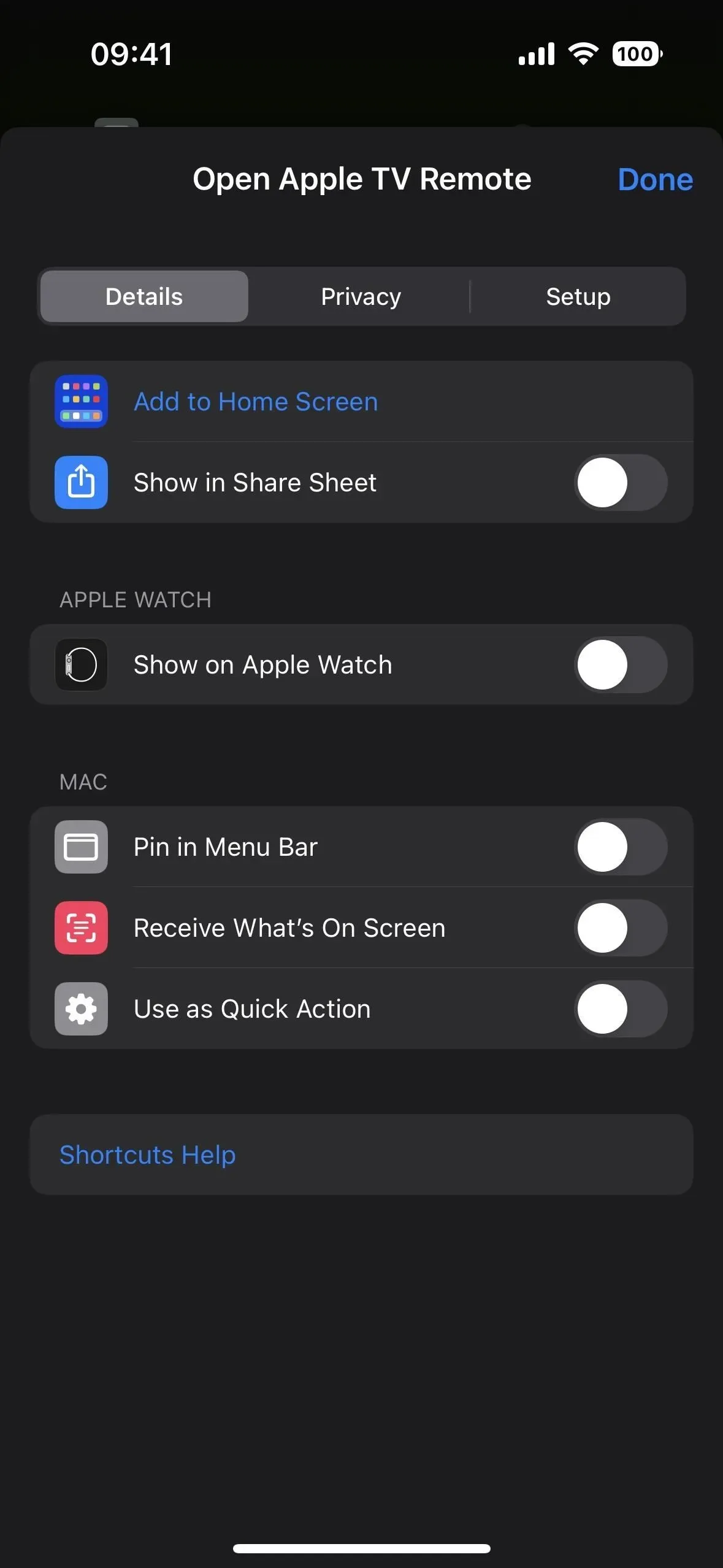
Standarden vil bruge genvejsikonet som bogmærkeikonet, der vises for startskærmen og appbiblioteket, hvilket burde være fint, da vi allerede har ændret det. Men du kan også trykke på ikonet for at vælge et andet billede fra kamera, filer eller fotos. Fordi “Open Apple TV Remote” er ret langt for ikonnavnet på startskærmen, så prøv det uden “Åbn”. Du kan også fravælge “Apple”, hvis du ønsker en mere jævn præsentation.
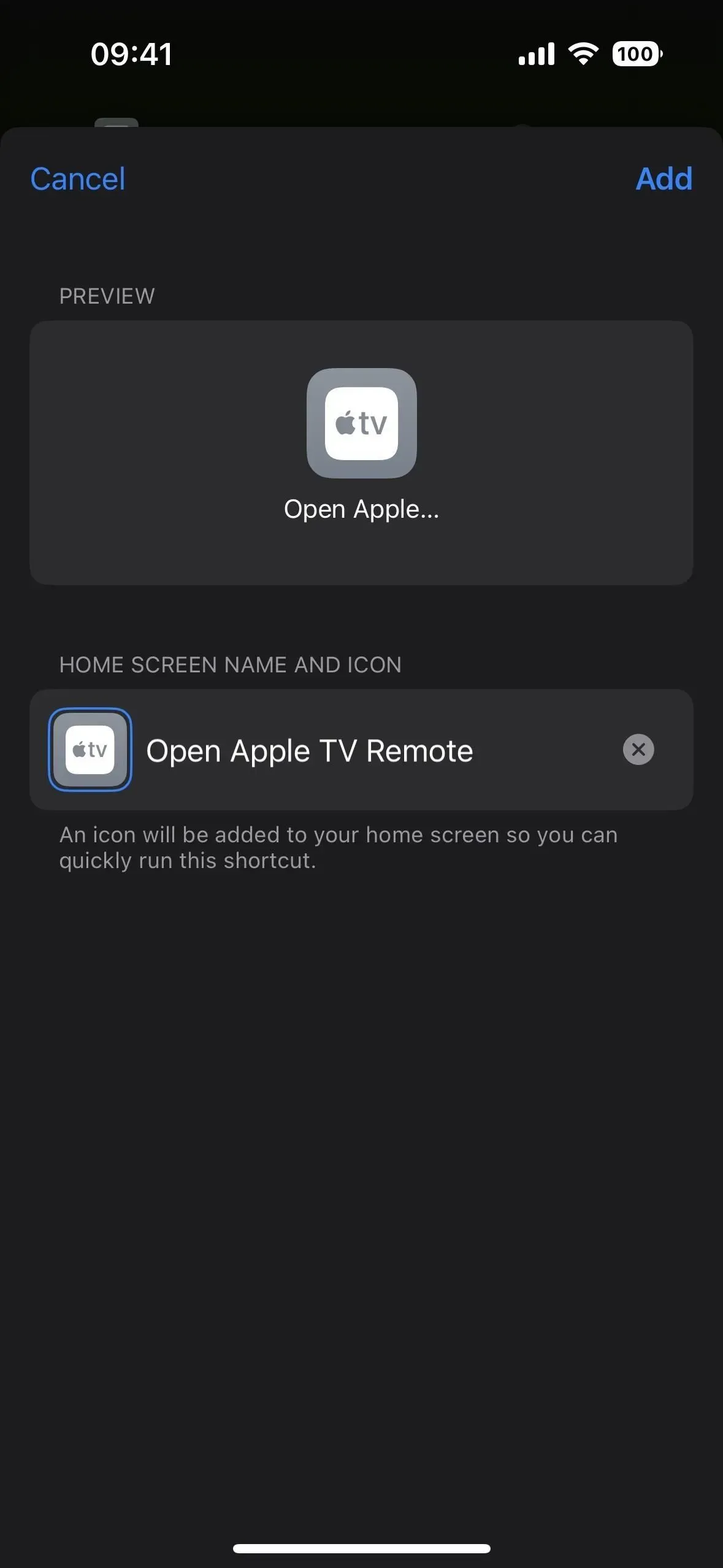
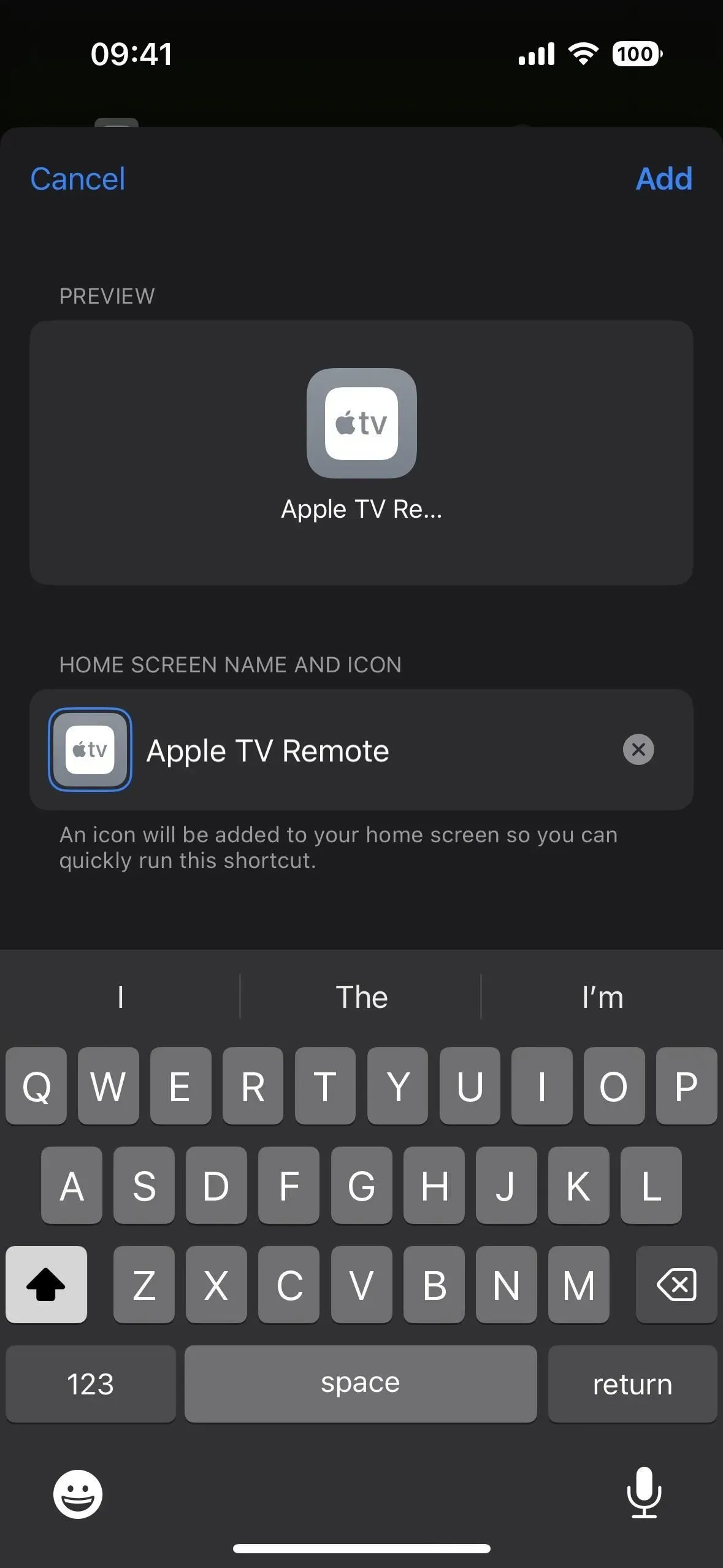
Når du klikker på “Tilføj”, vil du blive ført til et nyt ikon på startskærmen. Før du bruger den, skal du gå tilbage til appen Genveje og trykke på Udført på genvejen for at sikre, at den er gemt i dit bibliotek.
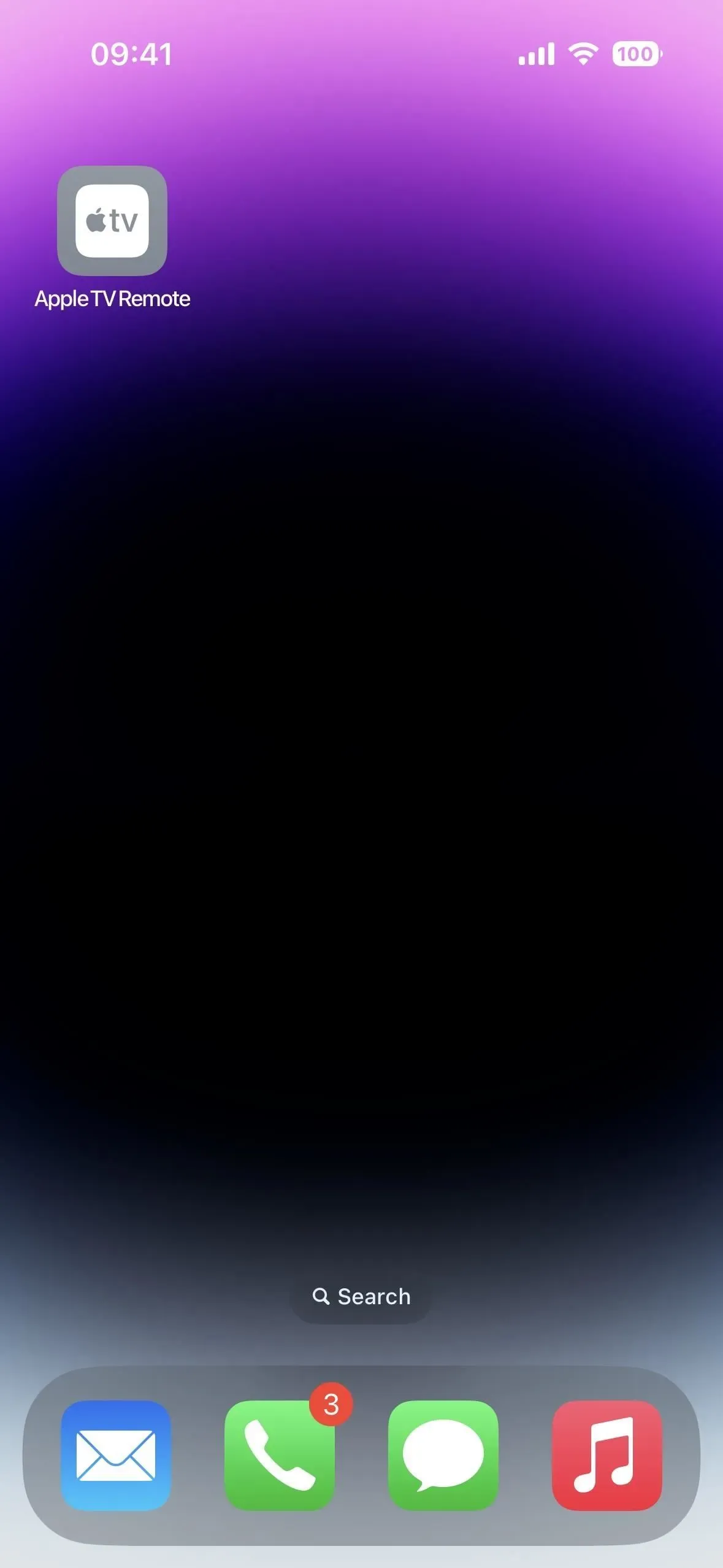
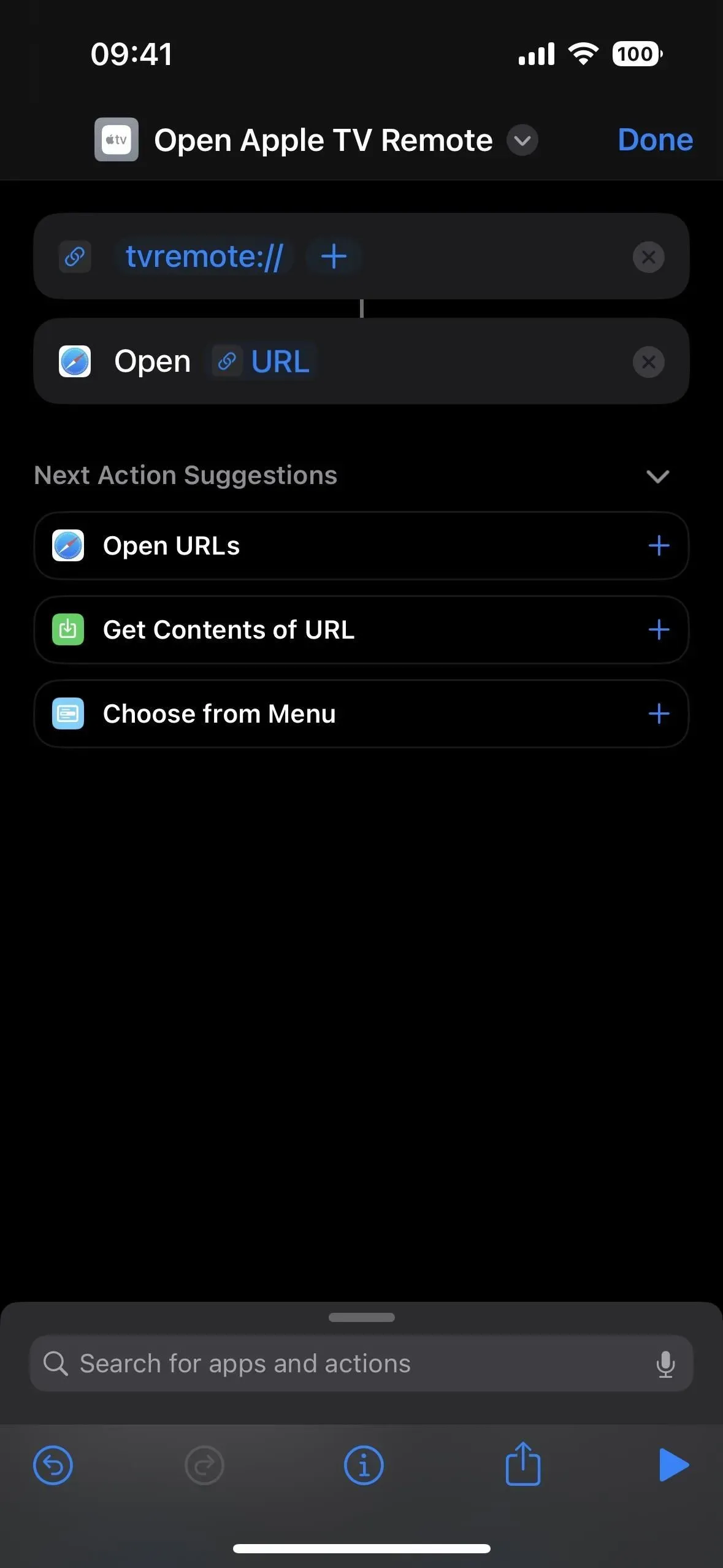
Trin 3 Åbn Apple TV Remote hurtigere
Uanset om du stoppede efter trin 1 ovenfor eller ej, kan du bede Siri om at “Åbne Apple TV Remote”, og Apple TV Remote vil åbne. Du kan også finde fjernbetjeningen i Spotlight og åbne den derfra.
Og du kan endda tildele en genvej til et dobbelt- eller tredobbelt tryk på Tilbage-bevægelsen, når du dobbelt- eller tredobbelt trykker på Apple-ikonet på bagsiden af din iPhone for at åbne Apple TV Remote, uanset hvilken skærm du er på.
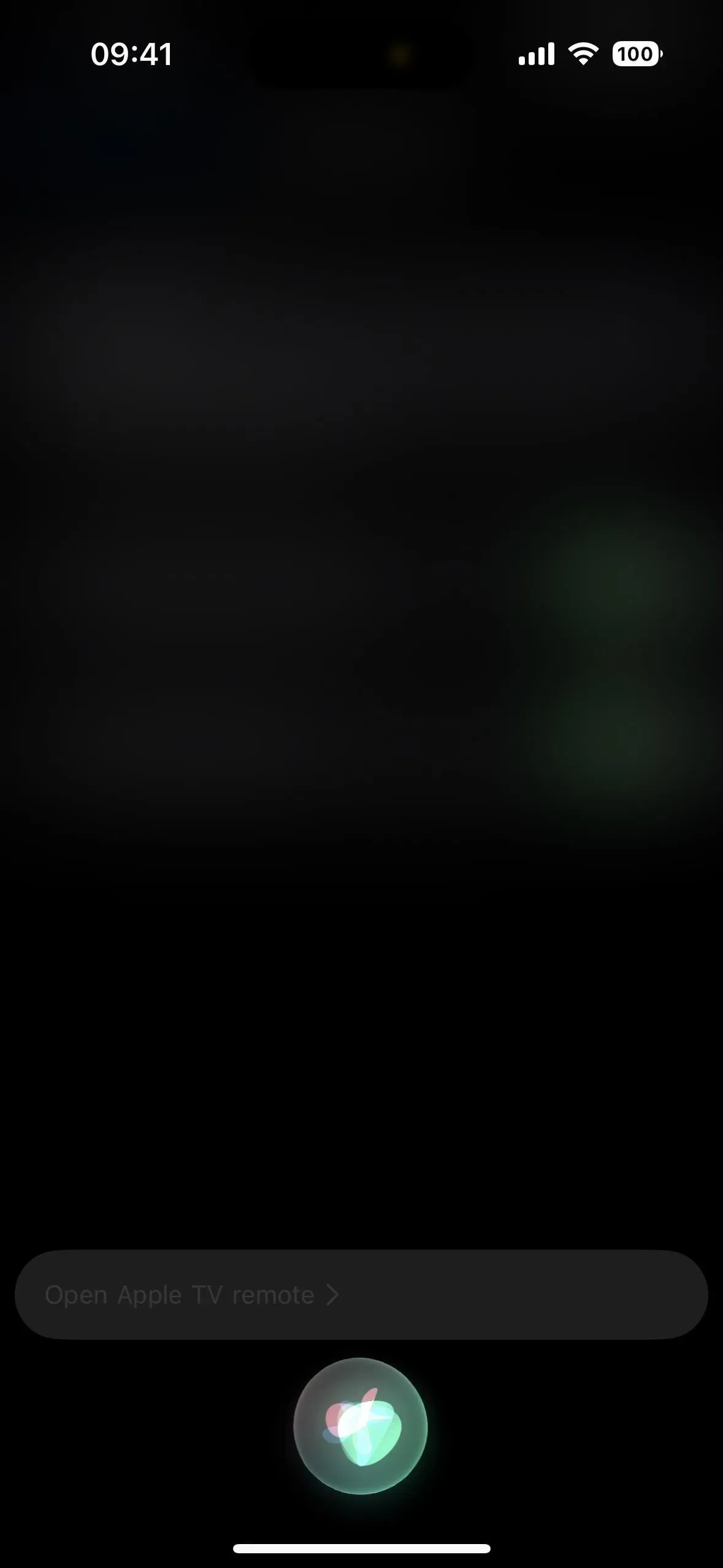
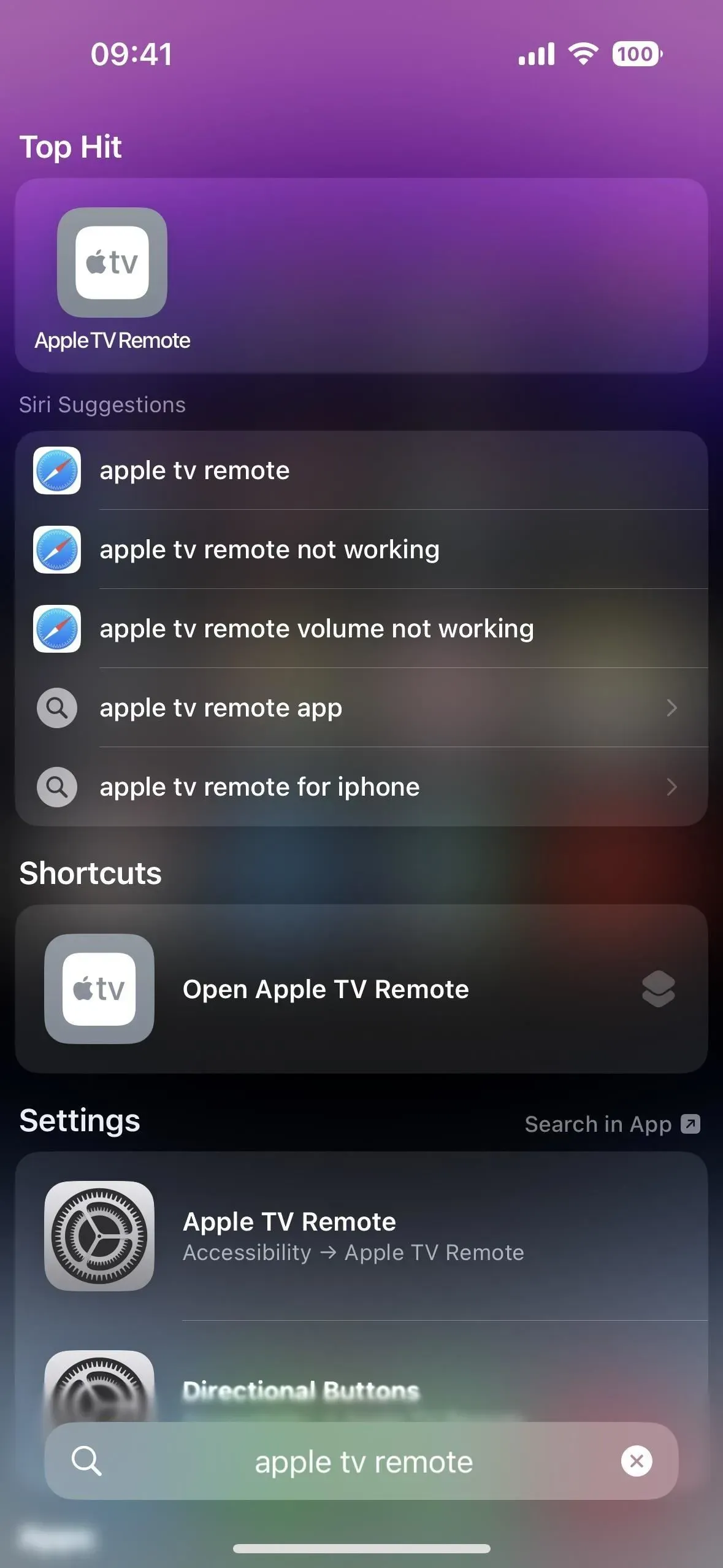
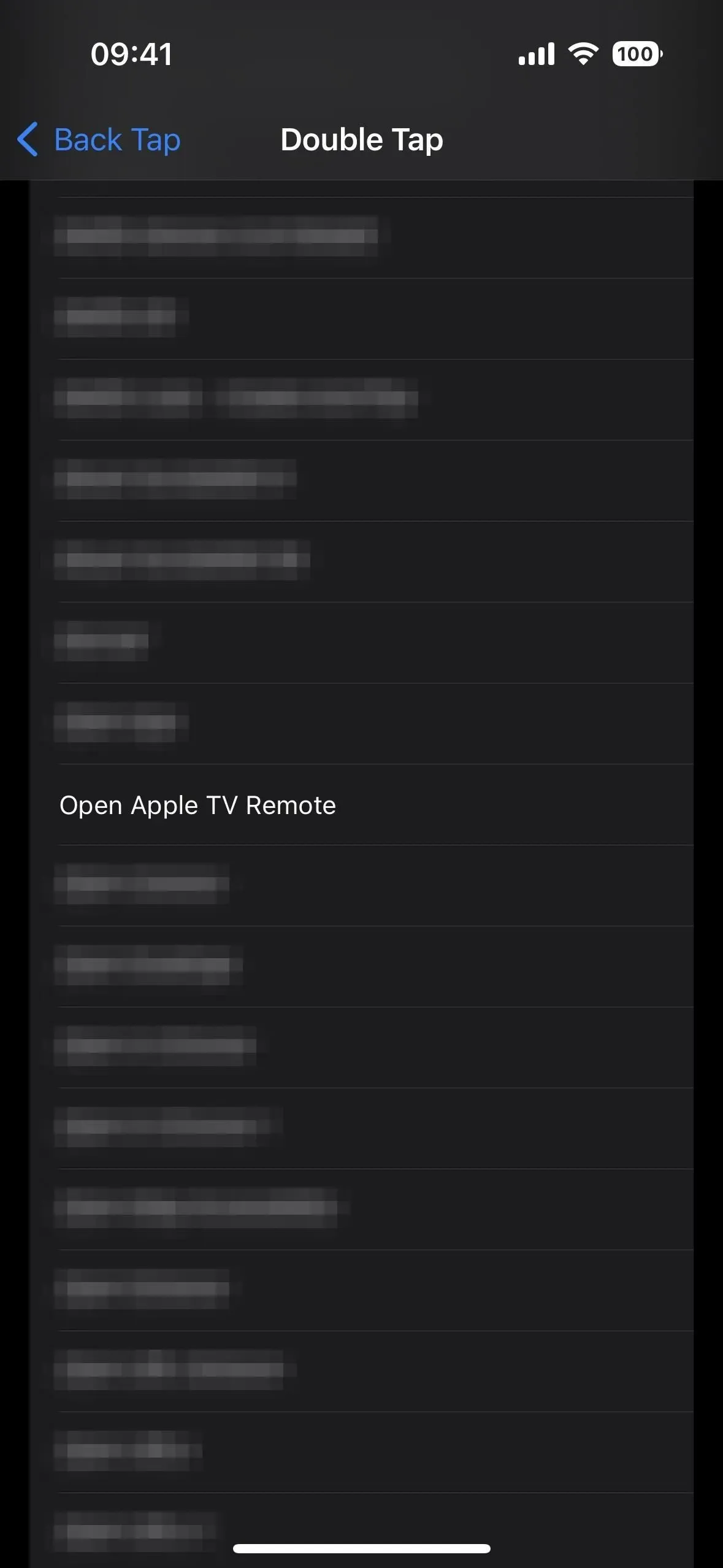
Hvis du fuldførte trin 2 ovenfor, kan du også trykke på Apple TV Remote-ikonet på startskærmen eller i appbiblioteket for at åbne det.
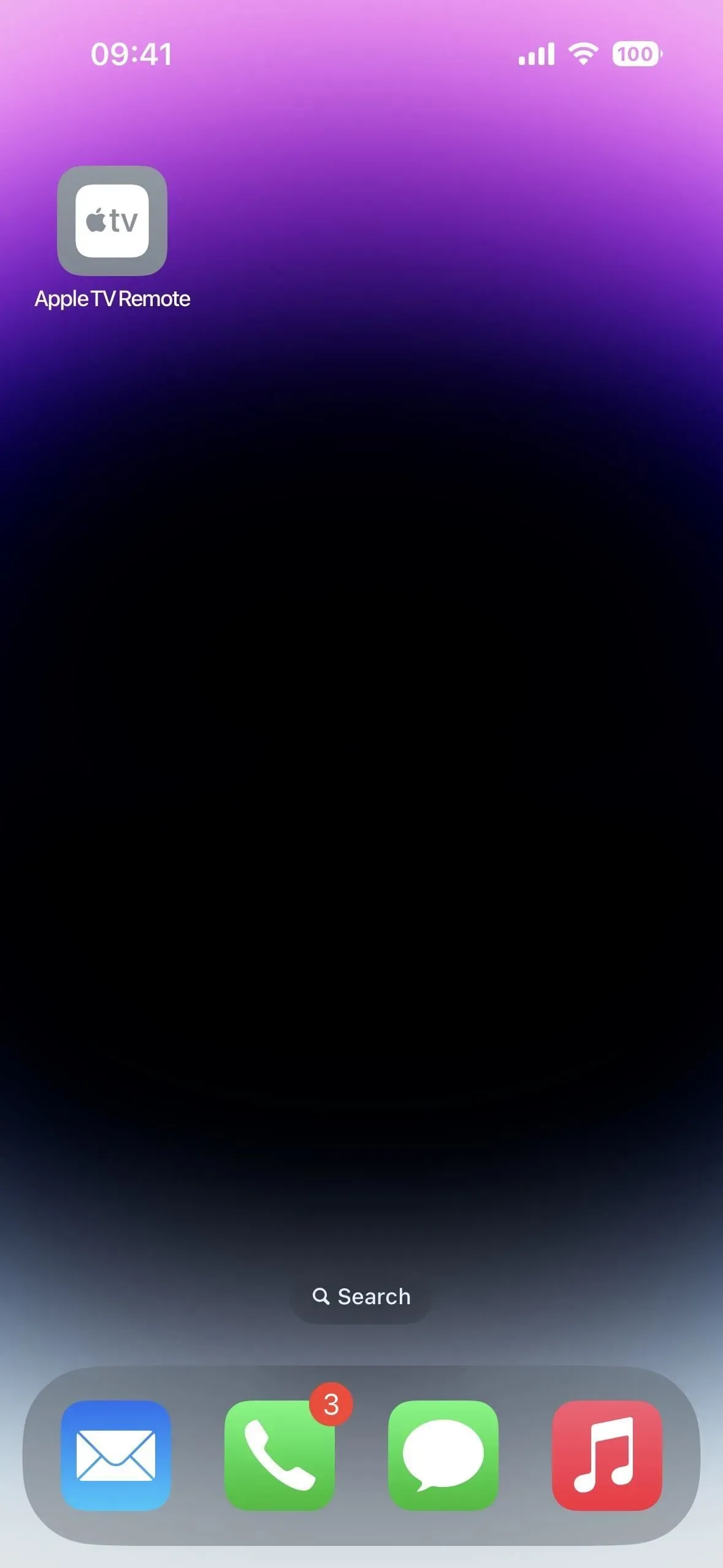
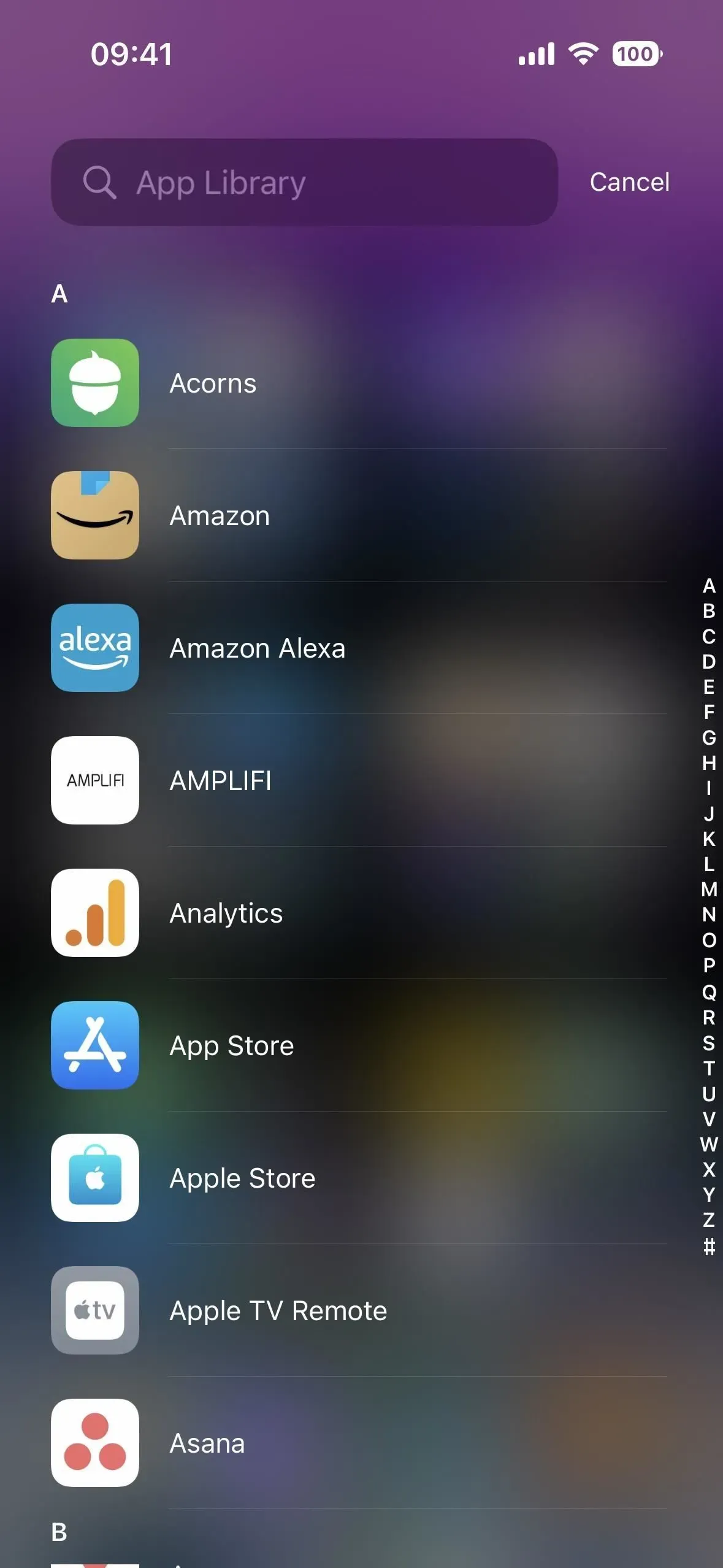
En dag kan Apple gøre Apple TV Remote til en rigtig app med et officielt app-ikon til startskærmen, appbiblioteket og Spotlight-søgning, ligesom forstørrelsesglasset gjorde. Indtil da fungerer URL-skemaet ret godt.


Skriv et svar