Sådan låser du det hemmelige emoji-tastatur op på din iPhone
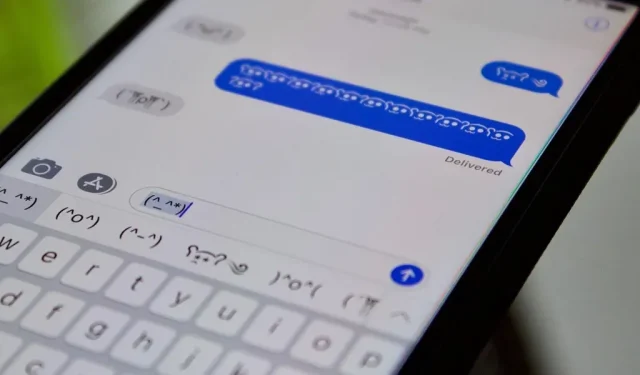
Emoji har overtaget verden, så der er en god chance for, at du jævnligt bruger (eller misbruger) emoji på dit iPhone-tastatur ligesom alle andre. Men før emojis var populære, var der emojis, også kendt som humørikoner, og iOS har et hemmeligt emoji-tastatur, der venter på, at du låser det op.
Emojis er måske ikke de lyse, farverige ikoner, vi er begyndt at elske på smartphones, men de er lige så søde udtryk med mange funktioner og udseende, som emojis ikke har fundet på endnu. “Shrug”(¯\_(?)_/¯) kan have været det mest brugte typografiske tegn i fortiden, indtil Apple tilføjede skuldertræk-emojien.
Typisk indtaster du emoji-udtryk manuelt, men dit nuværende tastatur har muligvis ikke alle Unicode-tegnene til at udføre hver emoji. Der er også copy/paste fra nettet, men det er for meget arbejde. En anden måde at lettere skrive emojis på er at tildele dem til tastaturgenveje.
Hvis du planlægger at dykke ned i emoji for at komplementere dine emoji-færdigheder, er der intet, der slår bekvemmeligheden ved et indbygget emoji-tastatur. Og hvis du spørger dig selv, hvorfor du aldrig har set eller hørt om dette iPhone-tastatur før, kan det være, fordi du ikke taler japansk eller kinesisk.
Trin 1. Tilføj et japansk eller kinesisk tastatur.
Åbn appen Indstillinger, og gå derefter til Generelt -> Tastatur -> Tastaturer -> Tilføj nyt tastatur. Find derefter emoji-bibliotekets tastatur. Ethvert af tastaturerne nedenfor vil fungere, men i denne tutorial vil jeg fremvise Kana- og Romaji-tastaturerne. Det første er et klik-stil tastatur, der tillader hiragana-tastning, men som også har et engelsk tastatur. Sidstnævnte bruger romaniserede tegn, som engelsktalende som modersmål vil genkende for at hjælpe med at danne ord på japansk.
- Japansk – Kana
- Japansk – romaji
- Kinesisk forenklet (enhver version)
- Traditionel kinesisk (enhver version)
Det kan være klogt at installere Kana, Romaji og nogle kinesiske tastaturer, da nogle emojis ikke er tilgængelige på dem alle. Når det er valgt, skal du klikke på Udført for at vende tilbage til siden Tastatur.
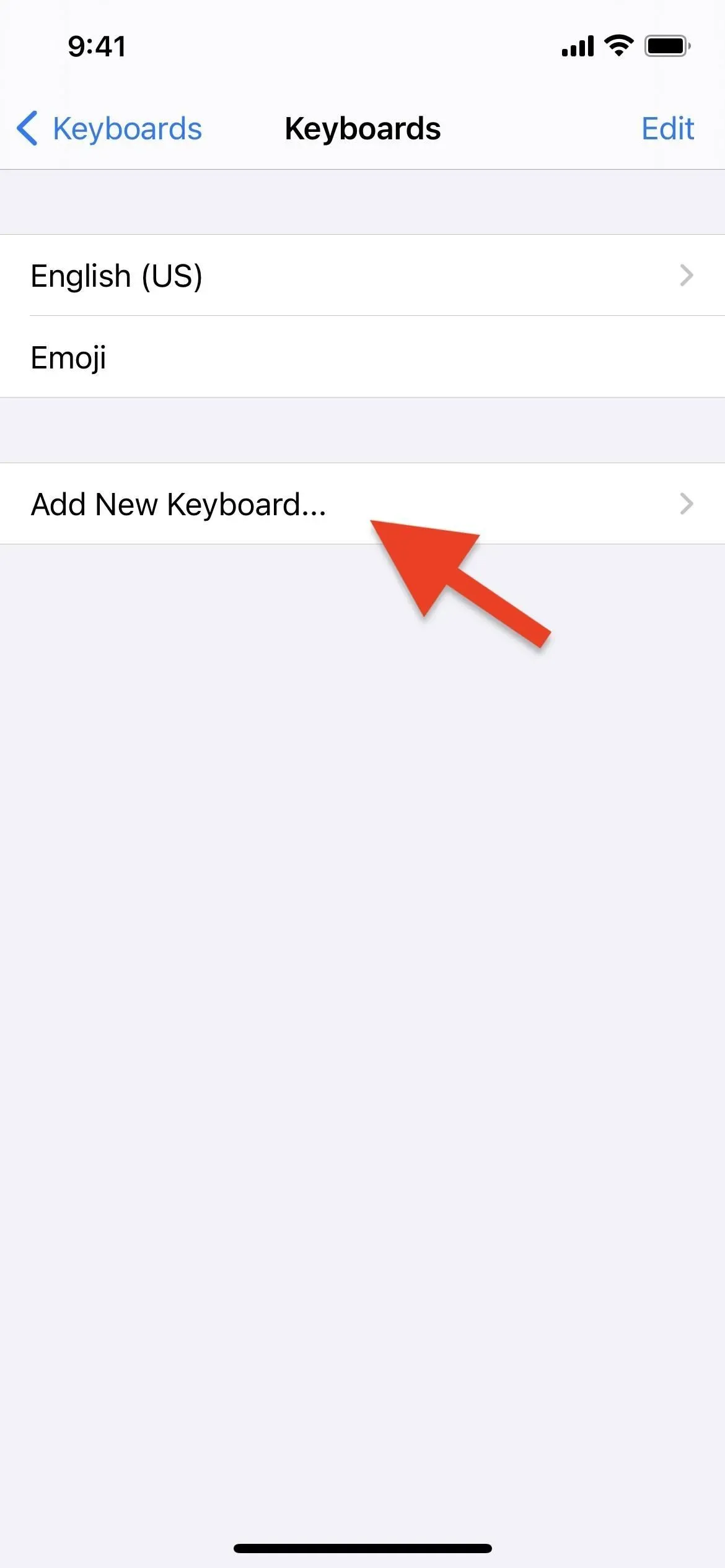
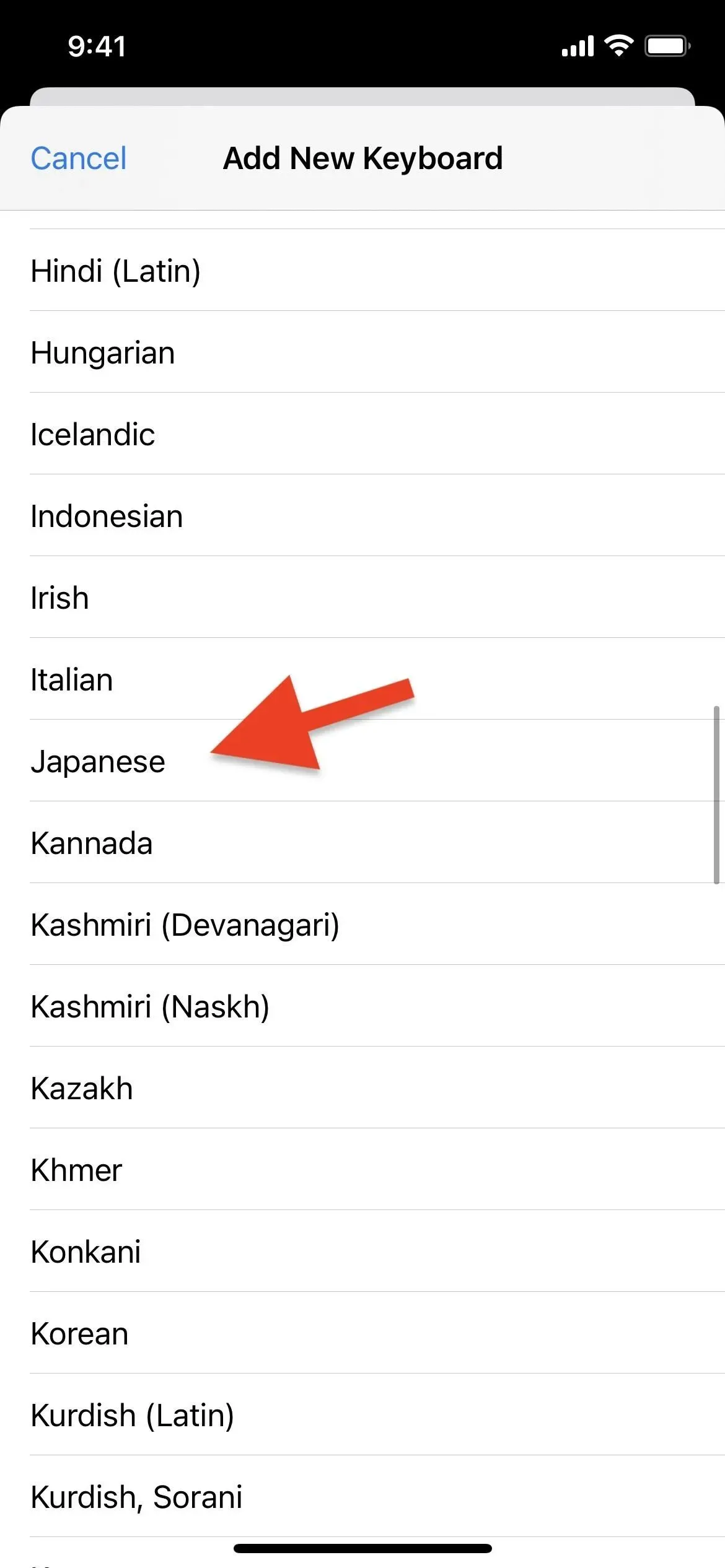
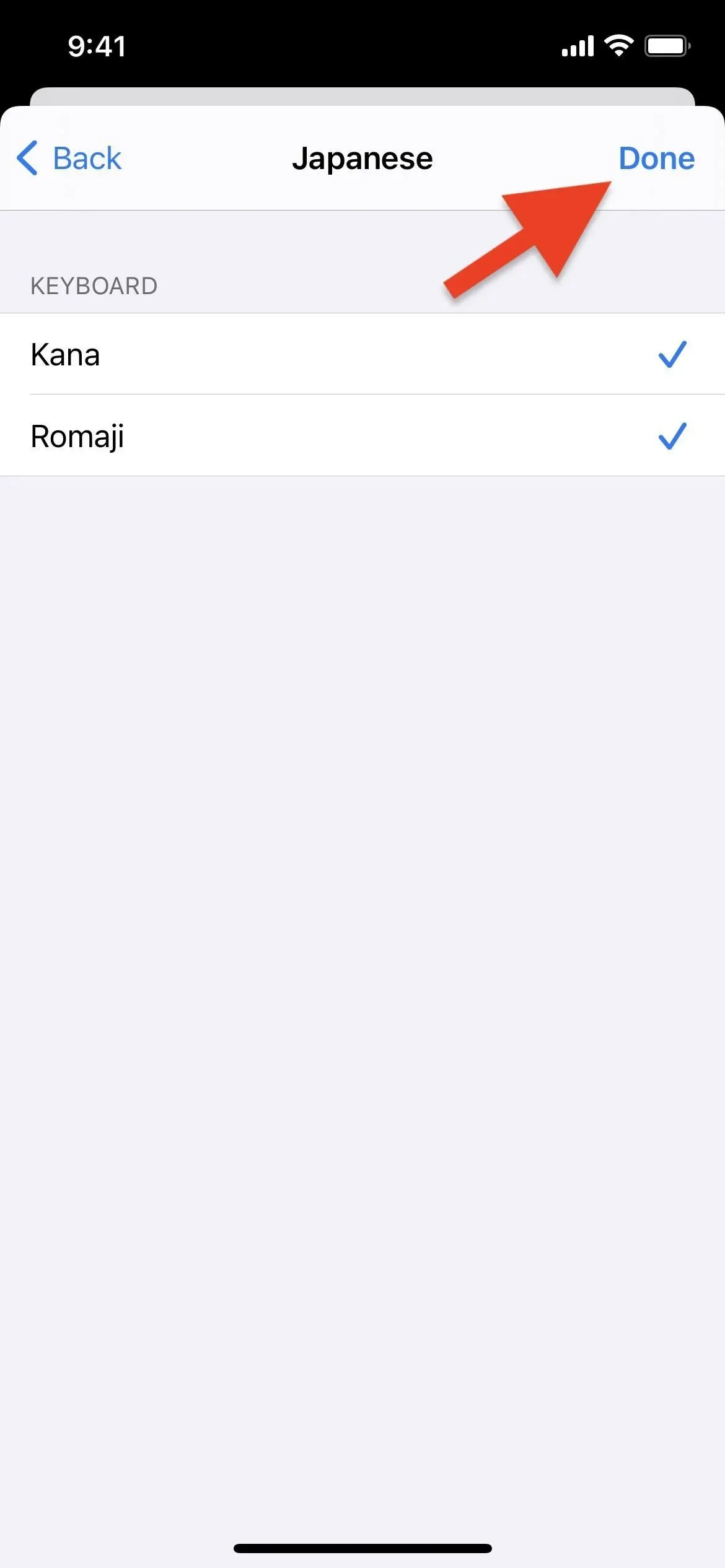
Hvis du vil ændre rækkefølgen af de tastaturer, der ændres på iOS, skal du trykke på Rediger, trykke og holde tre linjer på det tastatur, du vil flytte, og derefter trække det til den ønskede placering. Klik på “Udført” for at gemme dine ændringer.
- Flere oplysninger: Sådan tilføjes, skiftes, omorganiseres og fjernes iPhone-tastaturer
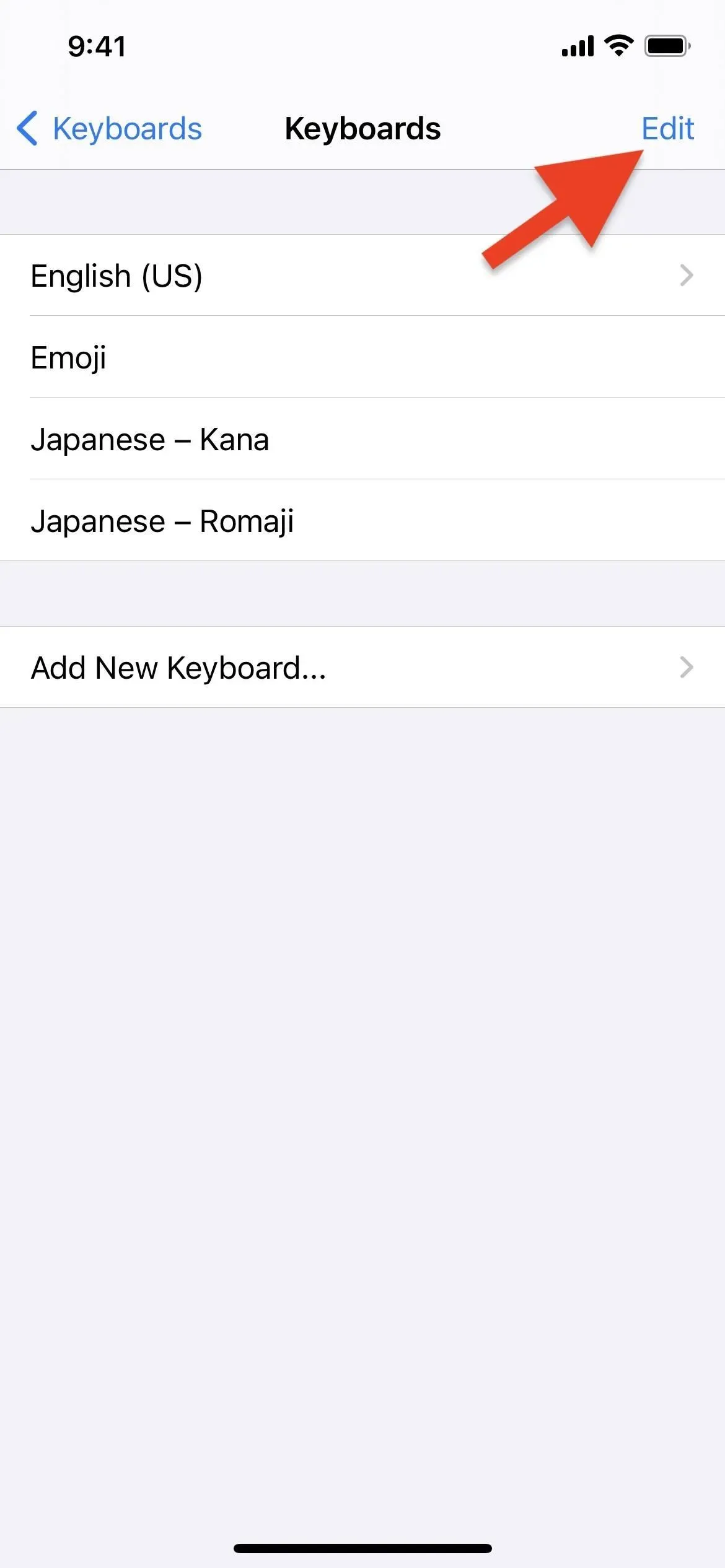
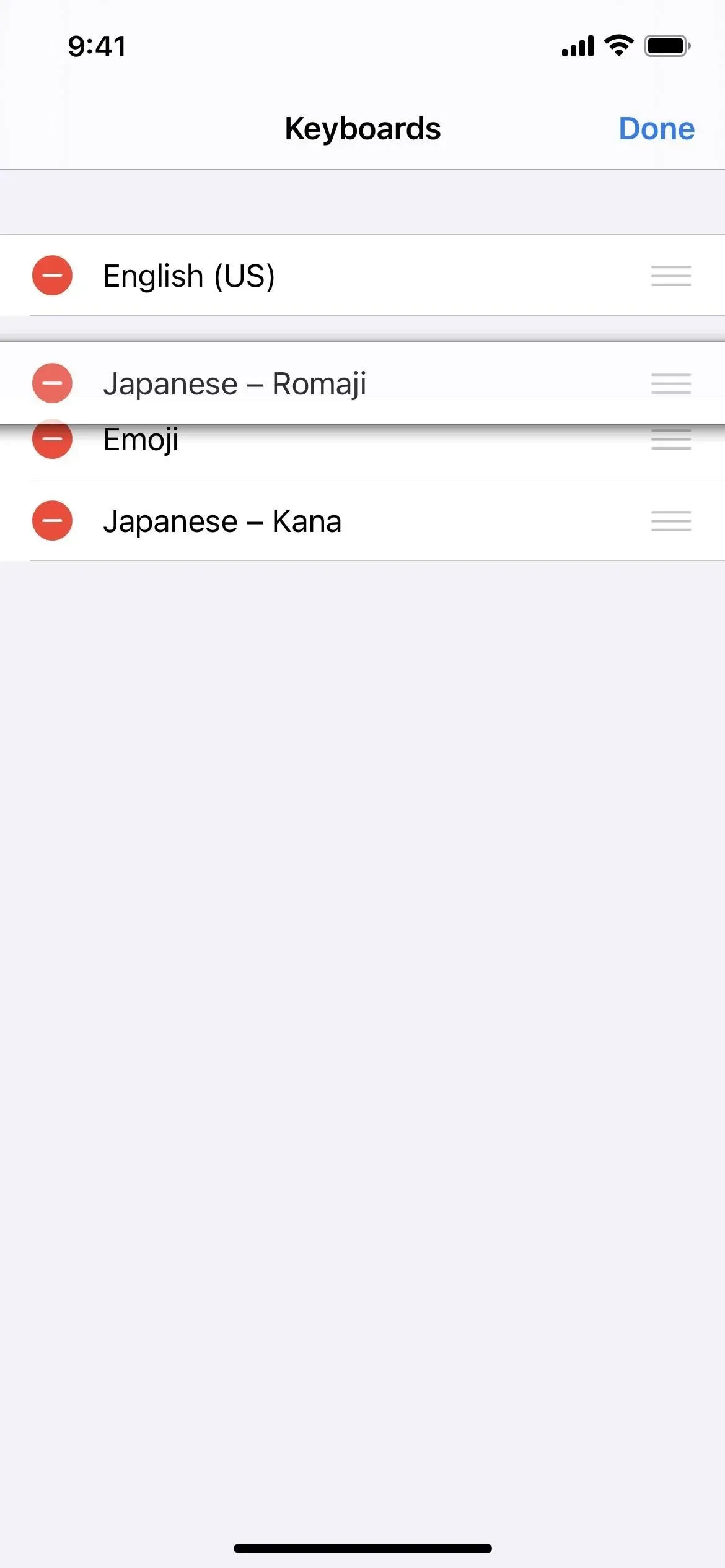
Trin 2: Få adgang til emoji-sektionen
Nu hvor tastaturet er sat op, er du klar til at vælge og sende emojis til enhver. Åbn enhver app, du kan skrive, f.eks. Beskeder, og tryk derefter på den ønskede placering for at få tastaturet frem. Hvis du indstiller standardtastaturet kana, romaji eller kinesisk, skulle det vises med det samme.
Hvis det ikke åbner med det samme, skal du trykke og holde på globusikonet i nederste venstre hjørne, derefter stryge op og vælge japansk eller kinesisk tastatur. Du kan også klikke på kloden, indtil du når det ønskede tastatur.
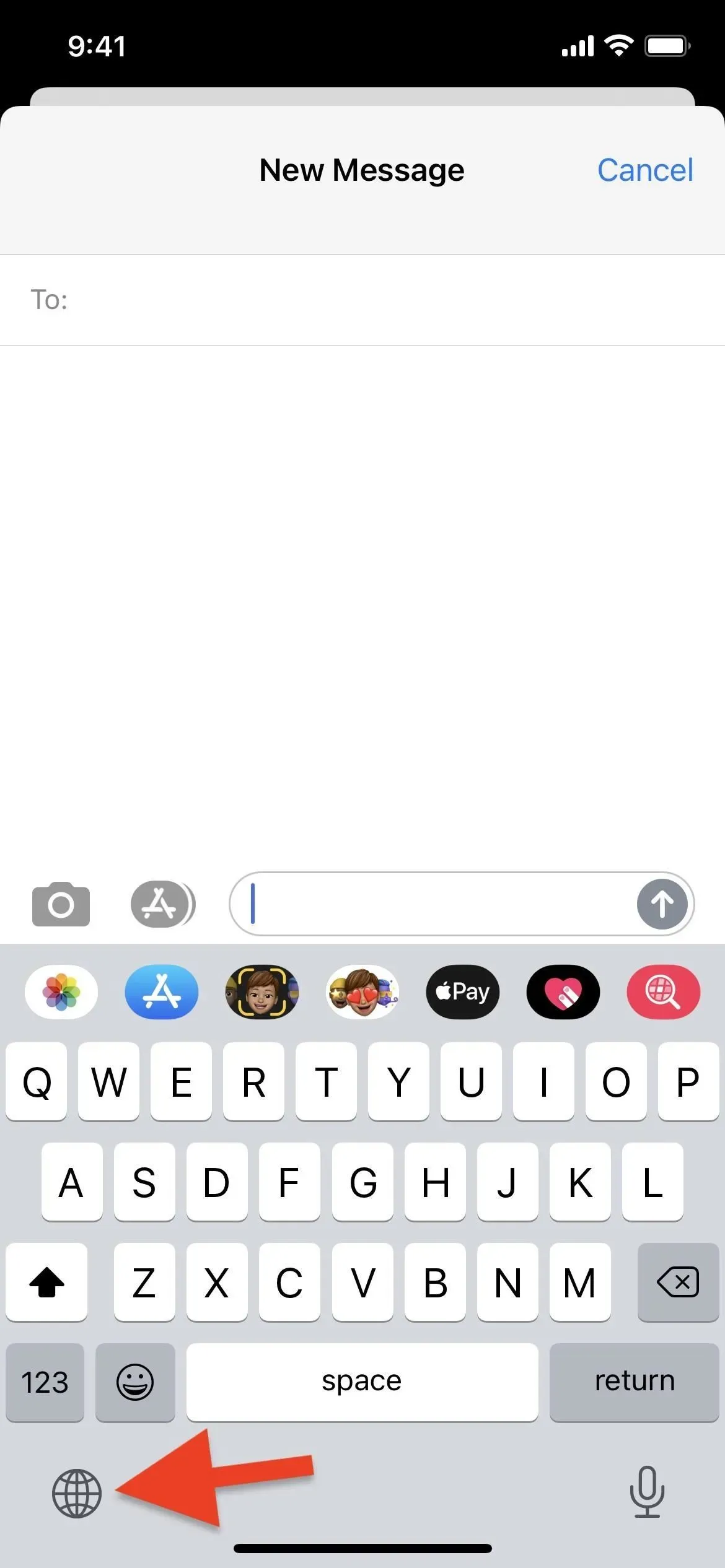
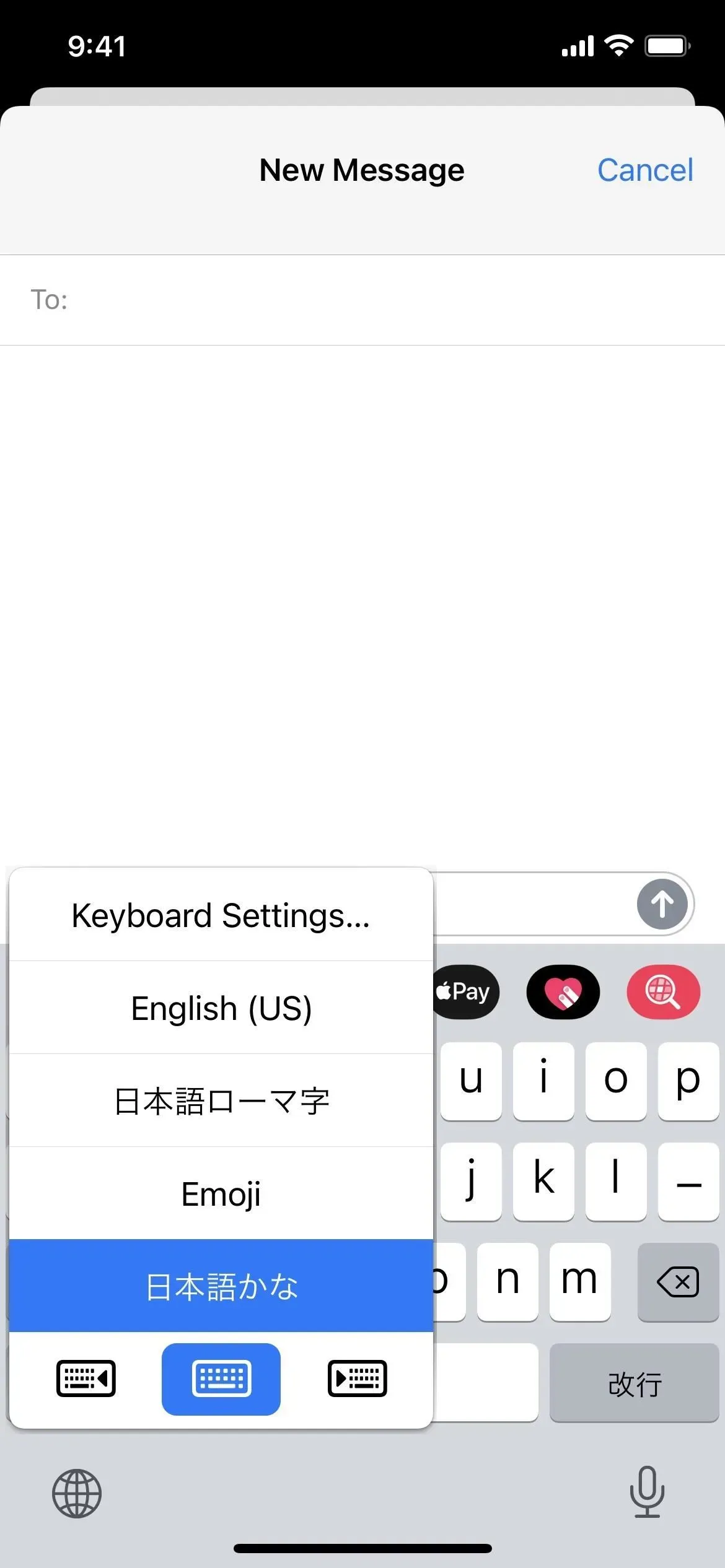
Mulighed 1: Kana Keyboard
For Kana skal du trykke på “^_^”-tasten for at få adgang til det hemmelige emoji-tastatur, og derefter trykke på rullemenuen (pil ned) øverst for at udvide den fulde liste over emojis.
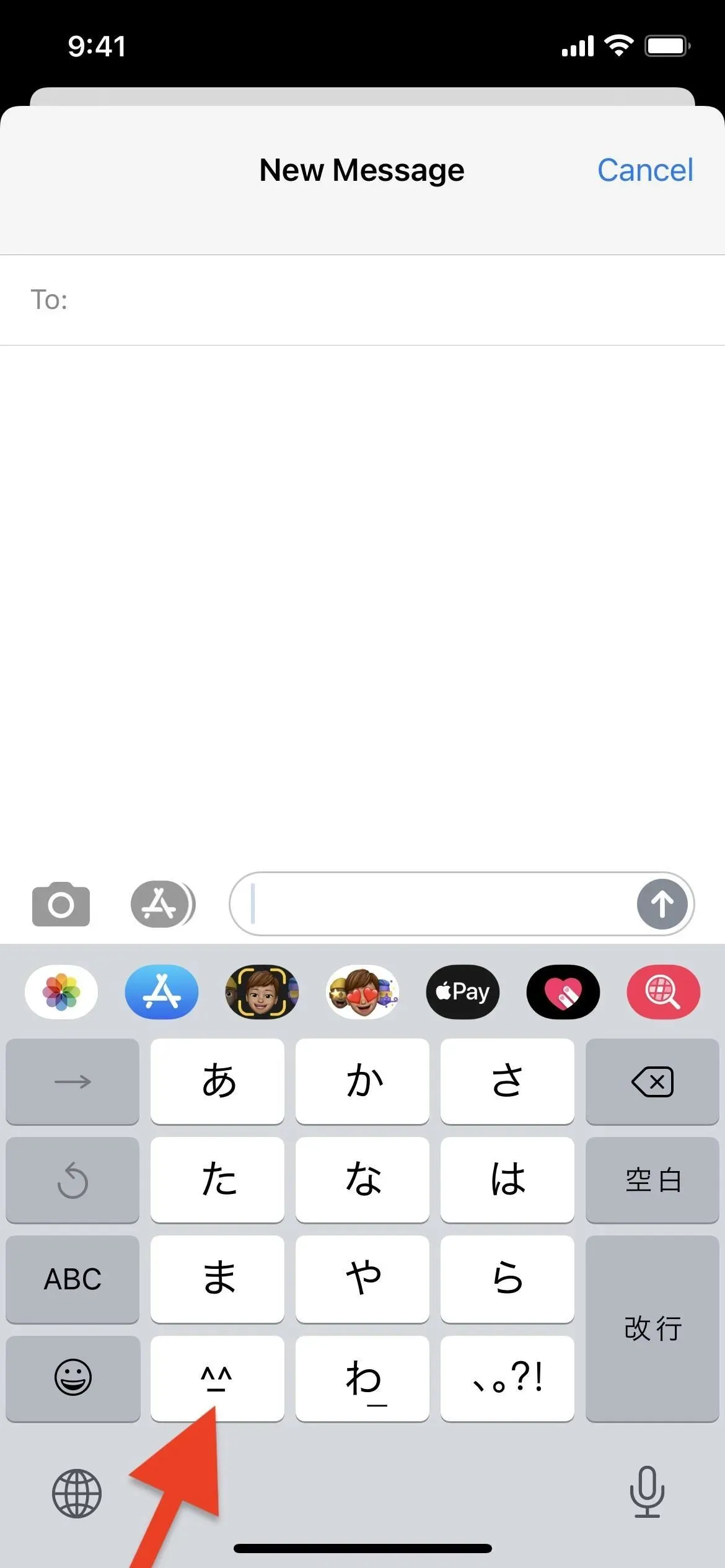

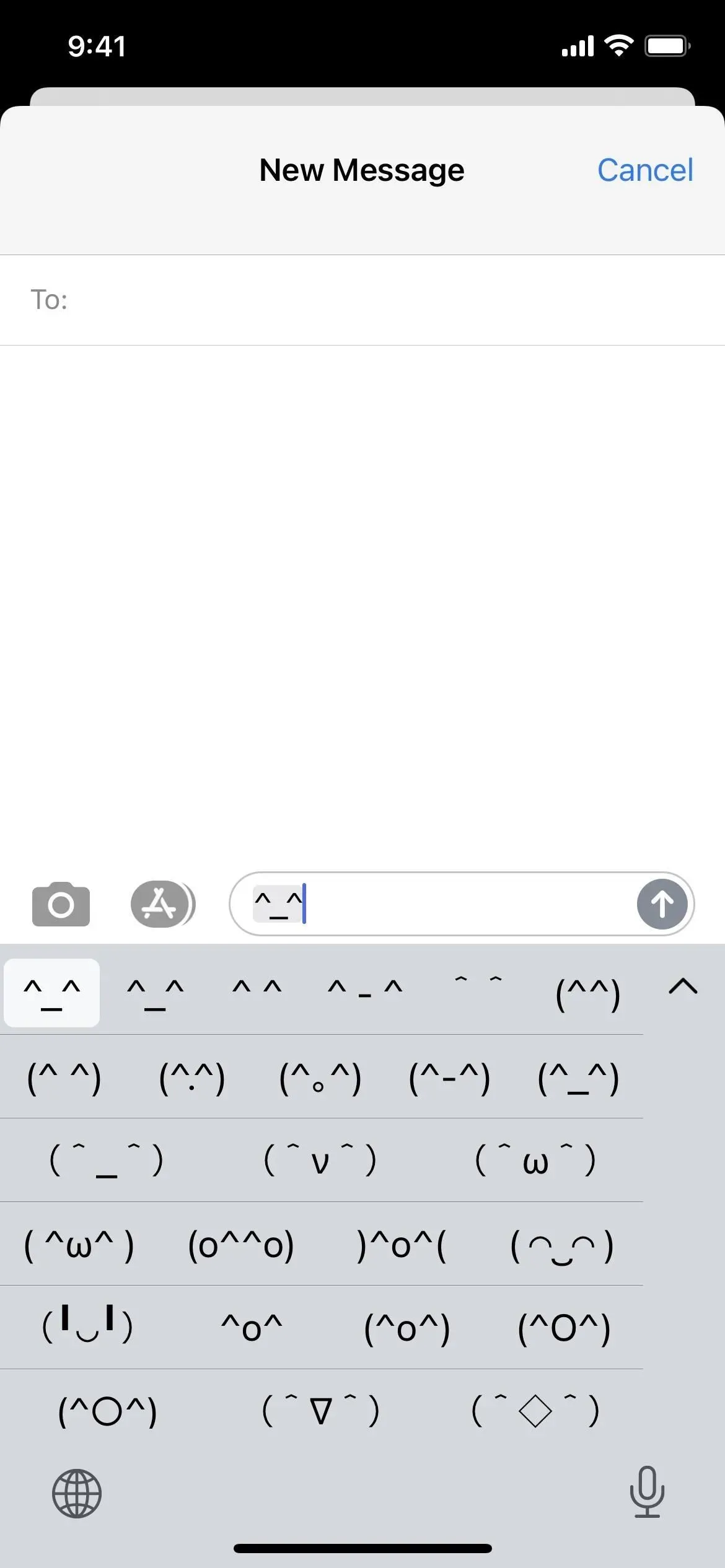
Mulighed 2: Romaji-tastatur
For Romaji skal du trykke på “123”, derefter trykke på tasten “^_^” og derefter trykke på rulleknappen (pil ned) øverst for at udvide den fulde liste af humørikoner.
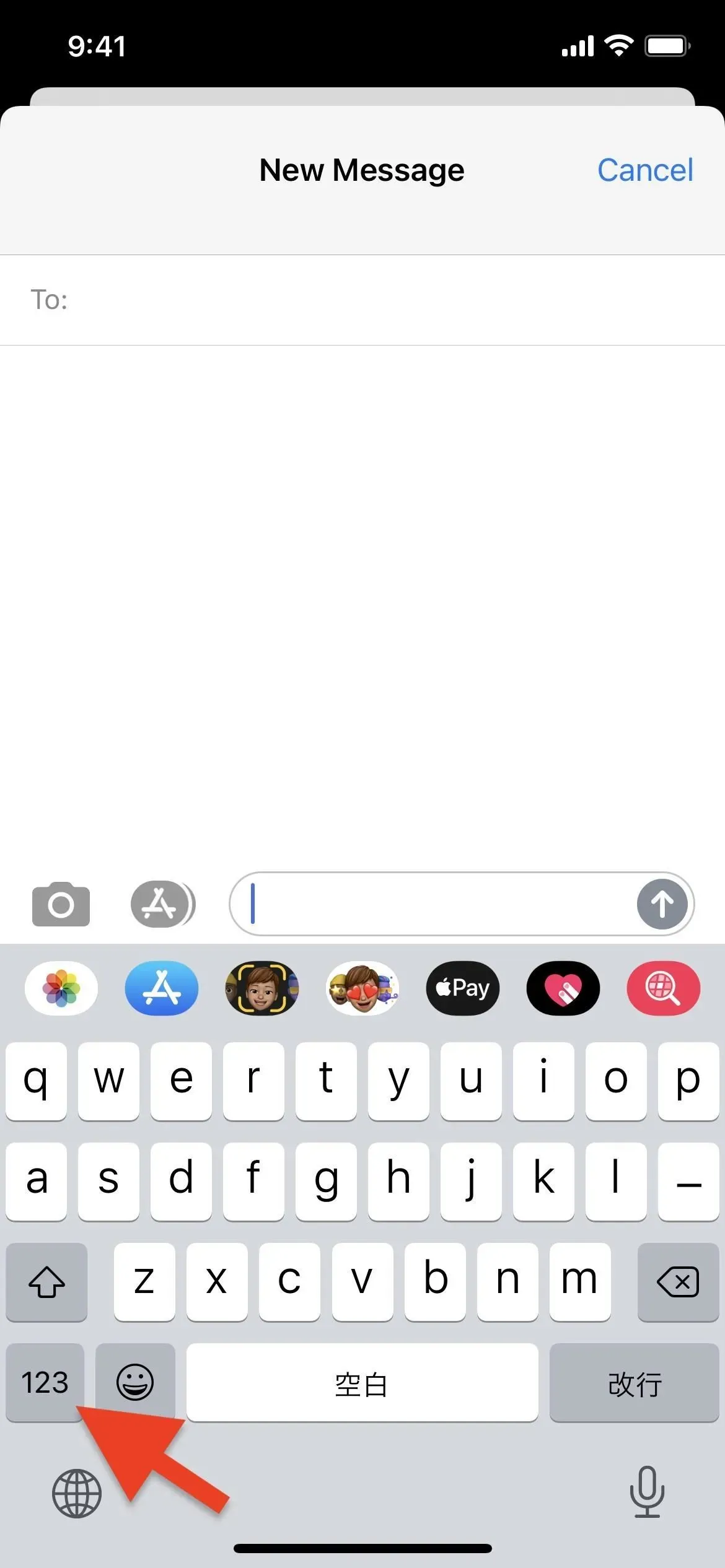
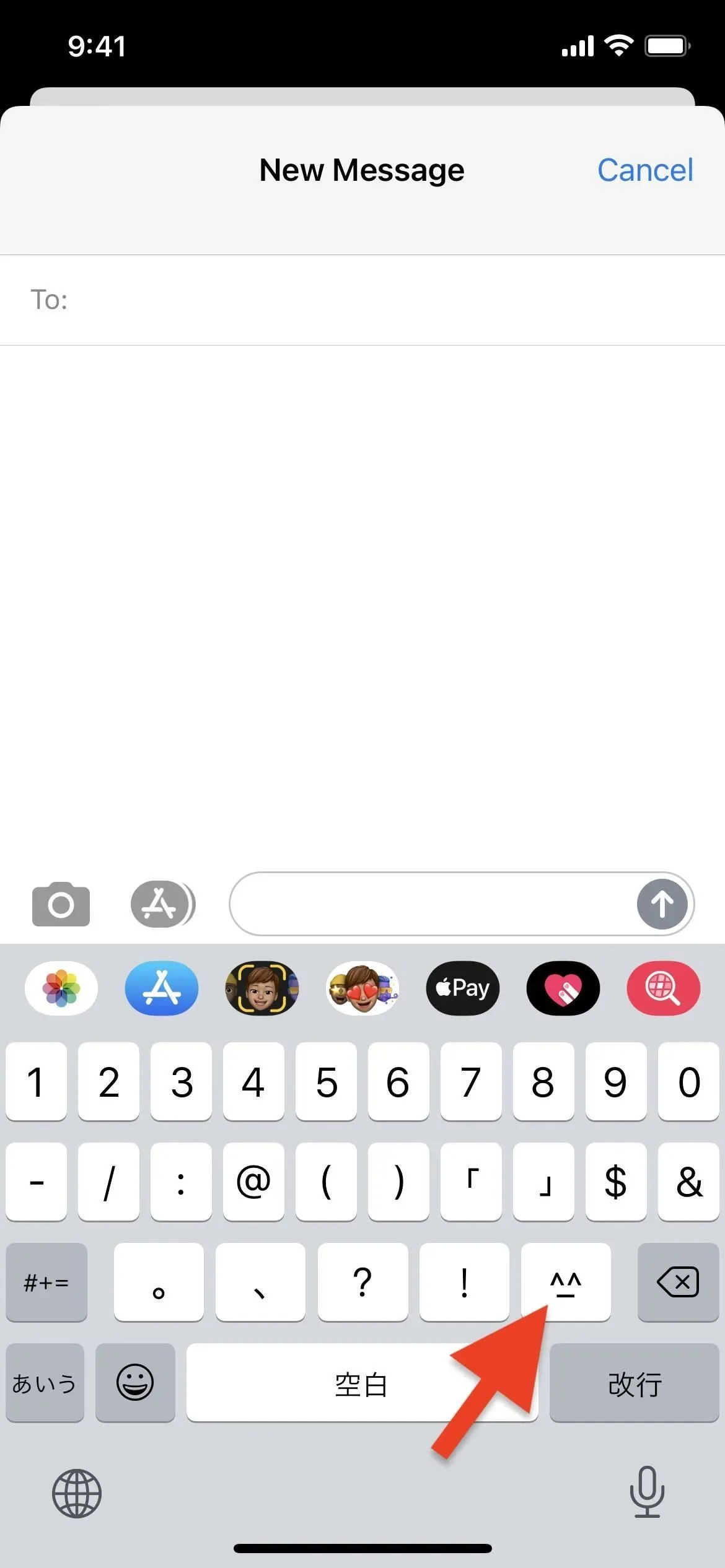

Mulighed 3: Kinesiske tastaturer
Ikke alle kinesiske tastaturer fungerer på samme måde. Den første gruppe nedenfor fungerer som Kanas tastatur, hvor du trykker på “^_^”-tasten for at få adgang til det hemmelige emoji-tastatur, og derefter trykker du på rullemenuen (pil ned) øverst for at udvide den fulde liste af emojis.
- Kinesisk forenklet – Pinyin – 10 nøgler
- Kinesisk (forenklet) – slagtilfælde
- Traditionel kinesisk – Pinyin – 10 nøgler
- Kinesisk, traditionel – slagtilfælde
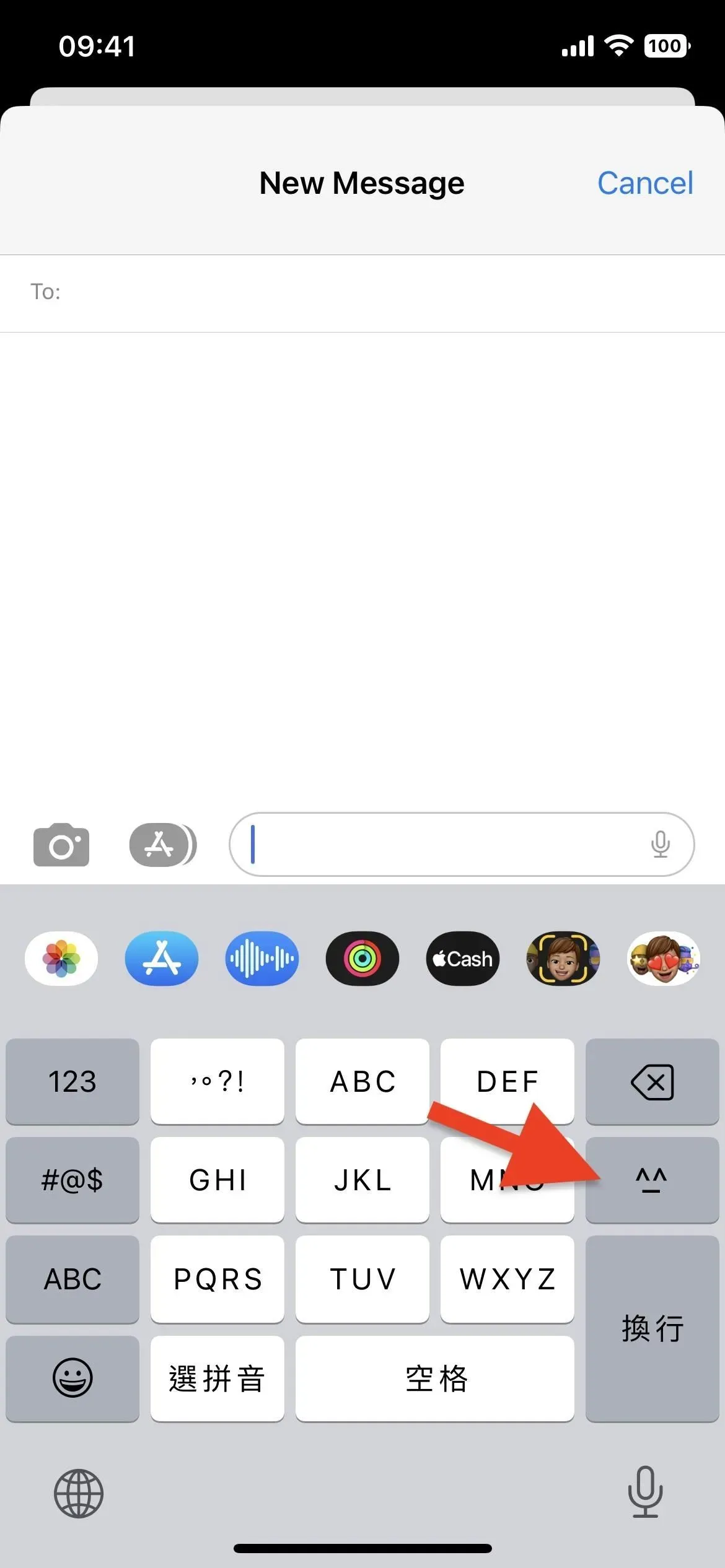
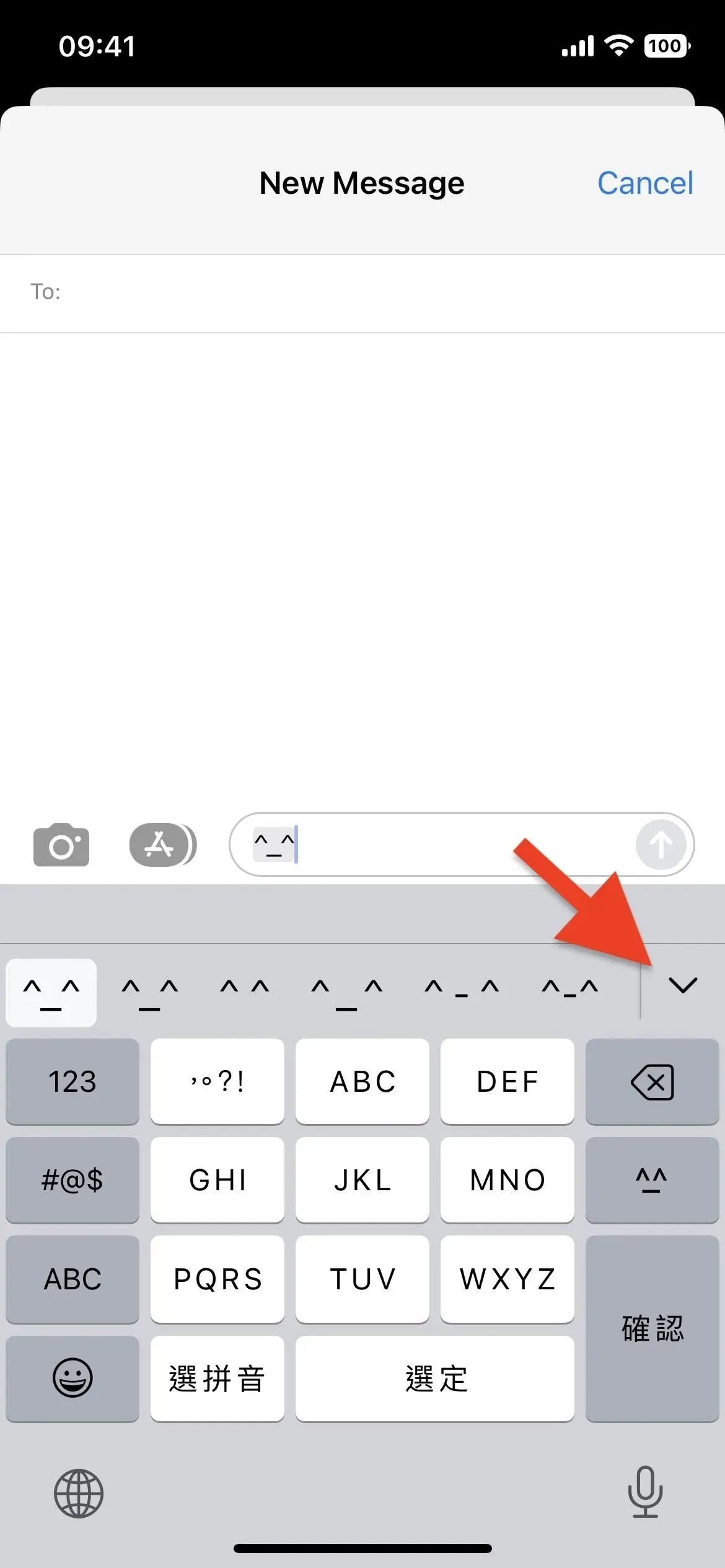
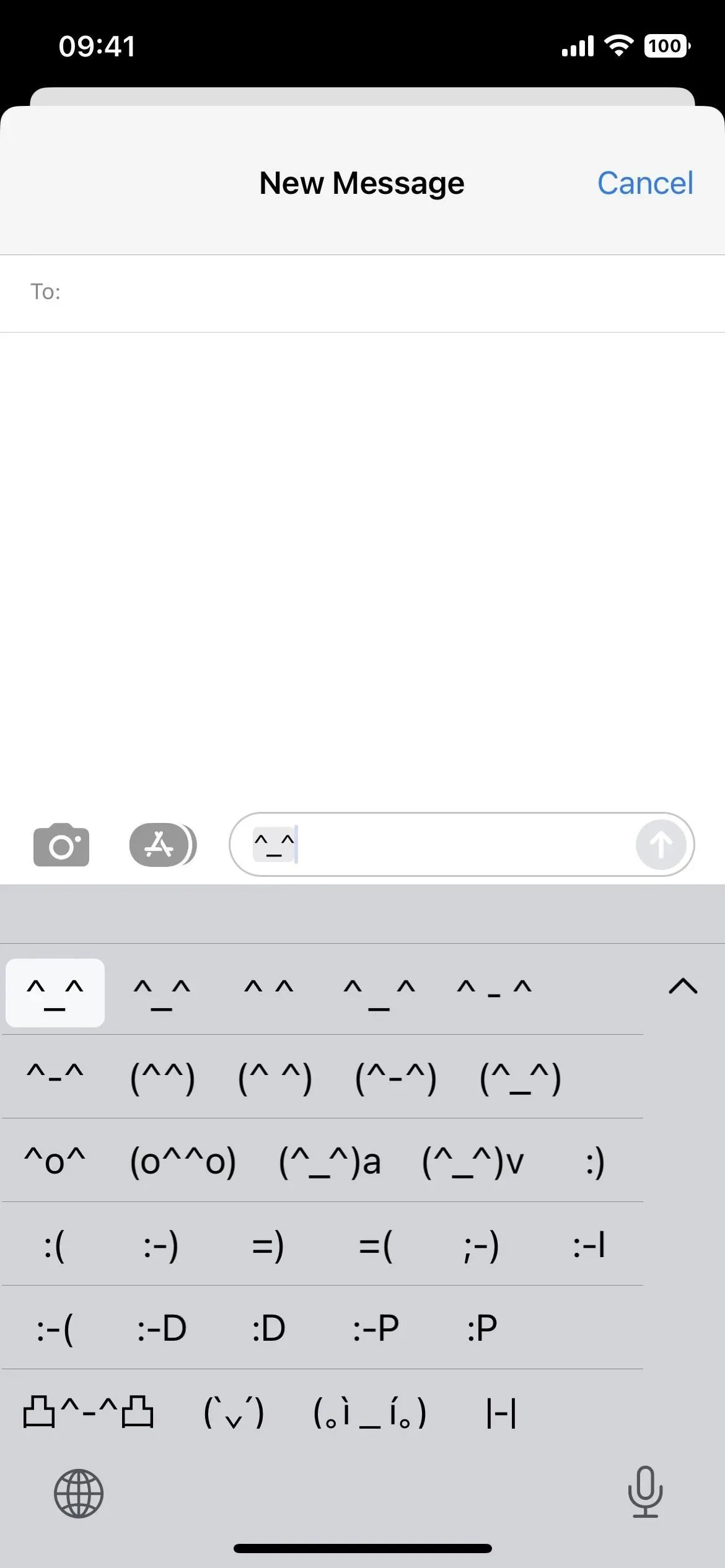
Kinesisk, traditionelt – pinyin-tastatur (10 taster).
Den anden gruppe ligner romaji-tastaturet, men med et ekstra trin. Tryk på “123”, derefter “#+-“-tasten, derefter “^_^”-tasten, og tryk derefter på rullemenuen (pil ned) øverst for at udvide den fulde liste over humørikoner.
- Kinesisk forenklet – håndskrift
- Forenklet kinesisk – Pinyin (QWERTY eller AZERTY)
- Forenklet kinesisk – Shuangpin (Sogou, Pinyin Jiajia, Weiruan, Xiaohe eller Changyong)
- Kinesisk forenklet – Wubi (Wubi 86, Wubi 98 eller Wubi New-Century)
- Traditionel kinesisk (Cangjie) (QWERTY eller standard)
- Traditionel kinesisk – håndskrift
- Traditionel kinesisk – Pinyin (QWERTY eller AZERTY)
- Kinesisk, traditionel – shuangpin
- Traditionel kinesisk – Sucheng (QWERTY eller standard)
- Traditionel kinesisk (Zhuyin) (dynamisk eller standard)
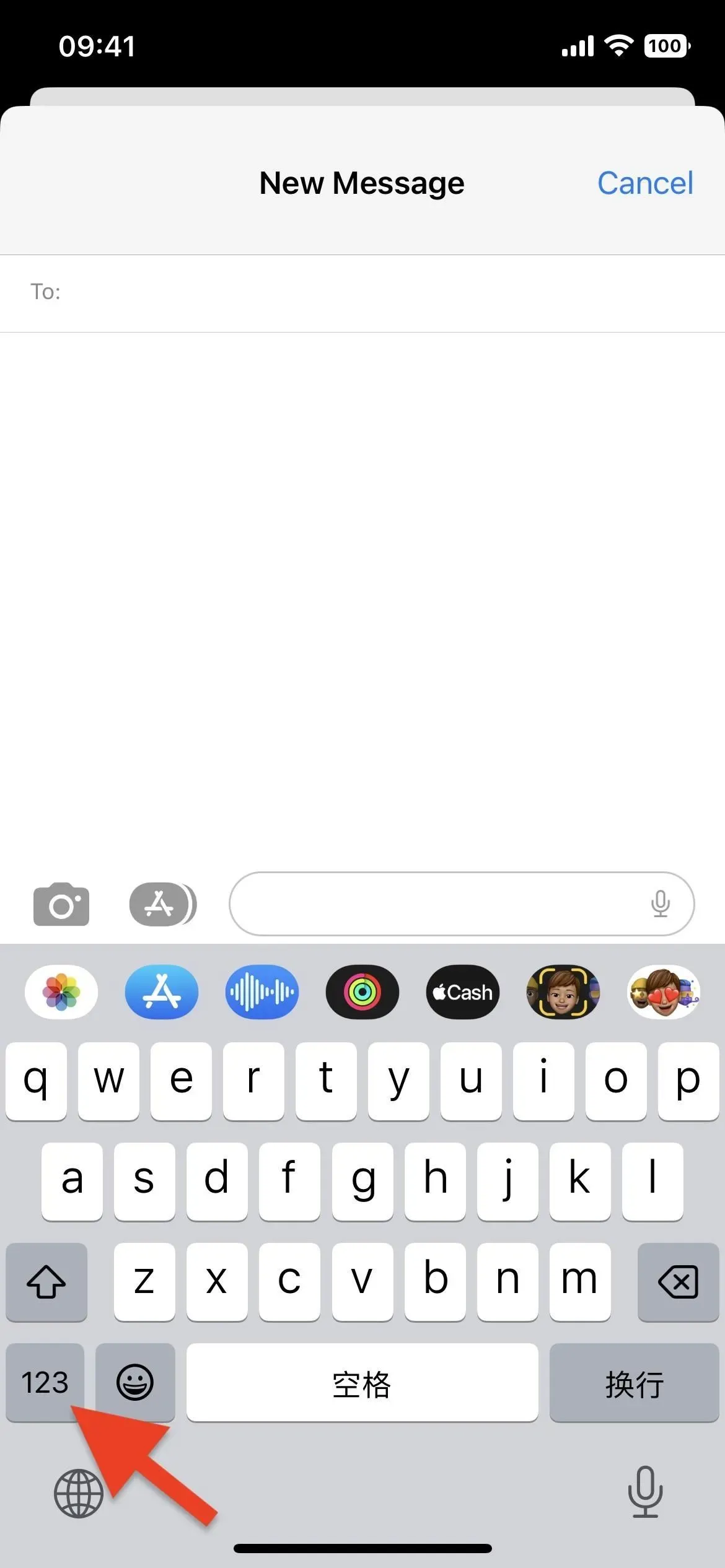
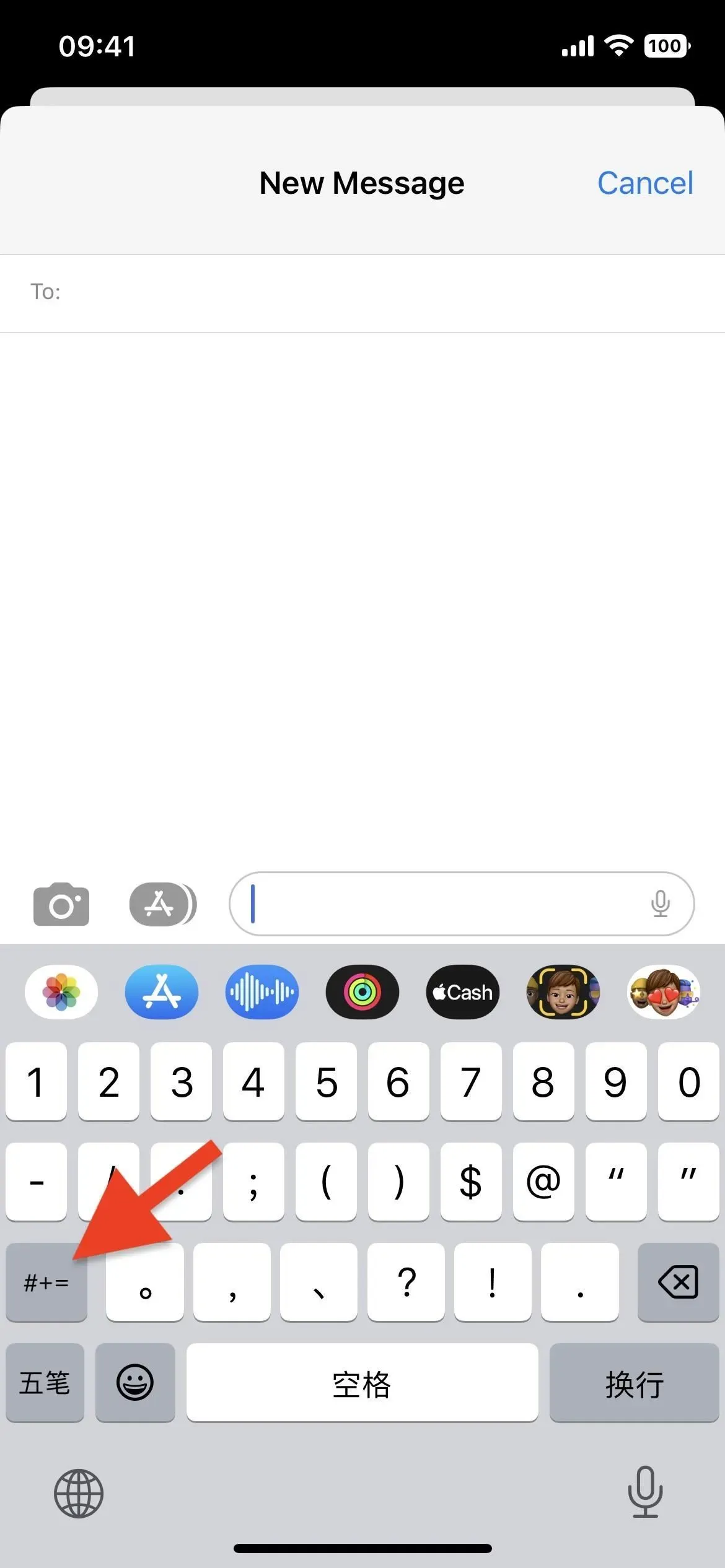
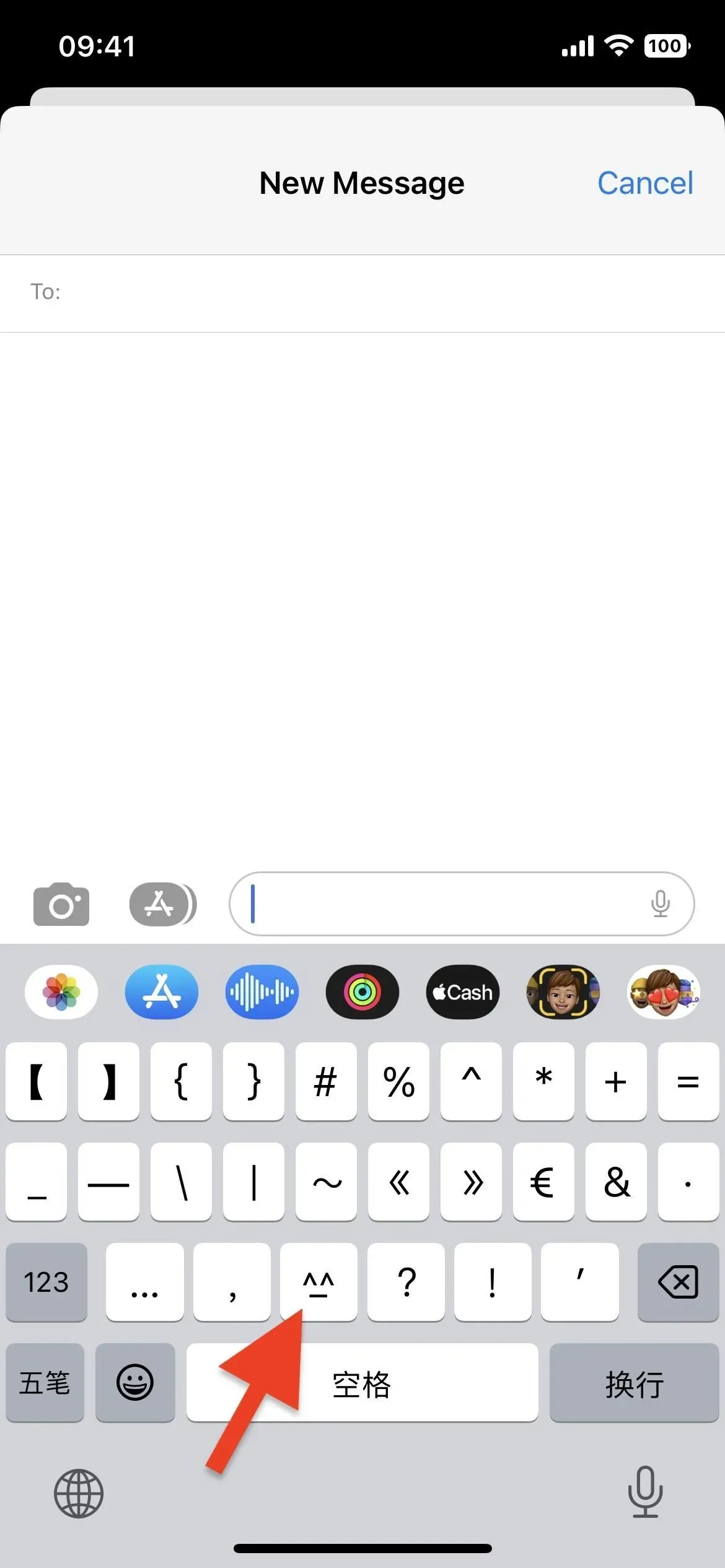
Kinesisk forenklet – Wubi-tastatur (Wubi 86).
Trin 3: Tilføj emoji som aldrig før
Hvis du ikke afslører hele listen over emojis, kan du stryge til venstre på linjen for at se mere. Der er dog for mange humørikoner, så det er nemmere at klikke på pil ned for at udvide listen og se den lodret.
Når du finder en emoji, du kan lide, skal du klikke på den. Emoji-tastaturet forsvinder, og selve emojien indlæses, hvor du skriver. Du kan fjerne enhver del af emoji’en, da den kun består af individuelle Unicode-tegn.
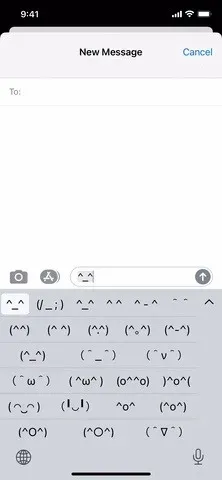
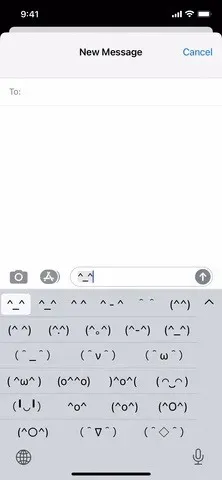
Kana (venstre) og romaji (højre) tastaturer.
Disse tastaturer viser ikke alle emojis, men kun et anstændigt udvalg af orientalsk stil emoji kaldet “kaomoji”, western og nogle anime stil emoji. Karaktererne i hver emoji, hvoraf nogle er pensum og glyffer, kommer fra mange forskellige tegnsæt såsom hiragana, katakana, kanji, græske og kyrilliske alfabeter og andre typer tegn.
Kana-, romaji- og kinesiske tastaturer kan have den samme statiske emoji, men der er også forskellige, så det kan være en god idé at have flere tastaturer, hvis du ønsker mere variation.



Skriv et svar