Sådan låser du SIM-kortet op i Google Pixel 7 og 7 Pro
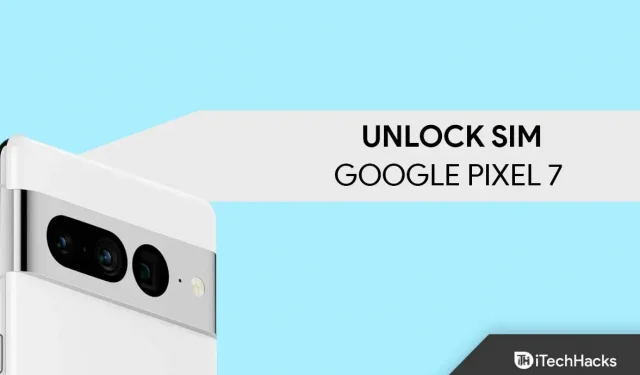
Google Pixel 7-serien er for nylig blevet lanceret i mange lande. I nogle lande er Google Pixel 7 og 7 Pro endnu ikke blevet lanceret. Hvis Google Pixel 7 og Pixel 7 Pro ikke er lanceret i dit land endnu, og du planlægger at importere enten, kan du ende med en mobillåst enhed. Din enhed kan være låst af dit mobilselskab, afhængigt af hvor du har købt den fra. Hvis du for eksempel har købt en Pixel 7 eller 7 Pro fra et mobilselskab, får du en kontrakt, hvorefter dit mobilselskab bliver låst op. Indtil da skal du bruge SIM-kortet fra den pågældende tjenesteudbyder.
Du skal kontakte din forhandler for at låse dit SIM-kort eller mobilselskab op. Du kan diskutere dette med dem for at låse operatøren op inden kontraktens udløb. Men hvad nu hvis sælgeren ikke kan låse medierne op, før han underskriver kontrakten? Hvis du vil låse SIM-kortet op i Google Pixel 7 og Pixel 7 Pro, vil denne artikel guide dig gennem processen. Denne artikel viser dig de forskellige måder at låse SIM-kortet op på Google Pixel 7 og 7 Pro.
Indhold:
Lås SIM-kortet op i Google Pixel 7 og 7 Pro
Processen med at låse SIM-kortet op i Google Pixel 7 og 7 Pro er ret lang. Du skal genstarte din telefon og derefter bruge adb og fastboot til at låse sim-kortet op. Processen er ret enkel; følg de trin, vi vil nævne fremover. Vi deler hele processen op i tre trin for at gøre det nemmere for dig at følge denne guide.
Nulstil din telefon
Først skal du genstarte din telefon. Udførelse af en fabriksnulstilling vil nulstille din enhed til fabriksindstillingerne, hvilket er vigtigt, før vi fortsætter med SIM-oplåsning. Sørg for at sikkerhedskopiere dine data, før du nulstiller din telefon, da nulstilling af din telefon vil slette alle dine filer. Nedenfor er trinene til at nulstille din telefon til fabriksindstillinger.
- Fjern SIM-kortet fra enheden, og sluk for Wi-Fi.
- Åbn appskuffen på din telefon ved at stryge appskærmen.
- Tryk på ikonet Indstillinger i appskuffen for at åbne appen Indstillinger .
- Gå til sektionen System , og klik på Nulstil indstillinger .
- Klik nu på “Slet alle data” (fabriksnulstilling), og derefter “Slet alle data”.
- Du bliver bedt om at indtaste din enheds pinkode. Når du har indtastet din enheds PIN-kode, skal du trykke på Slet alle data.
- Telefonen vil begynde at genstarte. Hele processen kan tage noget tid.
- Når processen er fuldført, genstarter din telefon.
- Spring den indledende opsætning over, indsæt ikke et SIM-kort i din telefon, og forbind ikke til et Wi-Fi-netværk, før dit mobilselskab er låst op.
Forberedelse af din enhed til ADB og Fastboot
Du skal nu forberede din enhed til ADB og Fastboot for at fortsætte.
- Sørg for, at din computer er forbundet til en stabil internetforbindelse.
- Download og installer Android USB-driveren på din computer. Du kan downloade Google Pixel USB-driveren fra dette link .
- Download og udpak ADB- og Fastboot-værktøjerne (SDK Platform-Tools) til din computer. Du kan downloade det fra dette link . Download-links kan findes i afsnittet Downloads på denne side.
- Aktiver også USB-fejlretning på din Pixel. Du kan gøre dette ved at følge nedenstående trin:
- Åbn appen Indstillinger på din telefon.
- Gå her til afsnittet Om telefon .
- Klik på byggenummeret 5-6 gange. Du vil se en besked nederst på skærmen: “Du er nu en udvikler.” Hvis du ser denne besked, har du aktiveret udviklertilstand på din enhed.
- Gå nu tilbage til menuen Indstillinger og klik på Udviklerindstillinger .
- Slå kontakten til for udviklerindstillinger øverst.
- Slå derefter kontakten til USB-fejlfinding til . Hvis du bliver bedt om at tillade USB-fejlretning , skal du klikke på OK.
- Dette vil aktivere USB-fejlretning på din enhed.
Derefter kan du gå videre til næste trin i denne vejledning.
Lås SIM-kortet op i Google Pixel 7 og 7 Pro
Nu hvor alt er klar, kan du fortsætte med SIM-oplåsning på Google Pixel 7 og 7 Pro ved hjælp af ADB og Fastboot. For at gøre dette skal du følge nedenstående trin:
- Sørg for, at du har udtrukket ADB- og fastboot-værktøjerne til din computer. Åbn mappen med udpakkede platformsværktøjer (ADB og fastboot-værktøjer).
- Klik på adresselinjen øverst, skriv cmd og tryk på Enter for at åbne en kommandoprompt.
- Brug et USB-kabel til at forbinde din Pixel 7/7 Pro til din computer.
- Når enheden er tilsluttet, skal du skrive og køre følgende kommando ved kommandoprompten:
- adb enheder
- Du vil blive bedt om at tillade USB-fejlretning. Tillad det fra den prompt, du vil modtage på din telefonskærm.
- Nu får du enheds-id’et til din telefon på kommandolinjen.
Bemærk . Hvis du får et enheds-id, betyder det, at din enhed er korrekt tilsluttet computeren, og at USB-driverne også er installeret korrekt. Hvis du ikke kan se enheds-id’et, skal du tilslutte din telefon korrekt til din computer og geninstallere USB-driverne.
- Skriv nu følgende kommando og tryk på Enter −
- adb skal
- Til sidst skal du skrive og køre følgende kommando ved kommandoprompten:
- pm afinstaller -k –user 0 com.google.android.apps.work.oobconfig
- Luk derefter kommandoprompten, afbryd din telefon fra pc’en og genstart din telefon.
- Operatøren vil blive låst op på din telefon. Nu kan du bruge enhver operatørs SIM-kort på din enhed.
Afsluttende ord
Ovenstående guide hjælper dig med at låse SIM-kortet op på Google Pixel 7 og 7 Pro. Sørg for, at du har fulgt ovenstående trin korrekt og ikke er gået glip af noget trin. Ovenstående trin hjælper dig med at låse operatøren op på din Pixel 7-enhed. Hvis du støder på problemer med ovenstående guide, bedes du fortælle os det i kommentarfeltet.


Skriv et svar