Sådan redigeres genvejsmenupunkter i Windows 11/10 (flere værktøjer)
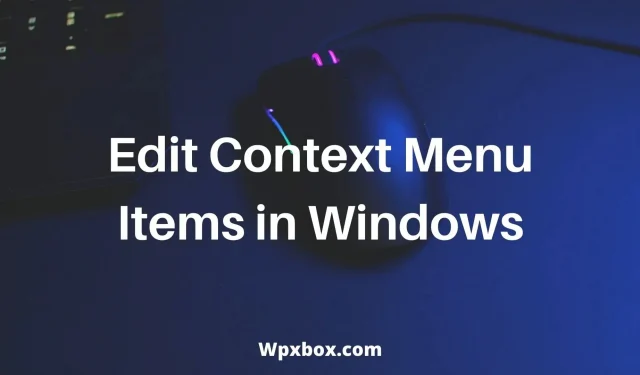
Der er ingen tvivl om, at kontekstmenuen eller kontekstmenuen er ekstremt vigtig. Det giver dig ekstra muligheder og giver dig mulighed for at udføre opgaver hurtigt. Men hvis du bemærker, at der er funktioner i kontekstmenuen, som du ikke engang bruger eller har brug for. I stedet ville det være meget bedre, hvis du kunne tilpasse menuen og tilføje de funktioner, du bruger mest. Så spørgsmålet er, hvordan man redigerer kontekstmenupunkter i Windows 11/10? Lad os finde ud af det i denne enkle guide.
Hvordan redigerer man genvejsmenupunkter i Windows 11/10?
Der er to måder at redigere kontekstmenuen i Windows 11/10. Den første metode kræver nogle ændringer i registreringseditoren. Til den anden metode skal du bruge tredjepartsværktøjer. Så i denne artikel vil vi tale om følgende metoder og værktøjer:
- Registreringseditor
- Simpel kontekstmenu
- Filmenu Værktøjer
- Højreklik-forstærker
- MenuMaid
Lad os nu tale om registreringsmetoden og andre værktøjer en efter en:
1. Registreringseditor
Ved hjælp af registreringseditoren kan du foretage ændringer i kontekstmenuen. Dog kan redigering af registreringsdatabasenøgler skade din computer. Derfor anbefaler vi dig at tage backup af dine registreringsnøgler. Så hvis du vil fortryde din handling, kan du gøre det.
Uanset hvad, her er de trin, du skal følge:
- Gå til Windows-søgning, søg efter regedit og start Registreringseditor.
- Naviger nu til følgende sti:
HKEY_CLASSES_ROOT\*\shellex\ContextMenuHandlers
- Det vil vise alle kontekstmenuindstillingerne. Fjern dem, du ikke har brug for, og du er færdig.
Det kan dog være svært at redigere kontekstmenuen med registreringseditoren. Derfor er nedenfor et par værktøjer til at gøre dit arbejde lettere.
2. Simpel kontekstmenu
Som navnet antyder, gør en simpel kontekstmenu, hvad den siger. Det giver dig mulighed for at tilføje mange nyttige kommandoer og indstillinger til dit skrivebord. Som et resultat kan du udføre forskellige opgaver hurtigt og nemt. Derudover er programmet nemt at bruge og tilgængeligt som gratis download.
Den består af seks hovedkategorier og tre underkategorier. Disse omfatter kontekstmenuen Desktop, kontekstmenuen Denne computer, kontekstmenuen Drev, kontekstmenuen for mapper og kontekstmenuen for EXE-filer.
Fordele:
- Du kan rydde kontekstmenuen.
- Tilføj programmer til kontekstmenuen.
- Træk kontekstmenueditoren.
- Gratis download.
Minusser:
- Brugergrænsefladen er ikke perfekt.
For at bruge softwaren kan du følge disse trin:
- Udpak først zip-filen.
- Vælg derefter de ønskede genvejsmenupunkter ved at markere afkrydsningsfeltet ud for det.
- Klik til sidst på knappen Anvend ændringer.
3. Filmenuværktøjer
Med Filemenu Tools kan du nemt tilpasse Windows Stifinders kontekstmenu. Det hjælper dig med at tilføje indbyggede hjælpeprogrammer, så du kan bruge Windows uden problemer. Du kan tilføje filer og mapper eller tilføje brugerdefinerede kommandoer.
Fordele:
- Understøttelse af tilføjelse af indbyggede hjælpeprogrammer, der udfører handlinger på filer og mapper.
- Du kan tilføje brugerdefinerede kommandoer, der udløser en bestemt handling.
- Aktiver/deaktiver andre programkommandoer.
- Har mange indbyggede hjælpeprogrammer
Minusser:
- For mange muligheder til at forvirre nybegyndere.
Softwaren er gratis at downloade, og her er hvordan du kan bruge den:
- Kør Filemenu-værktøjerne, og det vil vise alle kontekstmenuindstillingerne.
- Brug sidebjælken til at tilføje nye kommandoer til kontekstmenuen.
- Hvis du vil fjerne et hold, skal du vælge det og klikke på “Slet” i sidebjælken.
4. Højreklik booster
Så kan du tjekke Right Click Enhancer ud. Det giver dig mulighed for at tilføje applikationer, filer og mappegenveje til kontekstmenuen. På denne måde kan du holde dit skrivebord mere organiseret. Du kan også oprette undermenuer i kontekstmenuen. På denne måde kan du tilføje en masse funktionalitet uden at rode i kontekstmenuen.
Dette værktøj er dog ikke gratis. Premium-licensen giver dig adgang til funktioner såsom tilføjelse af nye genveje til kontekstmenuen, redigering af eksisterende kontekstmenupunkter og sletning eller deaktivering af unødvendige genvejsmenupunkter.
Selvom der er en gratis version. Men dette vil ikke være nok til at redigere genvejsmenupunkterne.
Fordele:
- Tilføj nye genveje til kontekstmenuen.
- Rediger eksisterende kontekstmenuposter.
- Fjern eller deaktiver den uønskede kontekstmenu fuldstændigt.
Minusser:
- Den gratis version tillader dig ikke at redigere kontekstmenuen.
5. Tjenestepiges menu
MenuMaid er et andet simpelt værktøj til at hjælpe med at optimere Windows-kontekstmenuen. Den har en enkel brugergrænseflade med kun to hovedsektioner – Internet Explorer og Windows Explorer. Hver af dem er dedikeret til at rydde op i kontekstmenuen i deres respektive områder.
Fordele:
- Gratis download.
- Ændringer træder i kraft med det samme.
- Let at bruge.
Minusser:
- Det kan kun redigere muligheder for Internet Explorer og Windows Explorer.
Følg disse trin for at bruge værktøjet:
- Kør MenuMaid.
- Klik på fanen Windows Stifinder.
- Herfra skal du fravælge de muligheder, du ikke ønsker i din kontekstmenu.
Men i modsætning til de fleste andre værktøjer tillader dette dig ikke at tilføje ny funktionalitet til kontekstmenuen. Men hvis du vil fjerne eksisterende funktioner fra kontekstmenuen, vil dette virke.
Det er det, hvordan man redigerer kontekstmenupunkter i Windows 11/10. Prøv nu værktøjerne og registreringseditoren og se, om du kan tilpasse kontekstmenuen. Antag, at du sidder fast på noget; kommentar nedenfor.



Skriv et svar