Sådan sikkerhedskopieres kontaktnumre på Android Mobile
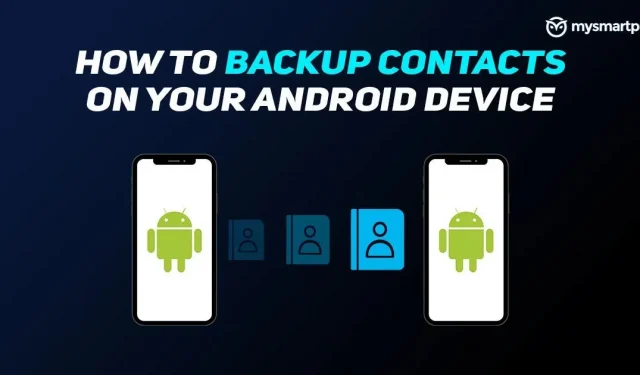
Der er mange grunde til, at du måske ønsker at sikkerhedskopiere kontakter på din Android-telefon. Du kan skifte telefon eller flytte fra Android til iOS. Måske er du bare forsigtig. De fleste Android-smartphones er forudkonfigureret til at gemme dine kontakter og holde dem synkroniseret med din Google-konto. Som et resultat mister du ikke dine kontakter, selvom du skifter til en anden smartphone.
Det er dog muligt, at dine kontakter er gemt i selve enhedslagringen eller i en anden cloud-tjeneste, især hvis du bruger en modificeret Android-firmware. I dette tilfælde er det bydende nødvendigt, at du har en Google-sikkerhedskopi af dine kontakter, så du kan få adgang til dem hvor som helst.
Sådan sikkerhedskopieres kontakter på din Google-konto
For at sikkerhedskopiere enhedskontakter på din Google-konto skal du gøre følgende:
1. Gå til Indstillinger på din Android-enhed.
2. Find og vælg Google-indstillingen.
3. Rul hele vejen ned, og vælg Indstillinger for Google-apps.
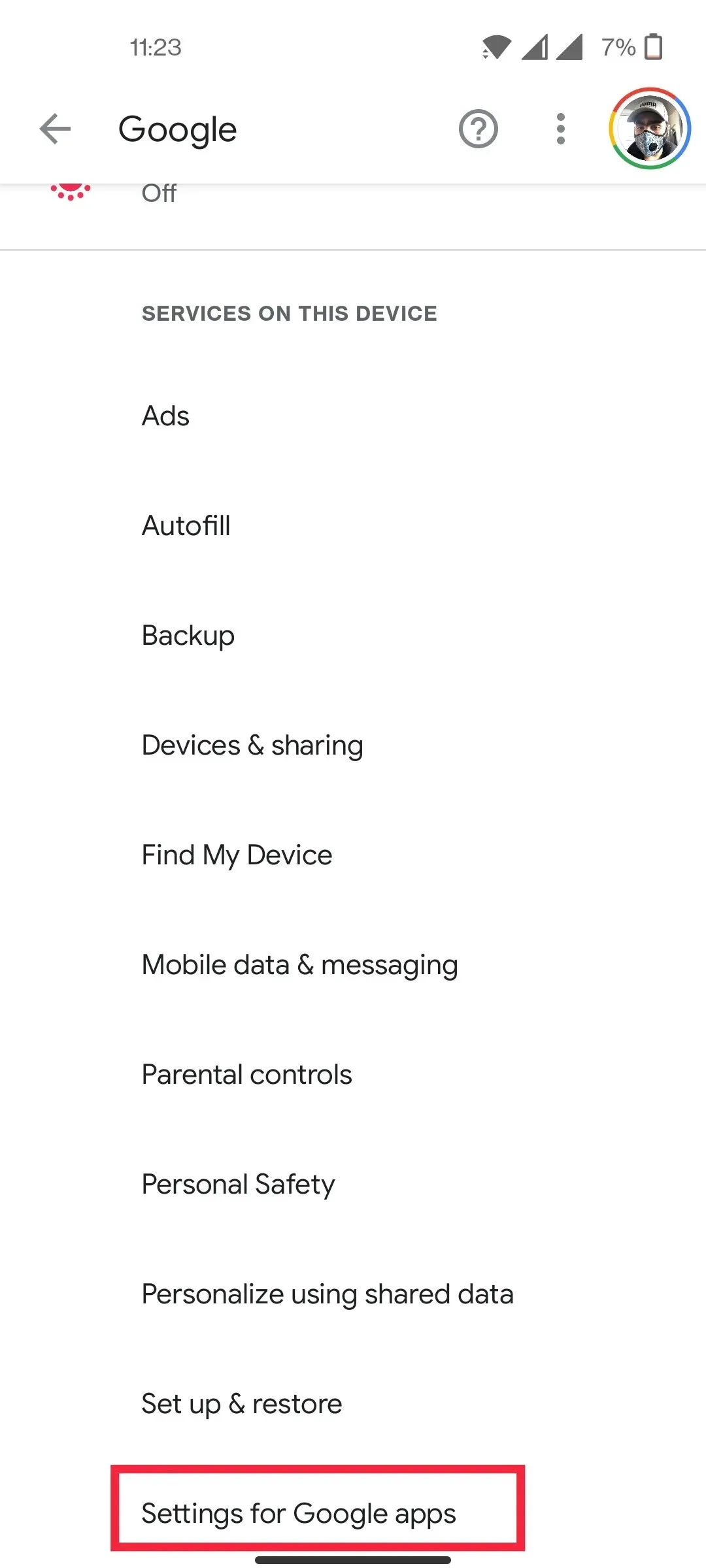
4. Vælg Google Contacts Sync.
5. Vælg “Administrer indstillinger” under “Synkroniser også enhedskontakter”.
6. Tænd den.
Det er vigtigt at bemærke, at dette ikke omfatter kontakter, der er gemt på SIM-kortet, eller kontakter, der er gemt på en tredjepartstjeneste. I det væsentlige vil enhver kontakt, der ikke er gemt i enhedens hukommelse, blive udelukket fra sikkerhedskopien.
Mens du er i indstillingerne for Google Contacts Sync, skal du sørge for at synkronisere alle dine kontakter ved at gå til “Administrer indstillinger” under “Status” og trykke på “Synkronisering”-indstillingen. Du bør manuelt synkronisere kontaktoplysninger, hvis du planlægger at genstarte din enhed eller skifte fra en smartphone til en anden.
Hvordan sikkerhedskopieres kontakter i telefonens hukommelse eller SD-kort?
Sikkerhedskopiering af kontakter til en Google-konto er en af de sikreste muligheder, men vi forstår, hvis du er skeptisk over for at uploade dine data. Hvis du ikke længere har tillid til Google-skyen med dine data, kan du udtrække dine kontaktoplysninger som en CSV-fil eller vCard og gemme dem på dit telefonlager eller SD-kort. Her er hvad du skal gøre:
1. Gå til siden Google Kontaktpersoner i en webbrowser.
2. Marker afkrydsningsfeltet for at vælge en kontakt.
3. Vælg Eksporter fra venstre rude.
4. Vælg filtypen i det næste vindue.
5. Klik på Eksporter.
CSV-filen eller visitkortet bliver nu gemt i din telefons hukommelse, som du kan flytte til et SD-kort i filhåndteringen. Hvis du flytter til en iOS-enhed, kan du importere vCard’et til din iCloud-konto . I mellemtiden kan CSV-filen importeres ved hjælp af enhver tredjeparts kontaktapp.
Sådan sikkerhedskopieres kontakter ved hjælp af tredjepartsapps
Der er en række tredjepartsapps, hvis du sikkerhedskopierer kontakter på din Android-enhed. Super Backup er en af de mest populære. Du kan sikkerhedskopiere alle dine kontakter til intern hukommelse eller SD-kort. I appen kan du endda gemme en sikkerhedskopi til skylageret. Easy Backup er også en fantastisk app til at sikkerhedskopiere dine kontakter. Appen lader dig endda sende sikkerhedskopierede filer via e-mail eller beskedtjeneste.
Sådan gendannes kontakter fra din Google-konto
Hvis Google-kontakter ikke vises på din nye smartphone, på trods af at Google-sikkerhedskopi er slået til hele tiden, kan du gendanne dine kontakter manuelt. For at gendanne kontakter fra en af dine Google-sikkerhedskopier skal du gøre følgende:
1. Gå til Indstillinger på din Android-enhed.

2. Find og vælg Google-indstillingen.
3. Rul ned og vælg Opsæt og gendan.
4. Klik på Gendan kontakter.
5. Vælg Google-konto og sikkerhedskopiering af enhed.
Hvis du bruger en tredjepartsapp til backup af kontakter, kan du bruge den samme app til at gendanne kontakter. Hvis du har en CSV-fil eller et visitkort, har du også mulighed for at gendanne dem ved hjælp af Google Kontakter. Bare gå til Google Kontakter-websiden og vælg “Importer” fra venstre panel. Upload kontaktfilen og klik på “Importer”.



Skriv et svar