Hvordan tager man et skærmbillede på en Android-telefon? Alle enheder
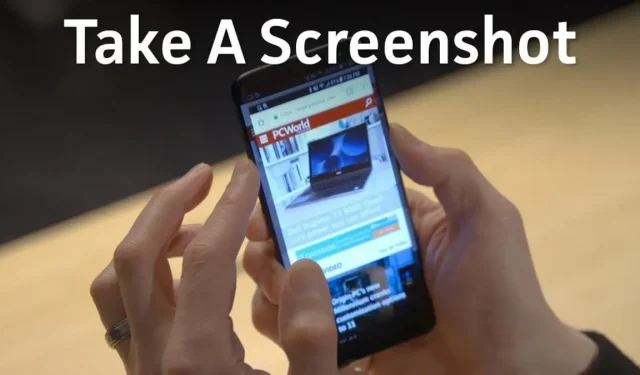
Har du lige fundet noget brugbart på en hjemmeside og vil du tage et skærmbillede? Hvis ja, her er alt hvad du behøver at vide om, hvordan du tager et skærmbillede på en Android-telefon.
Fra tredjeparts screenshot-apps til håndbevægelser, den måde, du tager et screenshot på på Android, er helt sikkert blevet strømlinet. Med adskillige skærmbilledemetoder indbygget direkte i operativsystemet er det nu svært at beslutte, hvilken man skal bruge.
Uanset om du leder efter et enkeltsides skærmbillede eller et rullende skærmbillede, er her en komplet guide til, hvordan du tager et skærmbillede på en Android-telefon. Bare rolig, da vi har dækket næsten alle Android-mærker her.
Hvad er standardmåden at tage et skærmbillede på en Android-telefon?
Den første og sandsynligvis ældste måde at tage et skærmbillede på en hvilken som helst Android-telefon er med dens Power-knap og Volume Down-knap.
Hvis du bruger denne metode, skal du blot trykke på og holde lydstyrke ned-knappen og tænd/sluk-knappen nede på samme tid for at tage et skærmbillede.
Men på nogle Android-modeller skal du muligvis bruge Hjem-knappen og Power-knappen til ovenstående proces.
Dette var de to mest almindelige måder at fange Android-skærmen på i ældre modeller. Og virker til de fleste Android-telefoner.
Hvis du har en moderne Android-enhed, kan du blot trykke og holde tænd/sluk-knappen nede, og flere muligheder vises på skærmen. Blandt disse muligheder finder du muligheden “Skærmbillede”. Bare vælg det, og du er færdig.
Ikke kun det, men med fremkomsten af Google Assistant på Android er processen med at tage skærmbilleder blevet yderligere forenklet. Alt du skal gøre er at bruge stemmekommandoen – “Hey Google, tag et skærmbillede.”
Kort sagt, disse var alle de grundlæggende og standard måder at tage skærmbilleder på Android-enheder. Men der er altid nogle undtagelser. Android modtager regelmæssige opdateringer, og hver af dem introducerer yderligere funktioner til enheder, herunder at tage skærmbilleder.
Du kan for eksempel også tage et skærmbillede med pennen på din Samsung-enhed, hvis den har en!
På samme måde har andre producenter introduceret yderligere måder at tage skærmbilleder for at erstatte disse standardmåder. Disse metoder diskuteres nedenfor sammen med de specifikke enheder, som de fungerer på.
Hvordan tager man et skærmbillede på Xiaomi-enheder?
Nedenfor er alle måder, du kan tage et skærmbillede på en Xiaomi-enhed.
- Notifikationspanel
Xiaomi giver mulighed for et skærmbillede med et enkelt tryk i meddelelsesskyggen for at tage skærmbilleder i farten. For at gøre dette skal du følge disse trin.
- Stryg ned på skærmen.
- Se efter skærmbilledet-ikonet. Det skal ligne en saks.
- Klik på den.
- Send det et sekund eller to, og du får et skærmbillede.
- Stryg ned med tre fingre
Dette er en anden almindelig og nemmeste måde at tage et skærmbillede på en Android-telefon. Du skal bare stryge ned ad skærmen med tre fingre på samme tid, og du vil øjeblikkeligt få dit skærmbillede.
Bare sørg for, at alle fingre rører skærmen på samme tid, hvis det ikke virker.
Bemærk. Det førnævnte stryg med tre fingre ned for at tage et skærmbillede er som standard deaktiveret. Aktiver derfor indstillingen fra indstillingerne for at bruge den.
For at gøre dette skal du følge denne sti – Indstillinger > Avancerede indstillinger > Tastaturgenveje > Tag et skærmbillede og indstil indstillingen Stryg ned med tre fingre.
- Indbygget Quick Ball
Du kan aktivere skærmbilledefunktionen på din Xiaomi-enhed med den indbyggede Quick Ball. Men for at gøre dette skal du sørge for, at Quick Ball er aktiveret på din enhed. Dette kan gøres med nedenstående trin.
- Åbn Indstillinger på din telefon.
- Klik på “Avancerede indstillinger”.
- Gå til Quick Ball.
- Tænd for Quick Ball for at aktivere den.
Hvordan tager man skærmbilleder på Motorola-enheder?
Motorola laver nogle af de enkleste enheder. Deres smartphones får heller ikke mange opdateringer. Derfor kan du ikke bruge smarte eller nye avancerede metoder til at tage et skærmbillede på denne enhed.
Men du kan altid gå på den gamle måde. Tryk på tænd/sluk-knappen og lydstyrke ned-knappen for at tage et skærmbillede.
Du vil modtage et skærmbillede på et sekund. Hold ikke knapperne nede længe, kun et sekund.
Hvordan tager man skærmbilleder på LG-enheder?
Selvom LG-enheder ikke længere produceres, betyder det ikke, at de ikke bliver brugt. Nogle af jer har muligvis stadig en gammel LG-telefon, så du kan altid prøve den gamle måde, da den fungerer på 99 % af Android-enheder.
Og sammen med det tilbyder LG andre interessante måder at fange din Android-skærm på.
- Knap til meddelelsesområde
Du kan tage et skærmbillede på din LG-enhed ved at bruge knappen i meddelelsesområdet. Følg nedenstående trin.
- Stryg ned på startskærmen for at få adgang til meddelelsesområdet.
- Find knappen “Skærmbillede”; det er et firkantet ikon.
- Klik på den for at tage et skærmbillede.
- luftfart
Den anden måde at tage et skærmbillede på er gennem Air Motion. Denne funktion virker dog kun på følgende modeller.
- LG G8 ThinQ
- LG V60 ThinQ
- LG Velvet osv.
Denne metode tager et skærmbillede ved hjælp af det indbyggede time-of-flight- kamera for at vælge en luftbevægelse. Følg nedenstående trin for at bruge denne mulighed.
- Vift med hånden over din enhed.
- Bliv ved med at gøre dette, indtil du ser et ikon eller en notifikation, der identificerer din gestus.
- Klem luften med fingerspidserne.
- Stræk dem derefter ud.
Det vil tage et skærmbillede.
- Capture+
Dette er metoden til ældre LG-enheder som LG G8. Dette er den nemme måde; følg blot nedenstående trin.
- Stryg ned på skærmen for at åbne meddelelsespanelet.
- Klik på ikonet Capture+.
- Du vil modtage et skærmbillede.
Bemærk. Capture+ tager ikke kun et almindeligt skærmbillede, men også scrollende skærmbilleder.
Disse var måderne at tage et skærmbillede på LG-enheder.
Hvordan tager man skærmbilleder på OnePlus-enheder?
Bortset fra standardmåden at tage et skærmbillede på, er der en anden måde at tage et skærmbillede på en hvilken som helst OnePlus-enhed. Dette bruger din strygebevægelse med tre fingre, der ligner Xiaomi-enheder.
Før du bruger denne funktion, skal du aktivere den på din enhed. For at gøre dette skal du følge disse trin.
- Åbn appen Indstillinger på din enhed.
- Klik på knappen “Knapper og bevægelser”.
- Vælg indstillingen Hurtige bevægelser.
- Slå skærmbilledet med tre fingre til.
Du kan nu fange OnePlus-skærmen med tre fingre.
Hvordan tager man skærmbilleder på HTC-enheder?
Igen er den almindelige Power + Volume Down-knap den nemmeste måde at tage skærmbilleder på en HTC-mobil. Men hvis din enhed understøtter Edge Sense , kan du også bruge det.
Du skal dog justere dine enhedsindstillinger og indstille, hvor længe eller kort telefonen skal klemme. For at gøre dette skal du følge disse trin.
- Åbn appen Indstillinger på din enhed.
- Klik på Edge Sense-indstillingen.
- Indstil kort squeeze eller Indstil squeeze og hold.
Bemærk. Du kan altid tilføje et skærmbillede til meddelelsesområdet på din HTC. Når det er sagt, kan du nemt rulle ned ad meddelelseslinjen og klikke på knappen Skærmbillede for at tage et skærmbillede.
Hvordan tager man skærmbilleder på Sony-enheder?
På Sony-enheder skal du blot følge nedenstående trin for at fange skærmen.
- Tryk og hold tænd/sluk-knappen på din enhed nede i et par sekunder.
- Der vises flere muligheder på skærmen.
- Vælg indstillingen Skærmbillede.
- Skærmbilledet vil blive klikket et sekund.
Hvordan tager man skærmbilleder på Samsung-enheder?
Som diskuteret ovenfor understøtter de fleste enheder standard screenshot-metoder. Men nogle gange tilføjer nogle få producenter nogle avancerede metoder for alles bekvemmelighed.
Dette er tilfældet med Samsung. Det giver dig mange måder at tage skærmbilleder på din enhed. De er:
- Med Bixby digital assistent
Hvis du har en nyere Samsung-model, såsom Samsung Galaxy S22, leveres din enhed forudinstalleret med en digital assistent. Det hedder Bixby . Dette er nyttigt, hvis du vil tage et skærmbillede ved hjælp af stemmekommandoer. Dette fungerer på to måder:
Hvis din enhed er konfigureret korrekt, skal du følge disse trin.
- Naviger til skærmen, hvor du vil tage et skærmbillede.
- Giv en stemmekommando ved at sige “Hey Bixby.”
- Hvis han svarer rigtigt, skal du fortsætte med at give en stemmekommando og sige: “Tag et skærmbillede.”
Derfor vil skærmbilledet blive gemt i din telefons galleri-app.
Hvis din enhed er konfigureret forkert, skal du følge disse trin.
- Tryk på sideknappen dedikeret til Bixby.
- Giv en stemmekommando ved at sige “Tag et skærmbillede.”
- Processen afsluttet.
- S-håndtag
Hvis du undrer dig over, hvordan du tager et skærmbillede på en Android-telefon ved hjælp af S Pen, så læs videre.
Selvom Galaxy Note-serien blev udgået, fortsatte S-pennen med at blive brugt sammen med andre Samsung-modeller. For eksempel Galaxy S22 Ultra. Interessant nok kan du også tage et skærmbillede med S pen, hvis din telefon har det. Bare følg instruktionerne nedenfor for at gøre det.
- Tag S-håndtaget ud.
- Kør luftkommandoen. Dette skal gøres, hvis det ikke sker automatisk.
- Vælg skærmoptagelse.
Når skærmbilledet er blevet taget, kan du redigere det og gemme dine ændringer.
- Stryg håndfladen
Du kan også tage et skærmbillede med din håndflade. For at gøre dette skal du aktivere denne metode til at oprette et skærmbillede i indstillingerne. Dette kan gøres ved at følge nedenstående trin.
- Gå til indstillinger.
- Klik på “Avancerede indstillinger”.
- Vælg indstillingen Bevægelse og bevægelser.
- Slå Swipe to Grab til. Det vil være et sted for enden af skærmen.
Når den er aktiveret, skal du følge trinene nedenfor for at bruge denne funktion.
- Placer din hånd lodret foran telefonen. Det kan være enten på højre eller venstre kant af enheden.
- Der vil være et blink på skærmen.
- Der vises en meddelelse på skærmen om, at skærmbilledet er taget.
- Smart optagelse
Det vil ikke være forkert at sige, at Samsung har nogle bedre muligheder med hensyn til at tage skærmbilleder. Og blandt dem er Smart Capture. Med denne funktion vil du ikke kun tage et almindeligt skærmbillede, men også forlænge længden af det skærmbillede, så meget du vil.
Bare tag et skærmbillede ved hjælp af en af ovenstående metoder og klik derefter på Scroll Capture-knappen på skærmbilledet. Nu kan du scrolle ned på skærmen/siden.
Bemærk. Denne funktion kombinerer også flere skærmbilleder.
- Smart valg
Indtil videre har vi lært, hvordan man tager et enkelt skærmbillede og udvidede/rullende skærmbilleder. Hvad hvis du kunne fange en bestemt del af skærmen? Ja, du hørte rigtigt.
Samsungs Smart Select-funktion giver dig mulighed for at redigere skærmbilledet for specifikke områder. Ikke nok med det, det giver dig mulighed for at oprette GIF’er/korte film fra videoer.
Men du skal aktivere denne funktion på forhånd. For at gøre dette skal du følge instruktionerne nedenfor.
- Åbn Indstillinger på din telefon.
- Klik på “Skærm”-indstillingen.
- Klik på indstillingen Edge Panel.
- Vælg Panel.
- Vælg muligheden “Smart valg”.
Du kan betjene denne funktion ved at skubbe endepanelet.
Hvordan tager man skærmbilleder på Huawei-enheder?
Generelt kan du bruge standard screenshot-metoder på Huawei-enheder. Men nedenfor er nogle andre måder at tage skærmbilleder på.
- med dit led
Ja, du kan tage skærmbilleder med dine knoer. Men det kræver, at du aktiverer denne funktion på din telefon. Dette kan gøres ved at følge nedenstående trin.
- Åbn indstillinger.
- Klik på tilgængelighed.
- Vælg en genvej og bevægelser, og tag derefter et skærmbillede.
Alt du skal gøre er at trykke to gange på skærmen med din kno. Derudover kan du også redigere skærmbilledet.
- Genvej til meddelelseslinje
Dette er en anden måde at tage et skærmbillede på en Huawei-enhed. Du kan trække meddelelseslinjen og trykke på ikonet Skærmbillede (papirklippende saks). Når du klikker på den, vil den tage et skærmbillede.
- Luftbevægelser
Du kan også tage et skærmbillede ved hjælp af håndbevægelser. Dette er dog kun muligt, hvis din enhed har Air Gesture-funktionen. Hvis det er på din enhed, skal du aktivere det ved at følge nedenstående trin.
- Åbn Indstillinger på din enhed.
- Klik på tilgængelighed.
- Vælg en genvej og bevægelser.
- Klik på indstillingen Air Gestures.
- Aktiver indstillingen Snapshot.
Når dette er aktiveret, skal du tage hånden væk fra kameraet (helst 8-16 tommer). Efter et par sekunder vises et håndikon. Luk derefter hånden, lav en knytnæve og tag et skærmbillede.
Hvordan tager man skærmbilleder på Google Pixel-enheder?
Google Pixel understøtter også standardmetoden til at tage et skærmbillede. Dette kan gøres ved at trykke på tænd/sluk- og lydstyrke ned-knapperne på samme tid i et sekund.
Hvis denne metode virker vanskelig for dig, er andre måder at tage et skærmbillede på din Google Pixel-enhed på:
- Åbn de seneste apps på skærmen, og tryk på knappen Gennemse (firkantet ikon).
- Vælg indstillingen Skærmbillede på skærmen for at tage et skærmbillede.
Så her er, hvordan du tager et skærmbillede på en Android-telefon.
Konklusion
Så her går du. I denne artikel har vi forsøgt at dække de fleste Android-telefoner. Nu skal du have fundet ud af, hvordan du tager et skærmbillede på en Android-telefon. Hvis du ikke kan tage et skærmbillede med nogen af ovenstående metoder, kan du altid prøve at installere tredjepartsapps.
Men dette er muligvis ikke påkrævet, medmindre du har deaktiveret skærmbilledet. Derudover giver nogle tredjepartsapps dig mulighed for at tilpasse, hvordan skærmbilleder tages.
Endelig, hvis du vil tage et skærmbillede af flere objekter på skærme eller udvidede skærme, kan du tage en skærmoptagelse i stedet for et skærmbillede.



Skriv et svar