Sådan tager du et skærmbillede i Google Pixel 6A (2022)
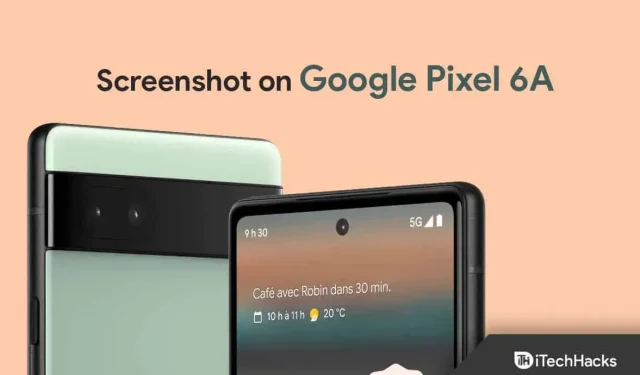
Google Pixel 6A er en ny enhed i Pixel-serien. Telefonen har gode specifikationer og funktioner, som du ikke vil se på andre telefoner. Hvis du lige har fået din Google Pixel 6A og er ved at blive fortrolig med nogle vigtige funktioner som at tage skærmbilleder, vil denne artikel hjælpe dig med det. Den måde, du tager et skærmbillede på, kan variere for de forskellige enheder, du bruger.
Indhold:
- 1 Sådan tager du et skærmbillede på Google Pixel 6A
Sådan tager du et skærmbillede på Google Pixel 6A
I denne artikel vil vi diskutere forskellige måder at tage skærmbilleder på Google Pixel 6A.
Brug af tænd/sluk- og lydstyrke ned-tasterne
Den første måde at tage et skærmbillede på Google Pixel 6A er at bruge de fysiske nøgler. Denne metode er den samme for alle Android-enheder. Følg disse trin for at tage et skærmbillede på Pixel 6A ved at tage et skærmbillede:
- Åbn skærmen, hvor du vil tage et skærmbillede.
- Tryk på Power + Volume Down-knappen sammen, og hold dem nede, indtil du ser skærmen blinke.

- Derefter vil du tage et skærmbillede, som vil blive gemt i dit galleri.
Dobbelttryk på bagsiden af telefonen
En anden måde at tage et skærmbillede på Google Pixel 6A er ved at dobbelttrykke på bagsiden. Du skal installere denne gestus for at tage et skærmbillede på din enhed. For at gøre dette skal du følge nedenstående trin:
- Åbn appen Indstillinger på din telefon.
- Gå her til System og tryk derefter på Gesture.
- Tryk nu på ” Hurtigt tryk “-indstillingen, og tænd for ” Brug hurtigt”-skift.
- Vælg Tag et skærmbillede fra listen over handlinger .
- Naviger nu til skærmen, hvor du vil tage et skærmbillede.
- Dobbelttryk nu på bagsiden af din telefon med fingeren for at tage et skærmbillede.
Brug af Google Assistant
Google Assistant kan bruges til at udføre flere opgaver. Du kan bruge Google Assistant til at tage skærmbilleder på din enhed. Nedenfor er trinene til at tage et skærmbillede i Google Pixel 6A ved hjælp af Google Assistant.
- Gå først til skærmen, hvor du vil tage et skærmbillede.
- Sig nu OK Google, tag et skærmbillede.
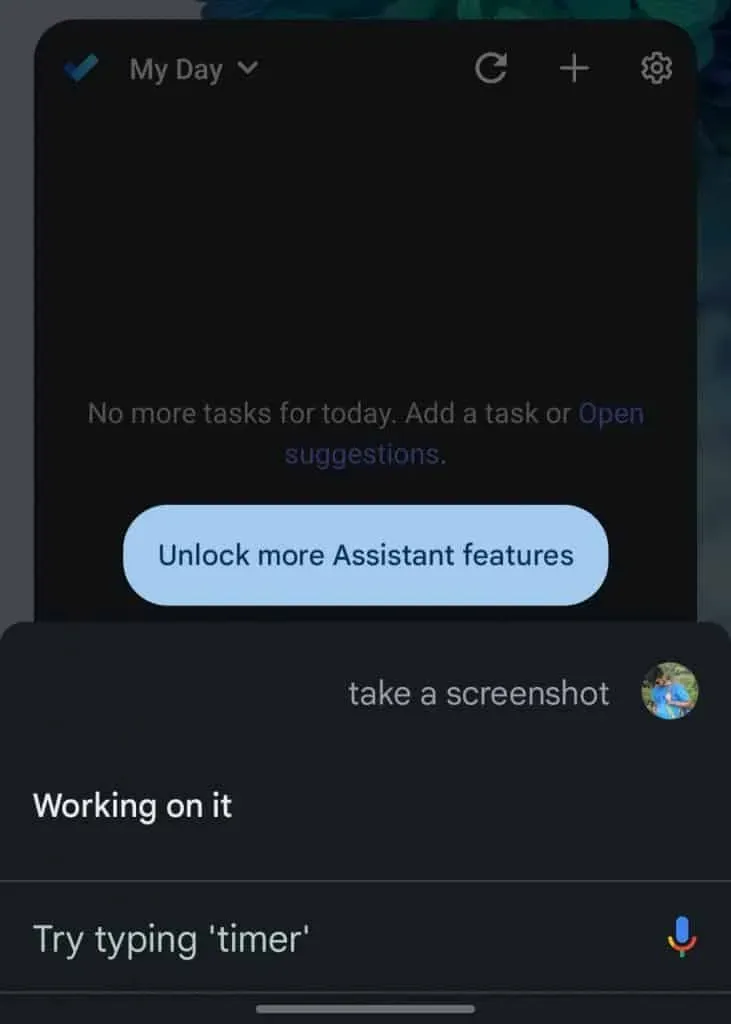
- Dette vil tage et skærmbillede af den skærm, du er på.
Tag et rullende skærmbillede
Hvis du vil tage et skærmbillede på mere end én side, kan du tage lange eller rullende skærmbilleder. Du vil være i stand til at gøre dette ved at følge nedenstående trin:
- Naviger til den skærm, du vil fange.
- Tag et skærmbillede med Google Assistant, fysiske taster, eller dobbelttryk på bagsiden af din telefon.
- Vælg nu muligheden Capture More.
- Træk derefter skærmbilledets rammer til slutningen af de sider, du vil fange, og klik på Gem.
Få adgang til skærmbilleder på Google Pixel 6A
Alle skærmbilleder, du tager, gemmes automatisk i Google Fotos-appen. Følg disse trin for at få adgang til skærmbilleder på din Google Pixel 6A:
- Åbn Google Fotos-appen .
- Klik her på indstillingen ” Bibliotek”.
- Find mappen Skærmbilleder og åbn den.
- Alle skærmbilleder, du har taget, vil blive gemt her.
Afsluttende ord
Disse var alle måder at tage et skærmbillede på Google Pixel 6A. Hvis du vil tage et skærmbillede af din Pixel 6A, kan du bruge alle ovenstående metoder.
FAQ
Hvordan tager man skærmbilleder på Google Pixel 6A?
På Google Pixel 6A kan du tage skærmbilleder på en række forskellige måder. Du kan gøre dette med de fysiske taster, Google Assistant og et dobbelttryk på bagsiden af telefonen.
Hvorfor tager min Google Pixel ikke et skærmbillede?
Hvis du ikke er i stand til at tage skærmbilleder på din Google Pixel-enhed, kan det skyldes mindre lagerplads. Hvis din telefon har mindre hukommelse, vil du løbe ind i problemer, når du tager et skærmbillede.
Kan Google Pixel optage skærm?
Ja, du kan nemt tage skærmbilleder på Google Pixel og optage skærme.
Hvor bliver skærmbilleder af på Google Pixel?
Skærmbilleder gemmes i Fotos-appen på din Pixel-enhed. Hver gang du tager et skærmbillede, gemmes det automatisk i appen Fotos.

Skriv et svar