Sådan gør du dit nattesyn klart med iPhones skjulte røde skærm

Night Shift, Dark Mode, Reducer White Point og Zoom Low Light Filter hjælper med at reducere de skadelige virkninger på dit kropsur, som lyse iPhone- og iPad-skærme har om natten. Men der er en anden mulighed i iOS og iPadOS, der gør hele skærmen rød, og den er nyttig til mere end blot nattevisning i sengen.
Lysstyrkeskyderen, hvidpunktsreduktionen og Zoom-filteret med lavt lys dæmper skærmen, men Night Shift annullerer blå lysfrekvenser, hvilket resulterer i en orange farvetone, der kan hjælpe dig med at falde i søvn lettere (selvom dette er under diskussion ) . Dark Mode skifter alle lyse hvide farver til sort eller mørkegrå, hvilket reducerer øjenbelastningen.
Color Tint, en funktion diskuteret nedenfor, anvender et farvefilter på hele skærmen, såsom et rent rødt filter, som har sine egne fordele.
Rødt lys er sværere at se end andre lysfrekvenser, så det narrer vores øjne til at tro, at det er mindre lyst, end det faktisk er. Det betyder, at du kan se på en rød skærm i et mørkt rum, og dine udvidede pupiller skal ikke tilpasse sig så meget til lyset. Når du kigger væk fra den røde skærm, tilpasser dine øjne sig meget hurtigere til mørket omkring dig.
Den skjulte Apple Color Tint-funktion kan være nyttig til at bruge stjernekort-apps til amatørastronomi , et hurtigt kig på din iPhone i biografen eller bare tjekke din enhed, når du vågner midt om natten. Du kan endda bruge din iPhones skærm som en provisorisk lommelygte med rødt objektiv til de rødt-læsbare papirkort , som er almindelige i militæret. Og som en læser påpegede, kan mange dyr ikke se rødt særlig godt, så et rødt filter vil give dig mulighed for at bruge din iPhone eller iPad, mens du er på jagt om natten.
- Anbefalet på Amazon: HQRP lommelygte med 9 LED’er og rødt lys til visning af stjernekort og nataktiviteter.
Trin 1: Tænd den røde nuance
Bare gå til menuen “Farvefiltre” skjult i indstillingerne for at prøve den skjulte funktion. For iOS 13, 14, 15 og 16 og iPadOS 13, 14, 15 og 16 skal du gå til:
- Indstillinger -> Tilgængelighed -> Skærm & tekststørrelse -> Farvefiltre
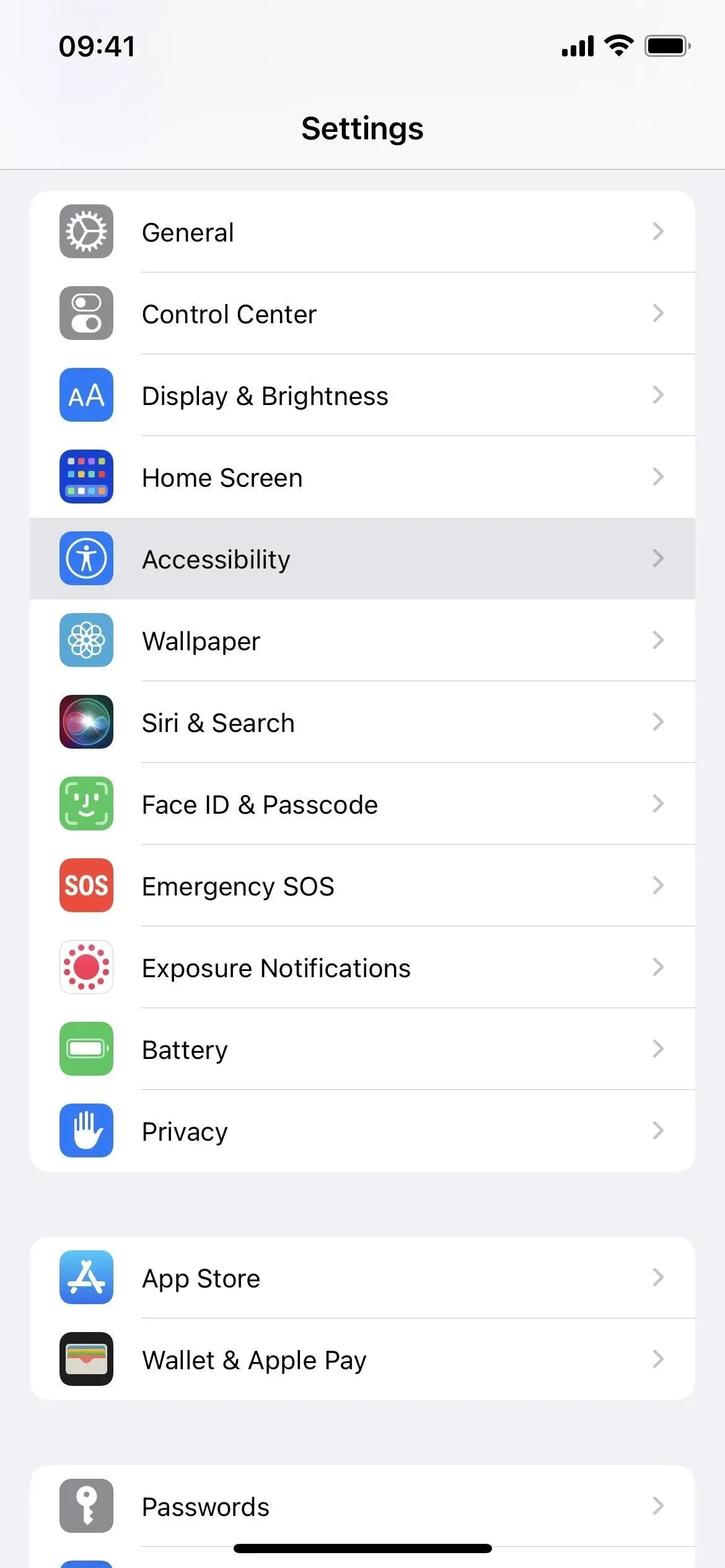

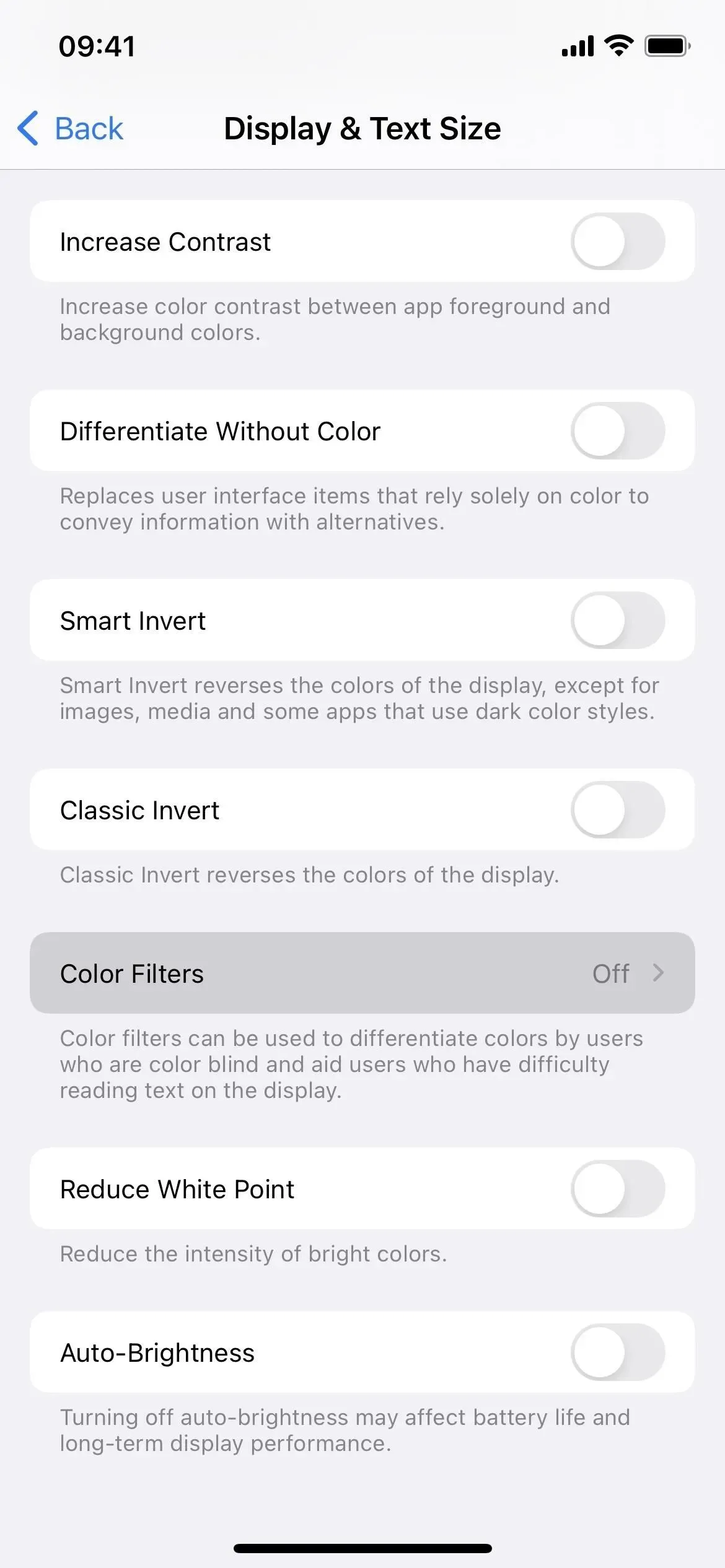
Slå derefter “Farvefiltre” til og vælg “Farvefarve” som filter. Skyderne Intensitet og Hue skal være yderst til højre for at få den fulde røde skærmeffekt, så flyt kontrollerne over dem, hvis de ikke allerede er indstillet.
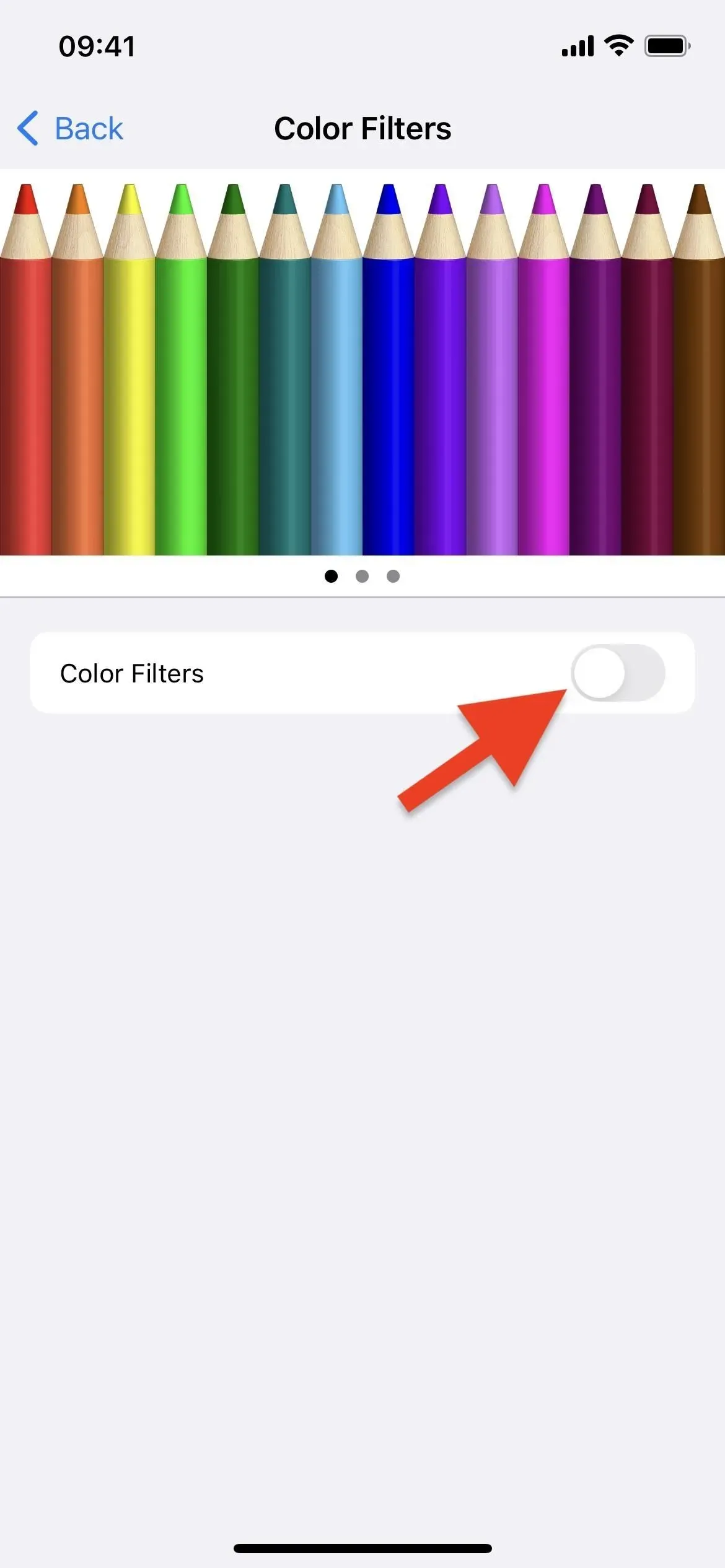
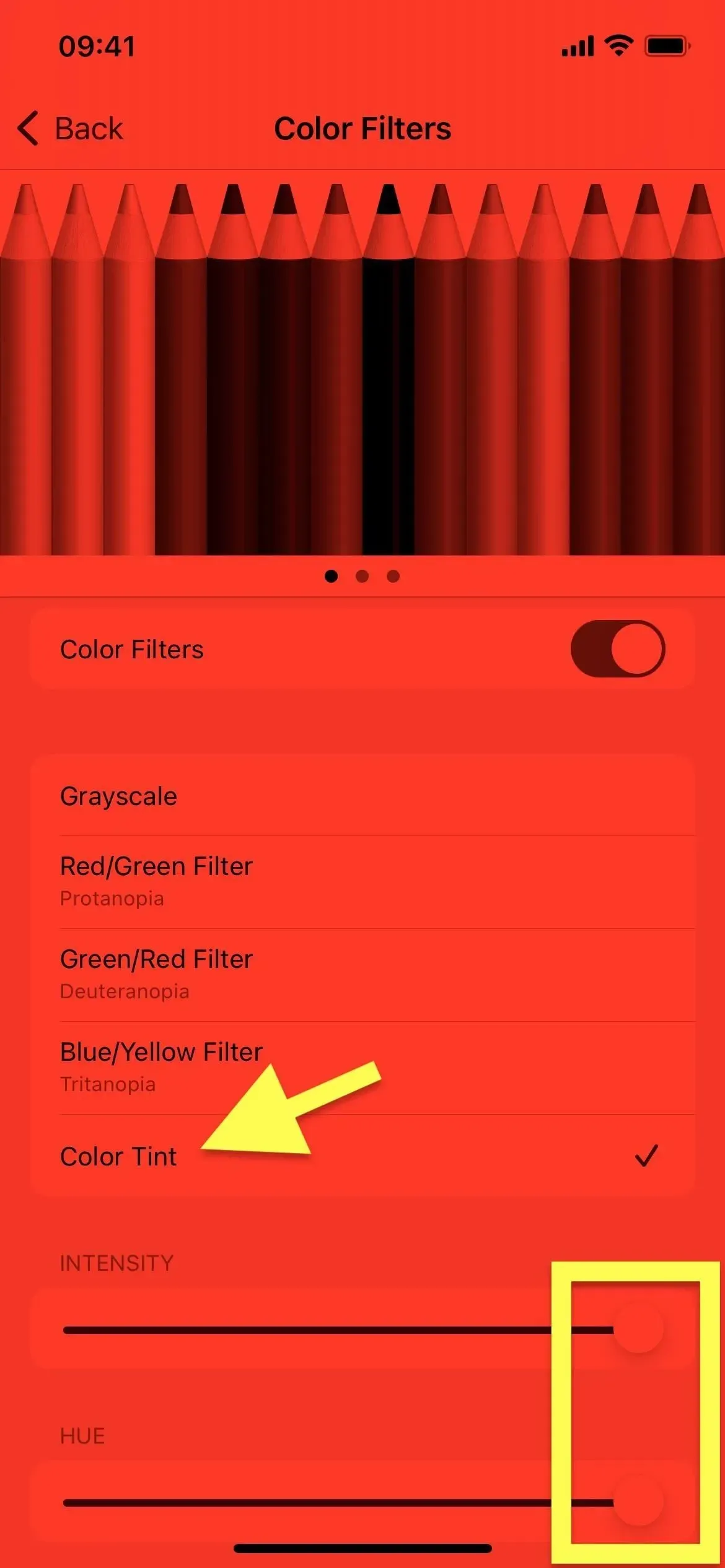
Du kan ikke fange effekten i skærmbilleder (billedet ovenfor er simuleret for at matche den viste farve), men det er bestemt imponerende. Og da din iPhone eller iPad kun udsender rødt lys, vil den være meget nemmere at bruge i mørke omgivelser for at bevare nattesynet uden at beskadige dine øjne.
Trin 2: Tilføj en etiket til den røde farvetone (valgfrit)
Hvis du vil skifte mellem din nye røde nuance og din almindelige, lyse, utonede skærm, ville det være ret akavet at blive ved med at gå ind i menuen Farvefiltre i Indstillinger for at slå det røde filter til eller fra. For at tænde eller slukke for den røde skærm hurtigere, har du flere muligheder:
Mulighed 1: Tilgængelighedsgenvej (tredobbelt-klik)
Med Accessibility Quick Access kan du tredobbeltklikke på sideknappen, startknappen eller topknappen på din iPhone eller iPad for at skifte mellem standardskærmen og den røde farvetone. For at konfigurere det skal du gå til menuen Tilgængelighedsgenvej nederst i Tilgængelighedsindstillinger. Vælg “Farvefiltre” fra listen, og du er færdig.
- Indstillinger -> Tilgængelighed -> Tilgængelighedsgenvej -> Farvefiltre
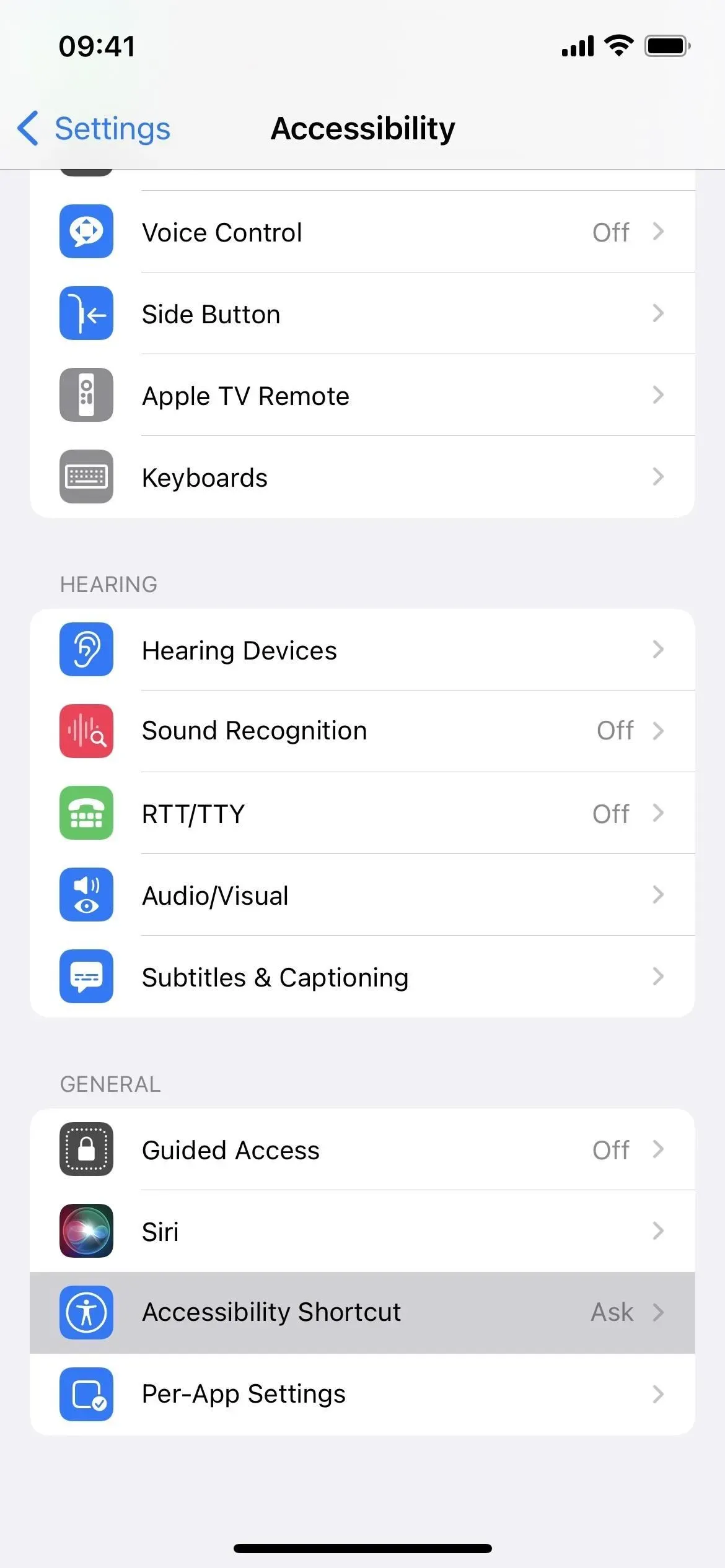
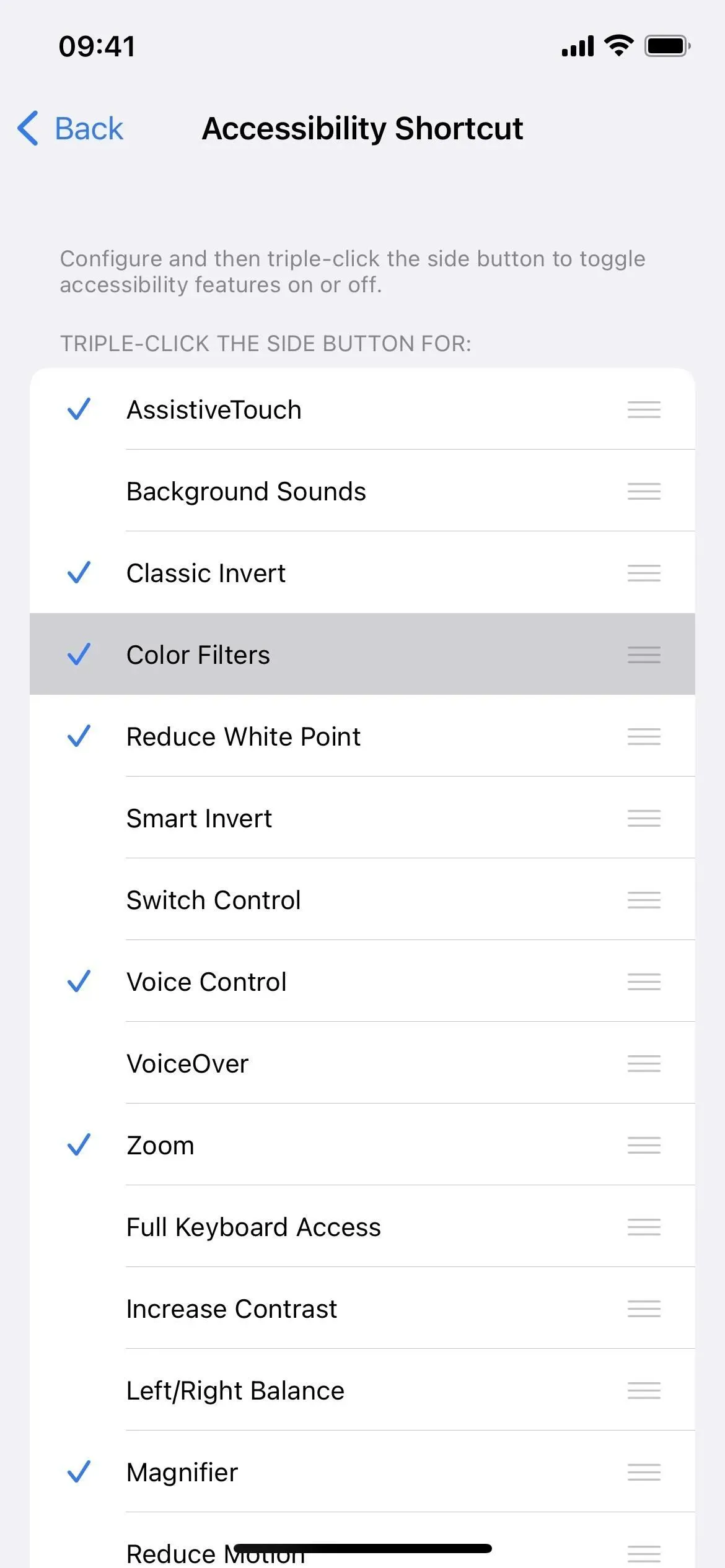
Hvis du har aktiveret to eller flere muligheder for en tilgængelighedsgenvej, såsom Farvetone med baggrundslyde, Lupp, Smart Invert, Stemmekontrol eller Zoom, vil et tredobbeltklik få vist en menu. Du skal vælge “Farvefiltre”. Det er lidt langsommere, men nødvendigt, hvis du kan lide at bruge mange af de seje tredobbelt-klik genveje.
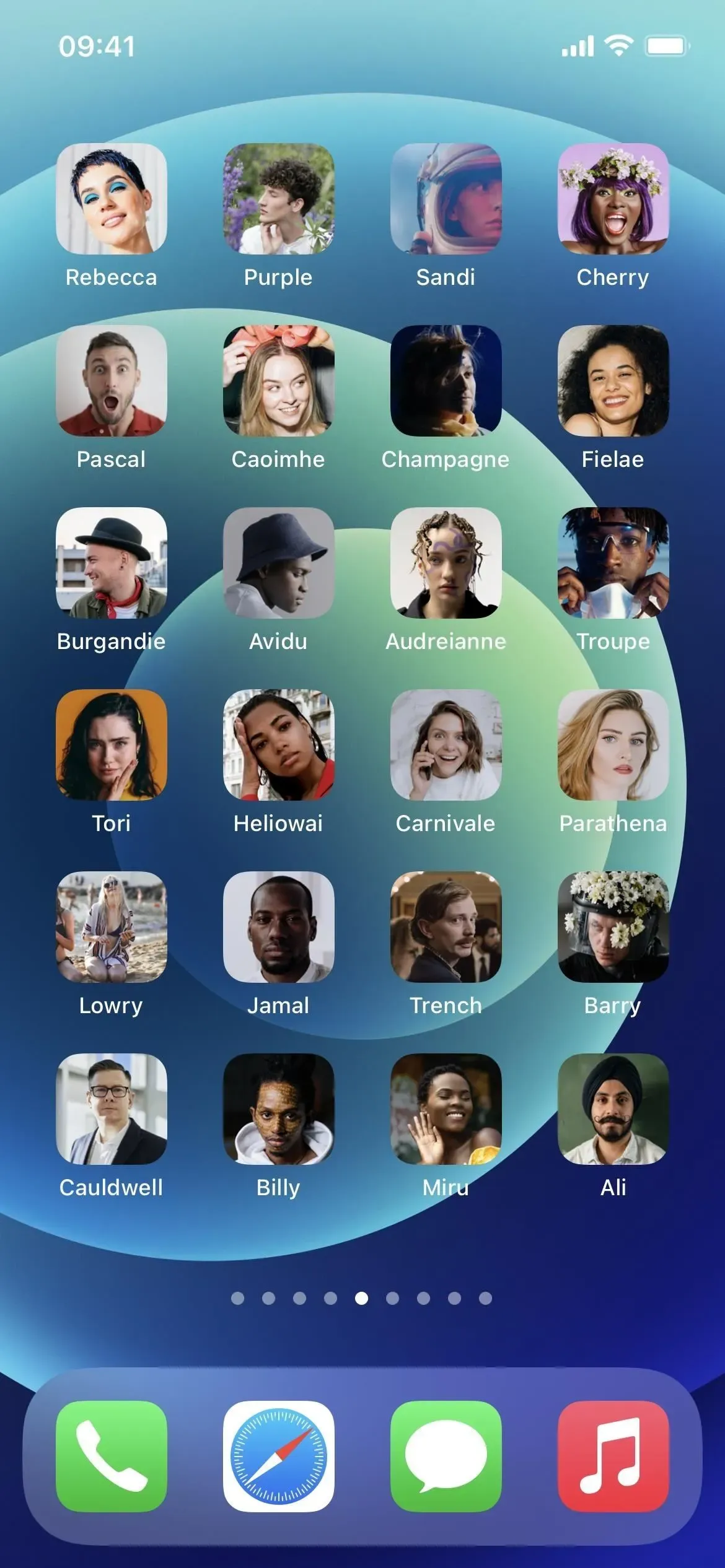
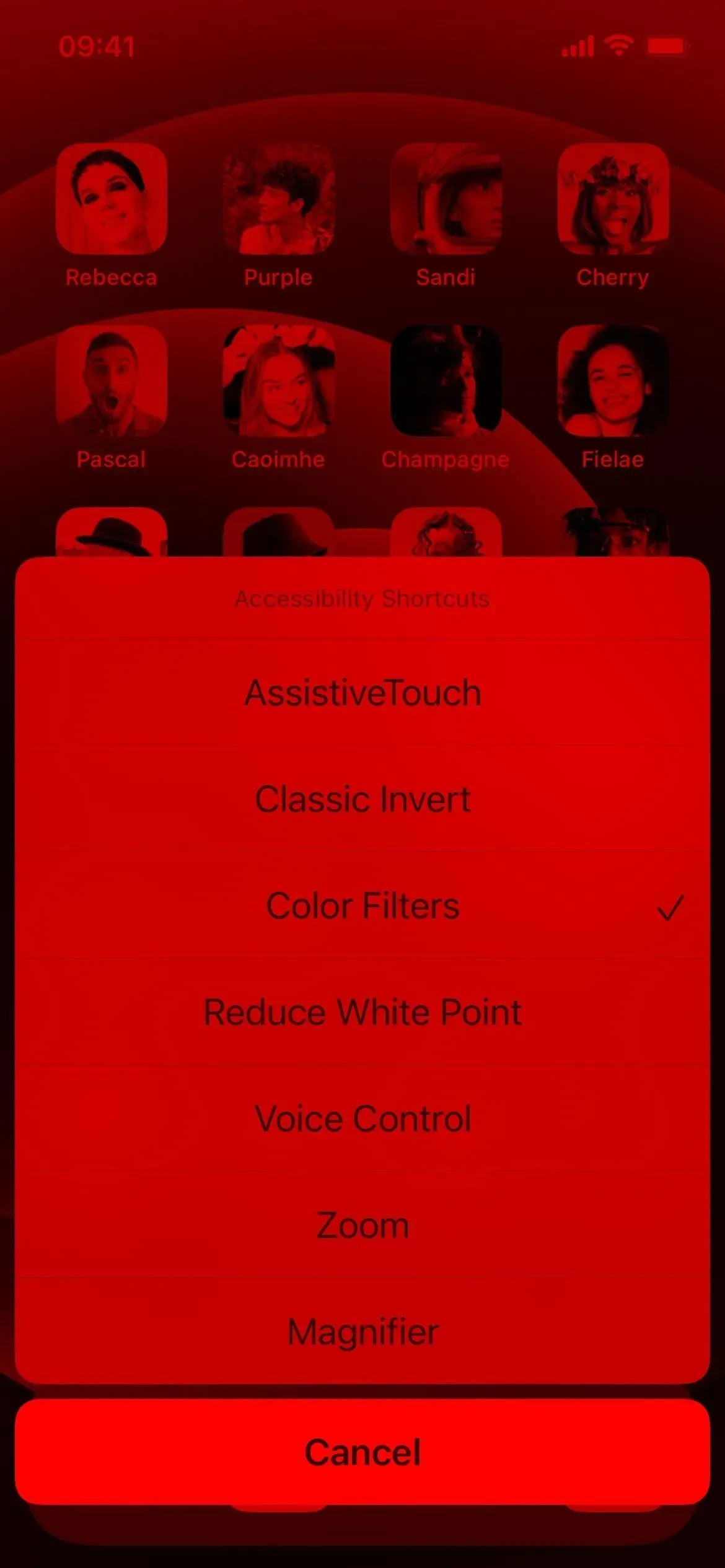
Mulighed 2: Tilgængelighedsgenvej (Kontrolcenter)
Hvis du er en stor fan af kontrolcenteret, kan du styre det med tilgængelighedsgenveje og få adgang til farvefiltre derfra. Først skal du følge instruktionerne ovenfor i Mulighed 1 for at tildele farvefiltre til tilgængelighedsetiketten. Tilføj derefter den relevante kontrol til kontrolcenteret, hvis den ikke allerede eksisterer.
- Indstillinger -> Kontrolcenter -> Tilgængelighedsgenveje
Hvis du kun har tildelt farvefiltre, skal du trykke på kontrollen Tilgængelighedsgenveje i Kontrolcenter for at skifte til den. Ellers åbnes en menu, hvor du skal vælge Farvefiltre.
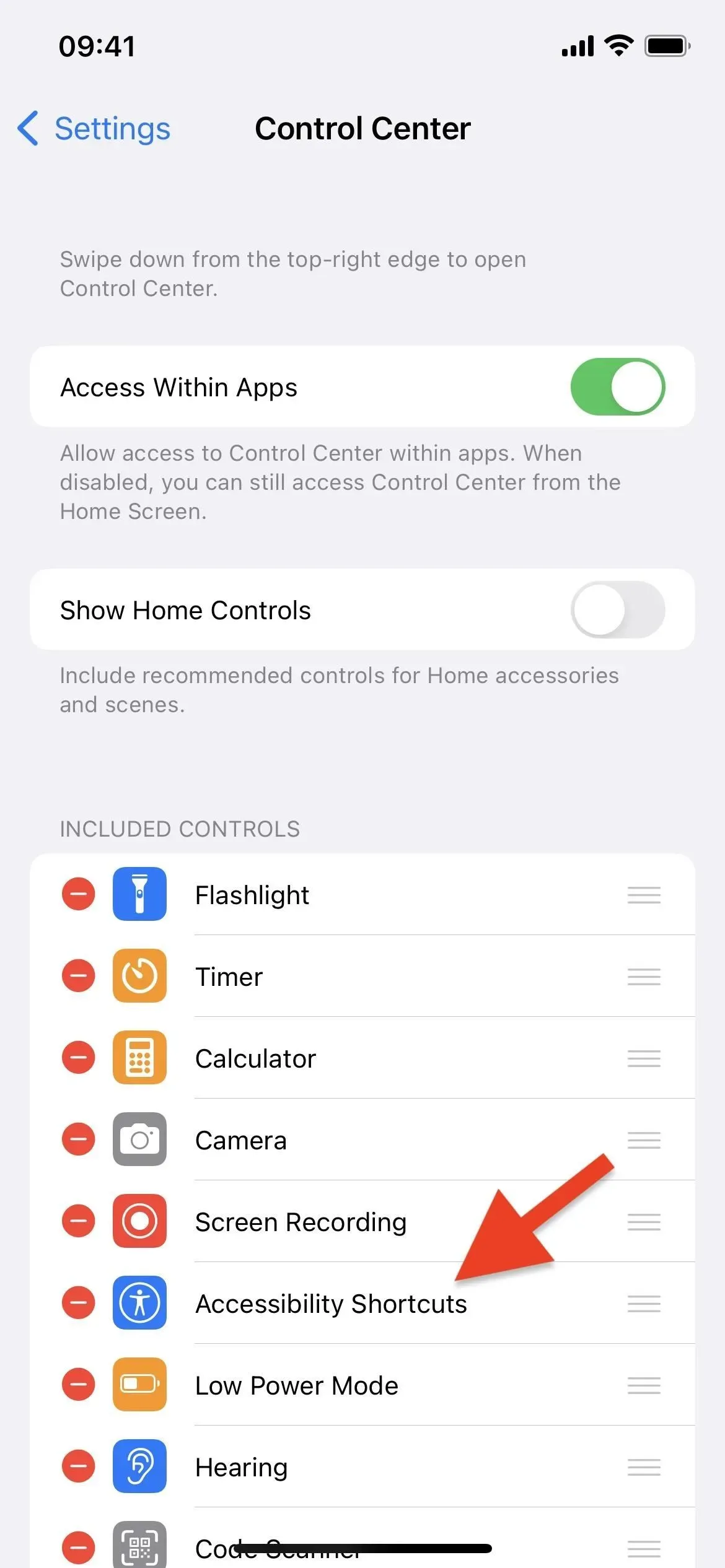

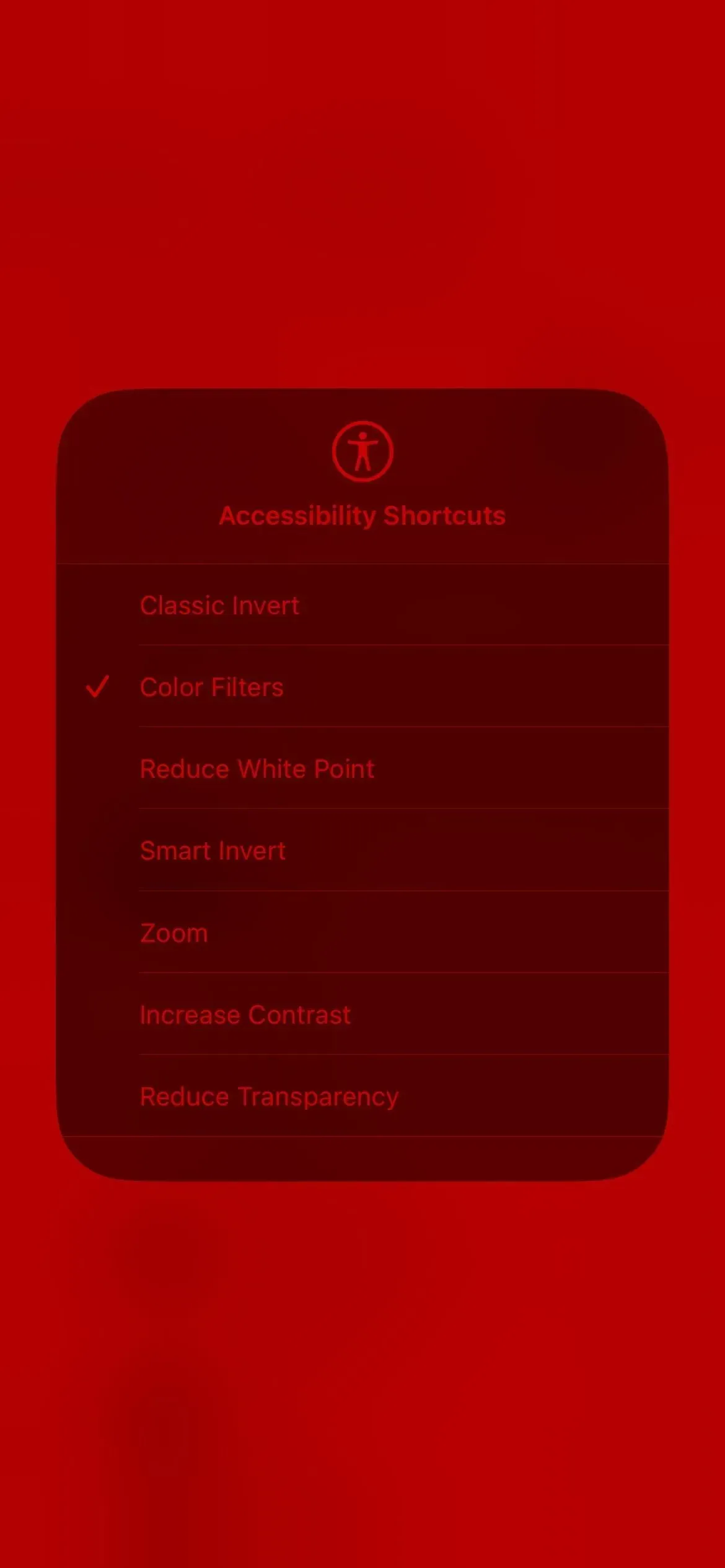
Mulighed 3: Tryk på Tilbage (kun iPhone)
Hvis du ikke kan lide at bruge kontrolcenteret eller tredobbeltklikke på iPhones sideknap eller Hjem-knappen, kan du bruge Tilbage-funktionen i stedet. Dette virker kun på iOS 14 og nyere. Gå til:
- Indstillinger -> Tilgængelighed -> Berøringsskærm -> Tilbage.
Vælg “Double Tap” eller “Triple Tap” og tildel “Farvefiltre” til det. Du vil derefter slå det røde skærmfilter til eller fra, hver gang du dobbelt- eller tredobbelt trykker på bagsiden af din iPhone.
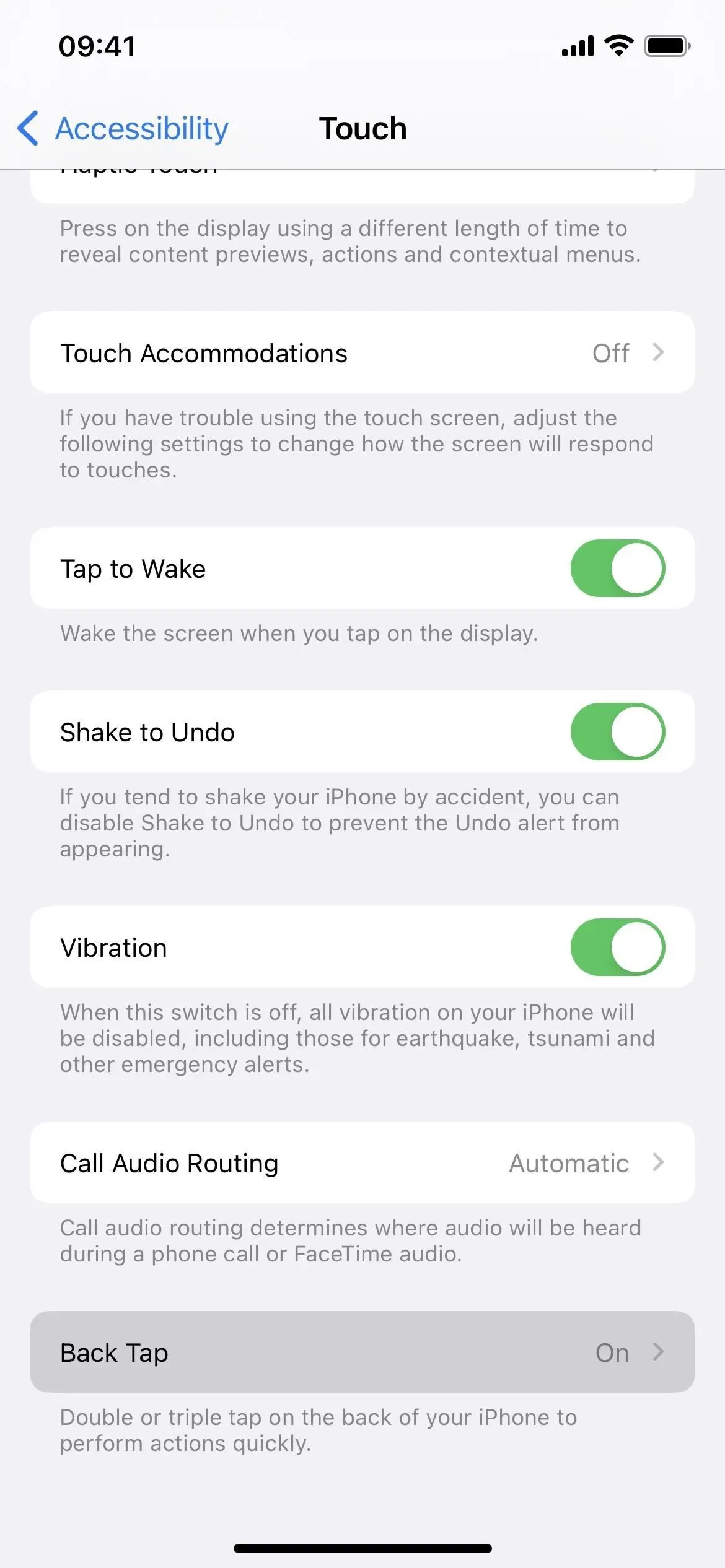
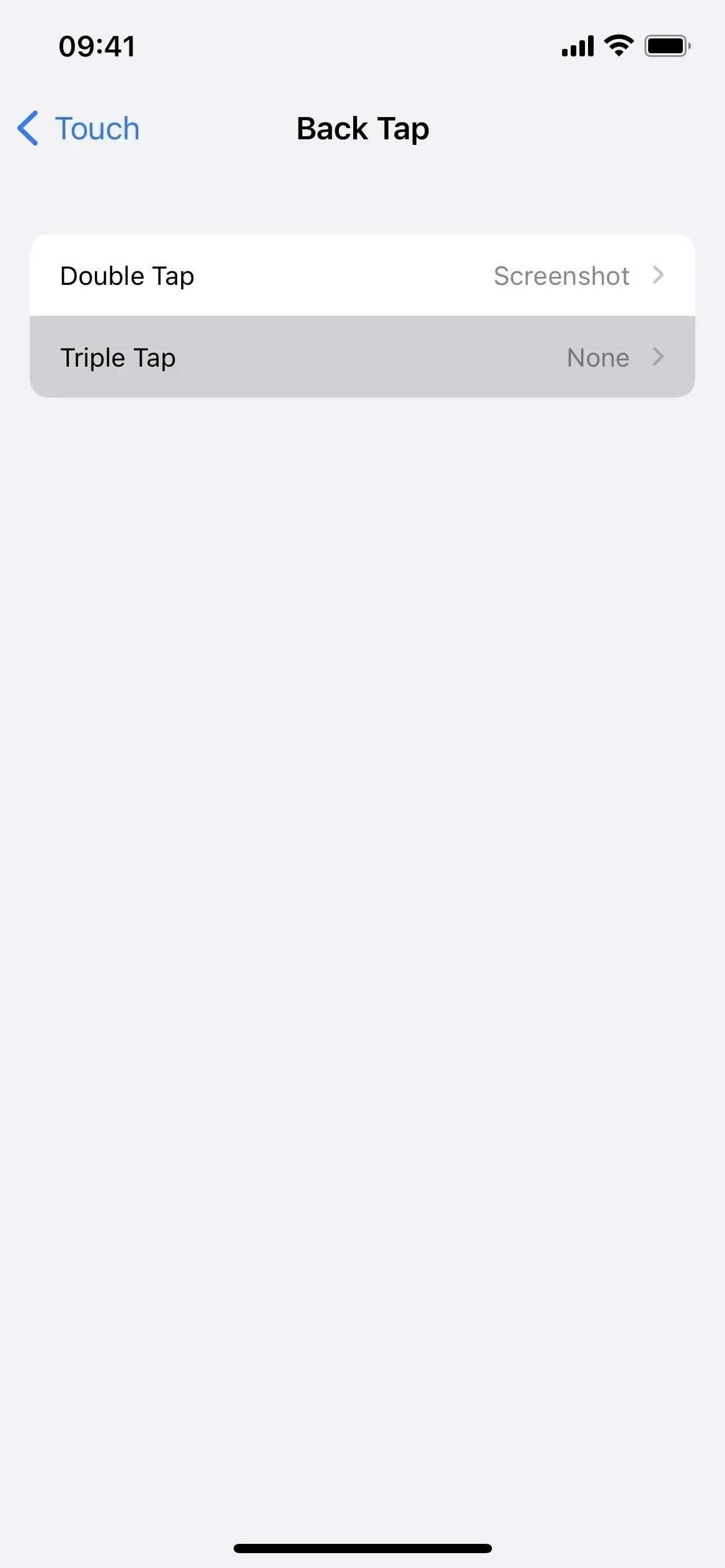

Mulighed 4: Siri
Du kan også bruge Siri til at skifte det røde filter, men det virker kun på iOS 15 og 16 og iPadOS 15 og 16. Sig blot en af kommandoerne nedenfor for at slå det til eller fra. Hvis du ikke bruger Hey Siri, skal du trykke og holde sideknappen, hjemknappen eller topknappen nede og sige en kommando uden “Hey Siri”.
- “Hej Siri, slå farvefiltre til/fra”
- “Hej Siri, slå farvetone til/fra”
- “Hej Siri, slå farvefiltre til/fra”
- “Hej Siri, slå farvetone til/fra”
- “Hej Siri, slå farvefiltre til/fra”
- “Hej Siri, slå farvetonen til/fra”
- “Hej Siri, slå farvetone til”
Hvis du bruger Home-appen til at styre smartlys og andre smarte produkter, tror Siri måske, at du taler om et HomeKit-tilbehør og ikke et tilgængelighedsværktøj. For at undgå dette, se Mulighed 5 nedenfor.
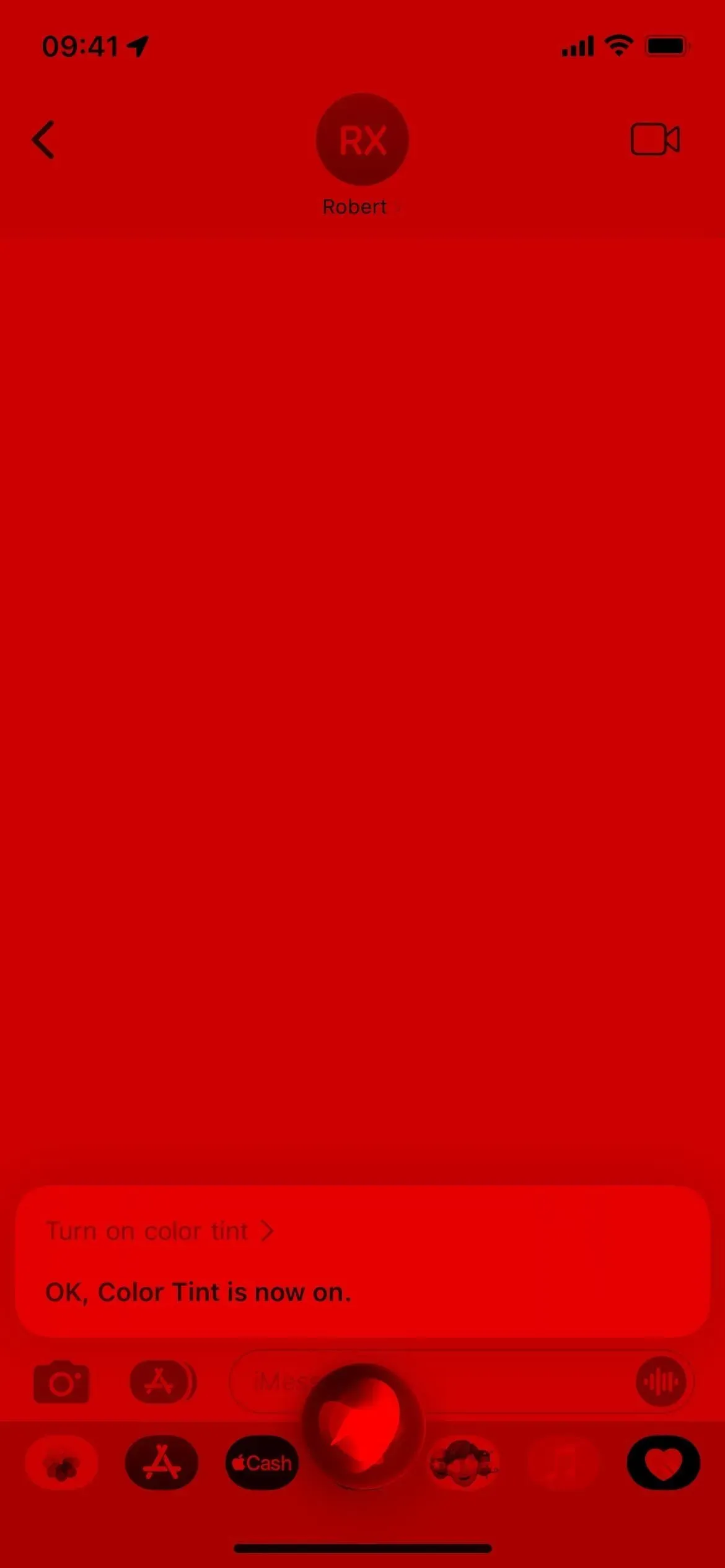
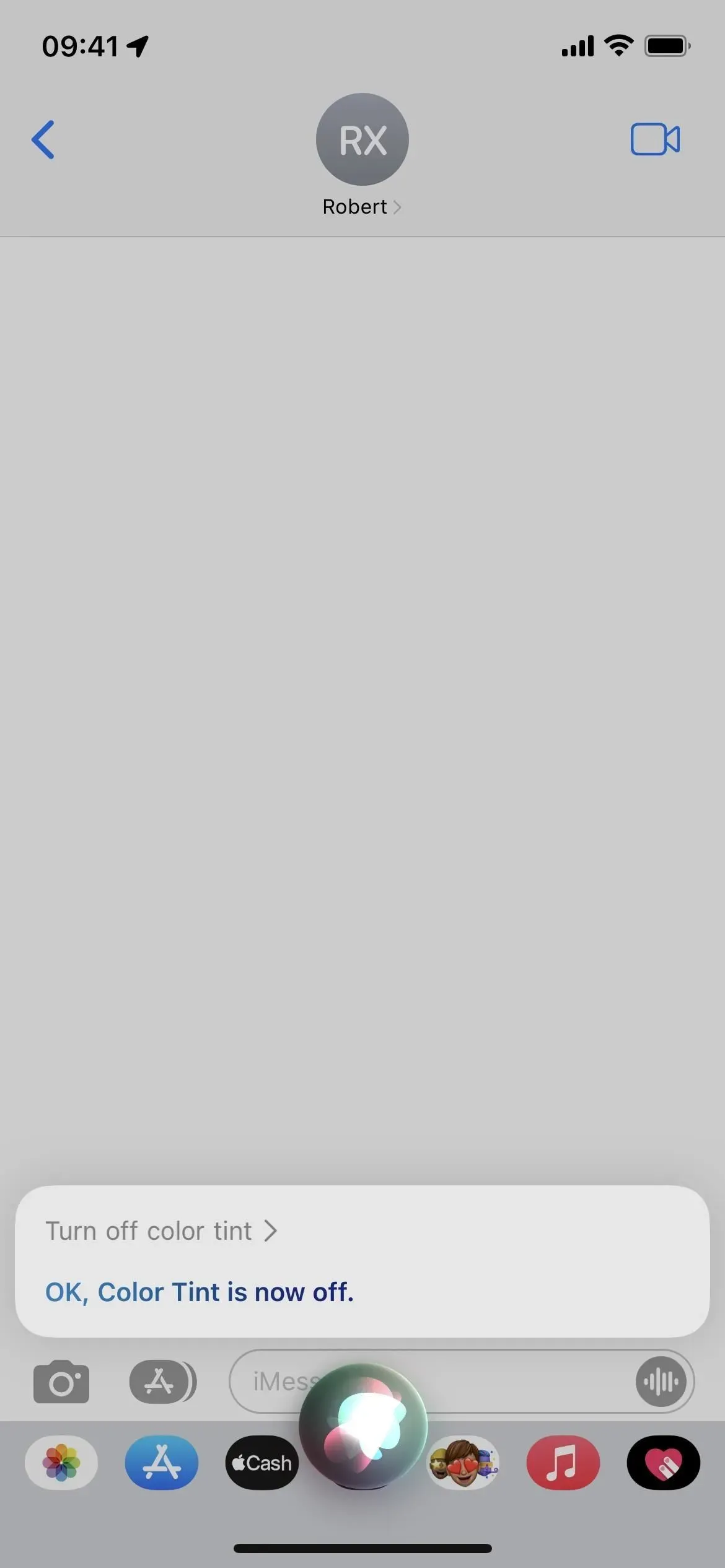
Mulighed 5: Brugerdefineret genvej
I iOS og iPadOS 15 og tidligere er der ingen handlinger i appen Genveje til at skifte mellem farvefiltre eller farveskæring, så du kan ikke trykke på startknappen, når du har brug for et rødt filter. iOS 16 og iPadOS 16 har dog en “Installer farvefiltre”-handling.
For den enkleste implementering: Start en ny genvej, tilføj handlingen “Indstil farvefiltre”, og skift “Roter” til “Toggle”. Klik derefter på pilen ved siden af etikettens navn og omdøb den, hvis du vil; Ethvert navn her vil også fungere som en Siri-kommando (se mulighed 4 ovenfor).
Efter omdøbning skal du trykke på knappen Del og vælge Føj til startskærm. Alternativt kan du klikke på info-knappen (i) på genvejseditorens nederste værktøjslinje og vælge “Tilføj til startskærm”. Skift ikonet, hvis du vil, og klik derefter på Tilføj for at se dets ikon på startskærmen. Tryk på denne for at slå farvetonen til og derefter igen for at slå den fra.
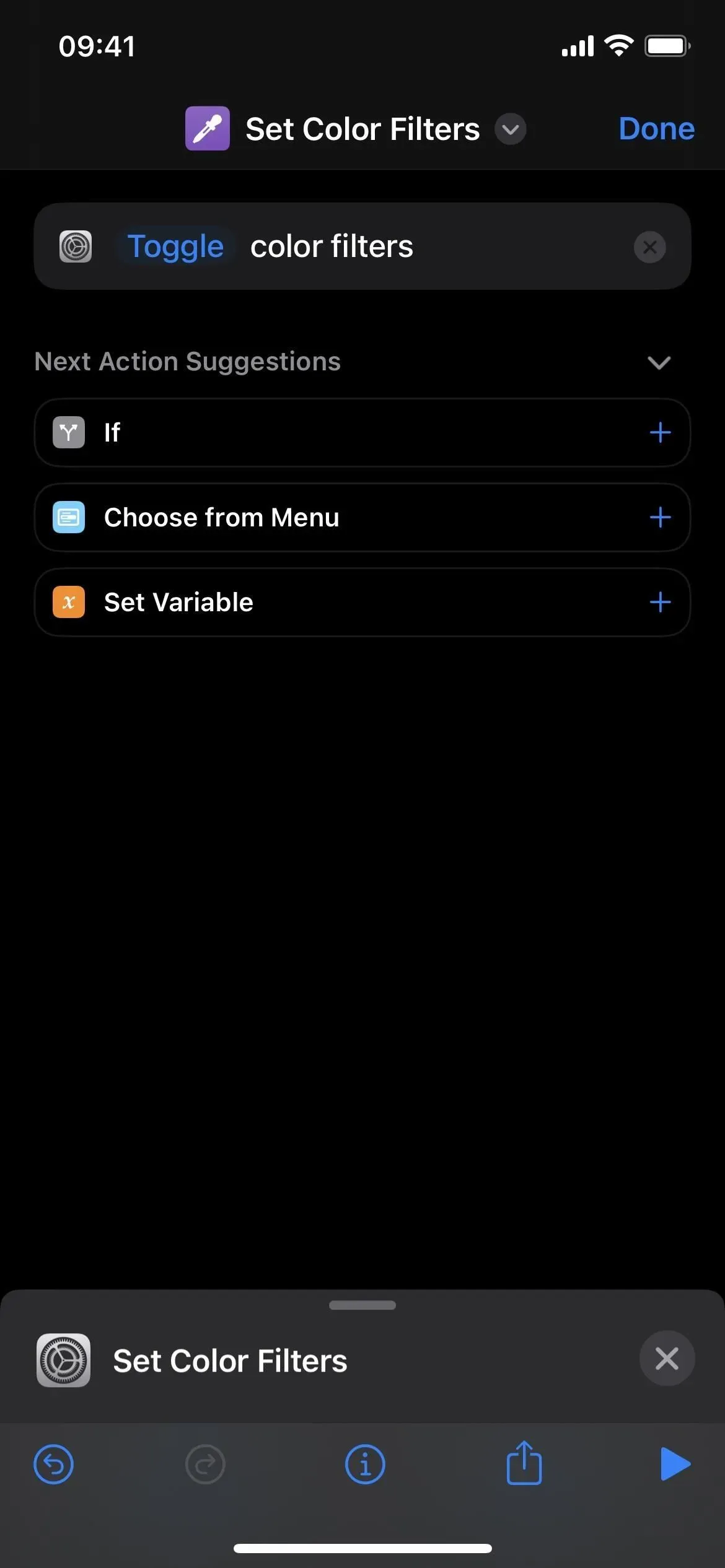
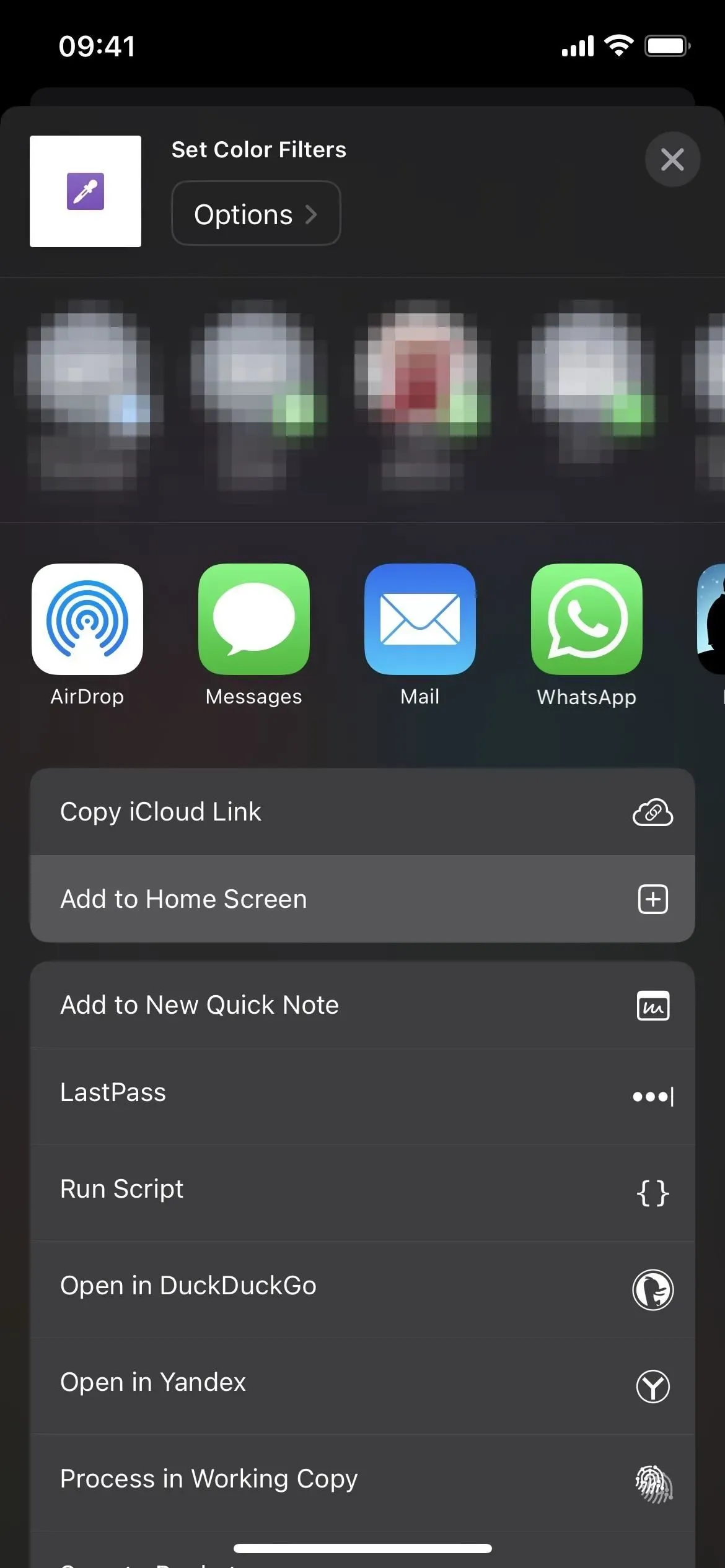
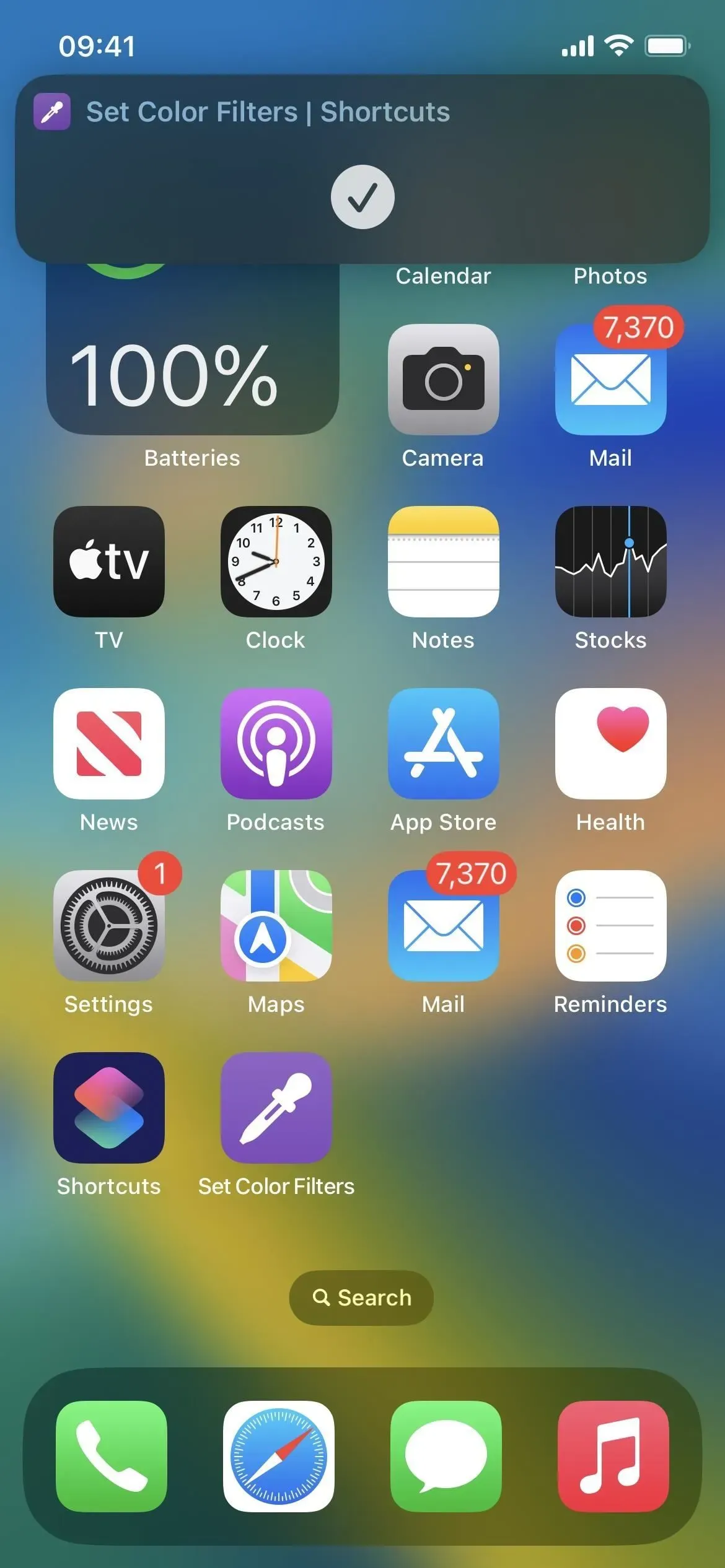



Skriv et svar