Sådan gør du din webbrowser så sikker som muligt
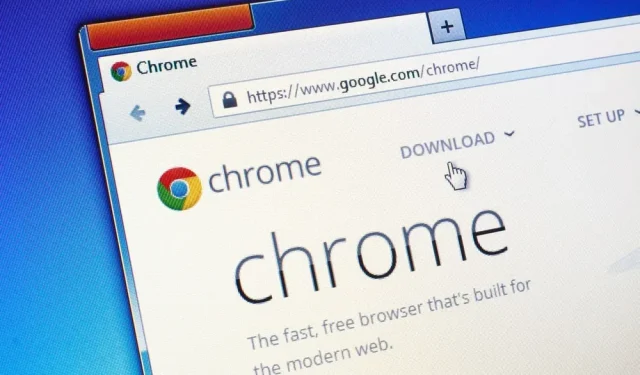
Webbrowseren er en vigtig daglig software. Det er også input- og outputområdet mellem din maskine og det eksterne miljø. Det skal være ordentligt beskyttet.
Din webbrowser er dit vindue til omverdenen. Og denne åbenhed går begge veje. Faktisk kan du også genvinde det værste af internettet – vira, malware og mere. Derfor er det ekstremt vigtigt at sikre din browser så meget som muligt. Den gode nyhed er, at betjeningen er relativt nem i en moderne browser, så længe den forbliver opdateret…
For at bekræfte, at dette er tilfældet, skal du i Chrome klikke på de tre små prikker (i øverste højre hjørne), derefter på “Hjælp” og “Om Google Chrome”. I Edge skal du klikke på de tre små prikker (i øverste højre hjørne), derefter Hjælp og feedback og derefter Om Microsoft Edge. I Firefox skal du klikke på de tre små linjer (i øverste højre hjørne), derefter “Hjælp” og “Om Firefox” på Windows, eller åbne Firefox-menuen og vælge “Om Firefox” på Mac. Hvad angår Safari, holdes browseren opdateret med macOS. Fra Apple-menuen skal du vælge Om denne Mac og derefter Softwareopdatering.
Sikkerhed i Google Chrome
Chrome har en række funktioner til at kontrollere dine privatlivs- og sikkerhedsindstillinger. Den er tilgængelig via tre små prikker (øverst til højre), derefter Indstillinger og Privatliv og Sikkerhed. Den første er “Privacy Guide”, som kan startes ved at klikke på “First Step”. Der er også et sikkerhedstjek.
Begge tvinger dig til at tjekke Chromes vigtigste sikkerhedsindstillinger, men du kan få adgang til dem separat. På siden “Privatliv og sikkerhed” i Indstillinger skal du vælge “Sikkerhed” og “Avanceret beskyttelse” for proaktiv sikkerhed. Dette er den bedste beskyttelsesmulighed, men det kommer på bekostning af at give Google flere data (inklusive webadresser og sidestykker).
På skærmen “Sikkerhed” skal du sørge for, at “Brug altid en sikker forbindelse” og “Brug sikker DNS” er aktiveret. Hvis du er i fare, kan du endda aktivere “Google Advanced Protection Program”.
Der er andre muligheder at tjekke. Stadig i “Privatliv og sikkerhed”, så i “Cookies og andre webstedsdata” kan du markere feltet “Bloker tredjepartscookies”. Til sidst, under “Privatliv og sikkerhed”, derefter “Siteindstillinger” vil du se alle websteder, der har specifikke tilladelser til både data og maskinkomponenter.
Sikkerhed i Microsoft Edge
Sikkerhedsindstillingerne i Microsoft Edge kan tilgås via de tre små prikker (i øverste højre hjørne) og derefter under Indstillinger, Privatliv, Søgning og Tjenester. Øverst på denne skærm skal du vælge beskyttelsens aggressivitet: Basic, Normal use eller Strict. Forskellene er forklaret nedenfor.
I afsnittet Ryd browsingdata vil du være i stand til at rydde de data, som Edge har om dig, og også sørge for, at de ryddes, hver gang du lukker browseren. Aktiver derefter “Microsoft Defender SmartScreen” og “Bloker potentielt uønskede applikationer”.
Aktiver også knappen “Forbedr din online sikkerhed”, og Edge vil gøre sit bedste for at beskytte dig. Igen, tre niveauer: Basic, Regular og Strict. Hvis du bemærker problemer med et bestemt websted, er du velkommen til at placere det angivne websted som en undtagelse i et særligt afsnit.
Der er også andre interessante muligheder. Under “Cookies og webstedstilladelser” og derefter under “Administrer og slet cookies og webstedsdata” kan du aktivere “Bloker tredjepartscookies”. Nederst på siden Cookies og webstedstilladelser er også en liste over alle individuelle webstedstilladelser. Tjek omhyggeligt.
Sikkerhed i Mozilla Firefox
Hovedskærmen for Firefox-indstillinger kan tilgås via tre små linjer (øverste højre hjørne) og derefter “Indstillinger”. Særligt interessant på denne side er afsnittet “Privatliv og sikkerhed”. Du vil finde mange muligheder for at beskytte dig selv. Det strenge niveau er det sikreste, men nogle websteder fungerer muligvis ikke.
Nedenfor på denne side er en liste over webstedstilladelser. Klik på “Indstillinger” ved siden af en opløsning for at se, hvilke websteder der har det. Aktiver også mulighederne “Bloker pop-ups” og “Advar mig, når websteder forsøger at installere tilføjelser”.
Rul ned til “Sikkerhed”, aktiver alt for den mest mulige proaktive sikkerhed. Vælg Bloker farligt eller vildledende indhold, Bloker farlige downloads og Rapportér uønsket eller usædvanlig software.
For endnu mere beskyttelse, tjek afkrydsningsfeltet “Aktiver HTTPS-tilstand kun i alle vinduer”. Tjek også “Slet cookies og webstedsdata, når Firefox lukker” ovenfor.
Sikkerhed i Apple Safari
Apple kan prale af stor sikkerhed, og du finder masser af specielle funktioner i Safari. For at se alle dine indstillinger skal du gå til Safari-menuen og “Privatlivsrapport” for at se detaljerne om alt, hvad Safari har blokeret for dig.
Åbn Safari-menuen, og vælg Præferencer. Inden for sikkerhed er der kun to muligheder. “Advar ved adgang til et svigagtigt websted” og “Aktiver JavaScript”.
Under “Privatliv” kan du aktivere “Forebyg sporing på tværs af domæner”, og ved at klikke på “Administrer webstedsdata” kan du kontrollere, hvilke cookies der gemmes pr. websted.
Åbn fanen Websteder, og du kan nemt se, hvilke websteder der har adgang til din maskines komponenter og data. Fjern det, der virker mærkeligt for dig. Du kan også indstille standardadfærden for, hvornår websteder anmoder om disse tilladelser, men du bør aldrig give tilladelser automatisk.



Skriv et svar