Sådan synkroniserer du Outlook-kalender med iPhone
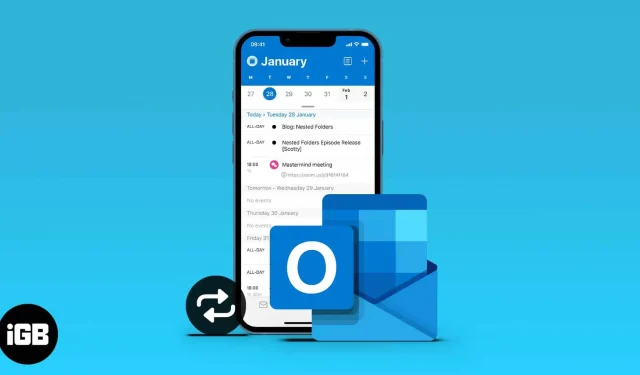
iPhone-kalenderen er fænomenal, men parring med e-mail-klienter som Outlook gør den endnu mere nyttig. Når du synkroniserer din Outlook-kalender med din iPhone, vil den automatisk tilføje og opsætte din tidsplan via e-mail. Dette øger i det væsentlige din produktivitet og giver dig mulighed for bedre at administrere dine begivenheder.
Selvom det ikke var en let opgave at synkronisere din Outlook-kalender med din iPhone, har begge firmaer foretaget en masse forbedringer. Du kan gøre dette via iPhone-indstillinger eller iTunes. Fortsæt med at læse, og jeg viser dig, hvordan du synkroniserer din Outlook-konto med iPhone-kalender?
Synkroniser din Outlook-kalender med din iPhone fra iPhone-indstillinger.
Hvis du har en Microsoft-konto, kan du bruge den til at logge på Outlook under synkronisering. Ellers kan du oprette en konto i processen.
Følg disse trin for at synkronisere din Outlook-kalender med iPhone:
- Åbn iPhone-indstillinger.
- Gå til Kalender → Konti.
- Klik på Tilføj konto.
- Vælg Outlook.com fra indstillingerne.
- Log ind på din Microsoft-konto eller klik på “Opret” for at oprette en ny konto.
- Følg instruktionerne på skærmen for at fuldføre login.
- Klik på Ja for at give Outlook adgang til dine iPhone-data.
- Sørg for at lade alle skifterne være aktiveret for at give Outlook adgang til din iPhone, især din kalender.
- Klik på “Gem” i øverste højre hjørne for at synkronisere din Outlook-kalender med Kalender-appen på iPhone.
Sådan synkroniserer du Outlook-kalender til iPhone via iTunes/Finder
En anden god måde at synkronisere din Outlook-kalender til iPhone er gennem iTunes eller Finder-appen på din pc eller Mac. Ideelt set behøver du ikke bruge denne metode, hvis du har fulgt trinene for den første metode korrekt (ved hjælp af iPhone-indstillingerne).
Sluk iCloud for kalendere i iPhone-indstillinger, før du fortsætter. Gør det:
- Åbn dine iPhone-indstillinger, og tryk på Apple ID-banneret øverst.
- Gå til icloud.
- Sluk kontakten til højre for Kalendere.
Sådan synkroniserer du Outlook-kalender til din iPhone via iTunes:
- Tilslut din iPhone til din computer, og åbn iTunes-appen på din pc eller Mac.
- Klik på telefonikonet i øverste venstre hjørne.
- Gå derefter til oplysningerne i venstre sidebjælke.
- Marker afkrydsningsfeltet “Synkroniser kalendere” (sørg for, at Outlook er valgt i feltet). Råd. Du kan også indstille en dato i feltet “Synkroniser ikke begivenheder ældre end” for at forhindre iTunes i at synkronisere ældre tidsplaner.
- Klik på Anvend i nederste højre hjørne. Eller klik på Udført. Anvend derefter til synkronisering.
Hvad sker der, efter at Outlook synkroniseres med iPhone-kalenderen?
Når synkroniseringen er fuldført, kan Outlook nu dele kalenderdata med din iPhones indbyggede kalender. Du kan altid administrere de begivenheder, der er planlagt i iPhone-kalenderen i Outlook.
Hvis nogen også konfigurerer en aftale for dig og sender den via Outlook-e-mail, kan du se den tidsplan i dine iPhone-kalendere.
FAQ
Enhver fejl fra software til netværksproblem kan forhindre iPhone og Outlook i at synkronisere. Giv dog Outlook lidt tid til at synkronisere med dine iPhone-kalendere, hvis du ikke kan se nogen ændringer endnu. Hvis de stadig ikke synkroniseres, kan du bruge denne Outlook/iPhone-kalenderrettelsesartikel til at løse problemet.
Der er ingen indbygget måde at tvinge Outlook- og iPhone-kalendere til at synkronisere. Men du kan synkronisere dem igen, hvis de ikke synkroniseres. Dette omfatter gentagelse af trinene beskrevet for Outlook-kalendersynkronisering gennem iPhone-indstillinger.
For at se din kalender i Outlook skal du åbne Outlook-mobilappen på din iPhone (installer den fra App Store, hvis du ikke allerede har gjort det). Klik derefter på “Kalender” i nederste højre hjørne for at åbne kalendere i Outlook.
Du kan ikke gå galt med den intuitive brugergrænseflade i Microsoft Outlook. Det er stadig et af de bedste værktøjer til at administrere og få adgang til dine tidsplaner. Er din Outlook-kalender synkroniseret med din iPhone? Fortæl mig det i kommentarfeltet nedenfor.



Skriv et svar