Sådan downloader du videoer fra Safari til iPhone og iPad

I modsætning til hvad mange tror, er det nemt at downloade videoer på iPhone og iPad ved hjælp af Safari. I denne vejledning viser vi dig, hvordan du gemmer videofiler lokalt på din iPhones kamerarulle og appen Filer til offlinevisning.
Hvilke videoer kan downloades på iPhone?
Chat-applikationer
I næsten alle chat-apps som Beskeder, WhatsApp, Telegram, Signal osv., kan du downloade de videoer, folk sender dig og se dem i denne beskedapp eller eksportere dem til Fotos-appen på din iPhone.
Sociale applikationer
De fleste sociale netværksapps som Twitter, Instagram og Facebook tillader dig ikke nemt at gemme videoklip på din kamerarulle. Nogle gratis App Store-videodownloadapps, iOS-genveje og tredjepartswebsteder giver dig dog mulighed for at gemme videoer fra disse sociale platforme på din iPhone.
Youtube
YouTube-appen har en mulighed for download af video, og den eneste lovlige måde at downloade en YouTube-video på er ved at klikke på download-knappen på den officielle app. Den gemte video forbliver i sandkassen i YouTube-appen, hvor du kan se den offline, men du kan ikke overføre den til din iPhone-kamerarulle.
I omkring 125 lande og regioner såsom Indien, Israel, Egypten, Malaysia, Pakistan, Filippinerne, Saudi-Arabien, Sydafrika, Thailand, Tyrkiet, De Forenede Arabiske Emirater og Vietnam kan du downloade de fleste YouTube-videoer til appen til offlinevisning – uden YouTube Premium . påkrævet for.
I lande som USA, Storbritannien, Australien, Frankrig, Italien og mere kræver det dog et Premium-abonnement at downloade YouTube-videoer .
safari
Du kan gennemse websteder ved hjælp af Apple Safari og søge efter den video, du vil downloade. Nogle websteder tilbyder muligvis en nem måde at downloade videoer på, mens andre måske ikke, og når du trykker på videoen, begynder den at spille i Safari uden nogen synlig knap til at gemme videofilen. Men bare rolig, vi viser dig, hvordan du løser dette problem. Disse tips virker ikke for alle websteder, men bør dække de fleste af dem.
Sådan downloader du videoer på iPhone og iPad
1) Åbn Safari og søg efter en video på den tilsvarende hjemmeside. Til denne tutorial bruger jeg Pixabay , et royaltyfrit videobibliotek.
2) Når du lander på videosiden, skal du klikke på downloadknappen eller linket. Hvis du ikke kan se download-knappen, skal du springe til næste afsnit .
3) Når du trykker på videodownloadikonet på et websted i Safari, bør du se en iOS-popup-menu med to muligheder – Se og Download. Klik på “Upload”, og filen gemmes. Du vil bemærke, at Safaris adresselinje nu har et lille pilikon og en rund blå statuslinje for at angive downloadstatus.

4) Tryk på Safari-pilikonet og vælg “Downloads” for at navigere til download-manageren, som viser de downloadede filer. Disse filer gemmes i en mappe i appen Filer.
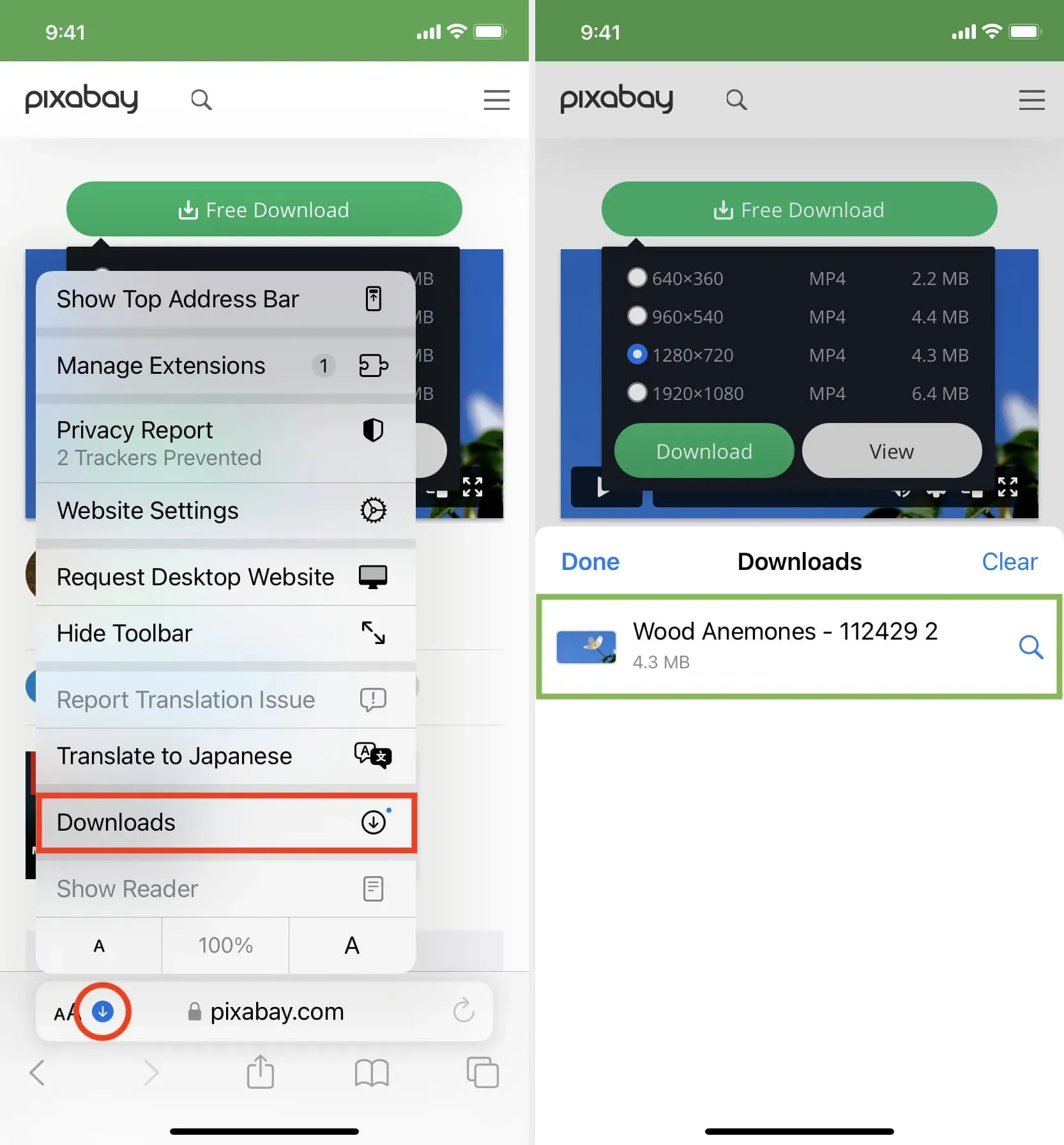
Men du kan nemt tilføje dem til din iPhones kamerarulle på en af følgende to måder:
Gem video: Tryk på videofilen > Del-knap > Gem video.
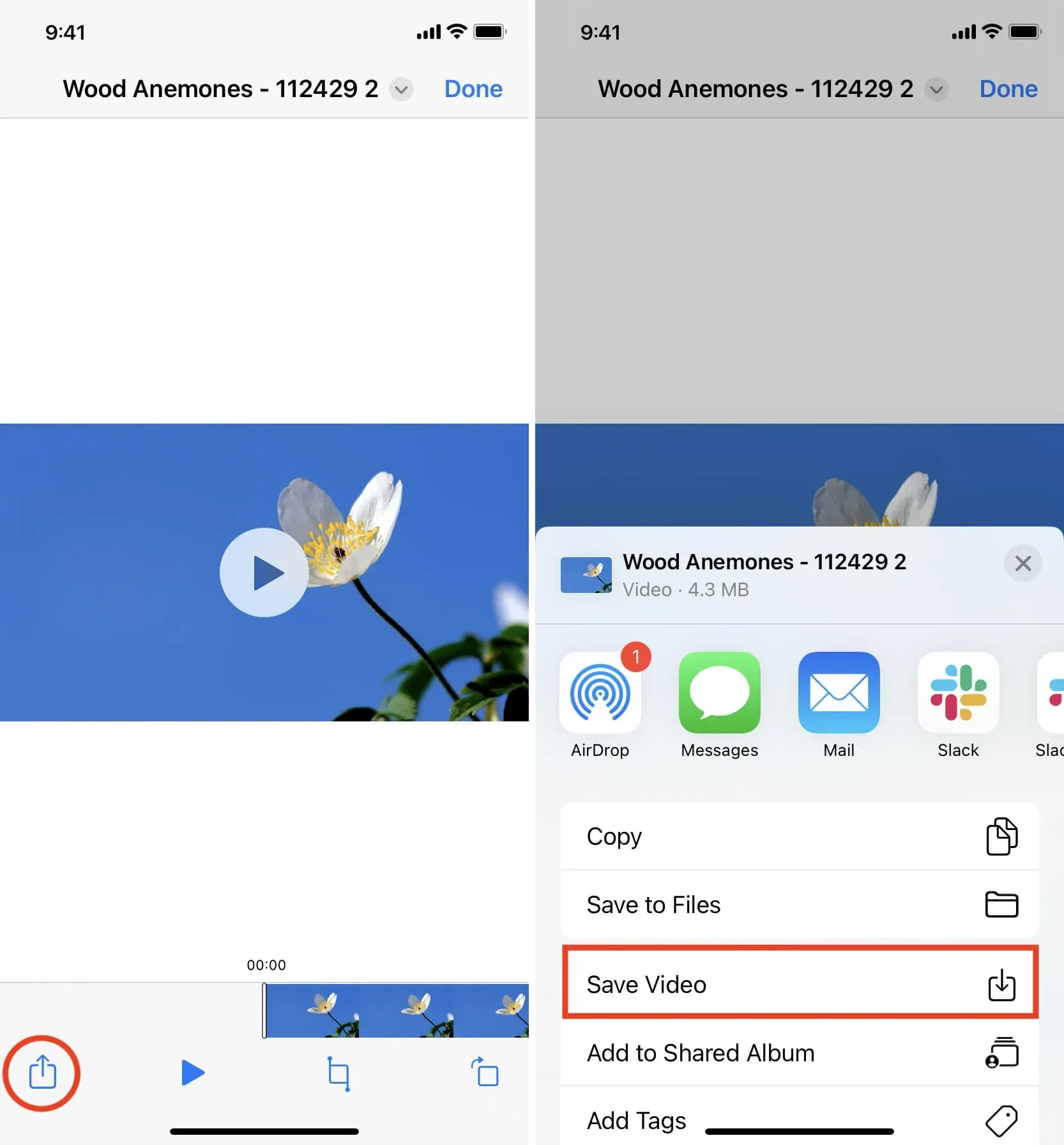
Træk: Tryk og hold på en videofil, og dens flise vil poppe lidt op. Træk den lidt fra sin oprindelige position for at løsne den, men løft ikke fingeren endnu. Stryg nu op (eller tryk på Hjem-knappen) med din anden hånd for at gå til iPhone-startskærmen. Herfra skal du åbne appen Fotos og sørge for, at du er inde i Seneste eller et album. Træk til sidst videofilen ved at løfte fingeren. Du vil se, at videoen nu er blevet tilføjet til Fotos-appen.
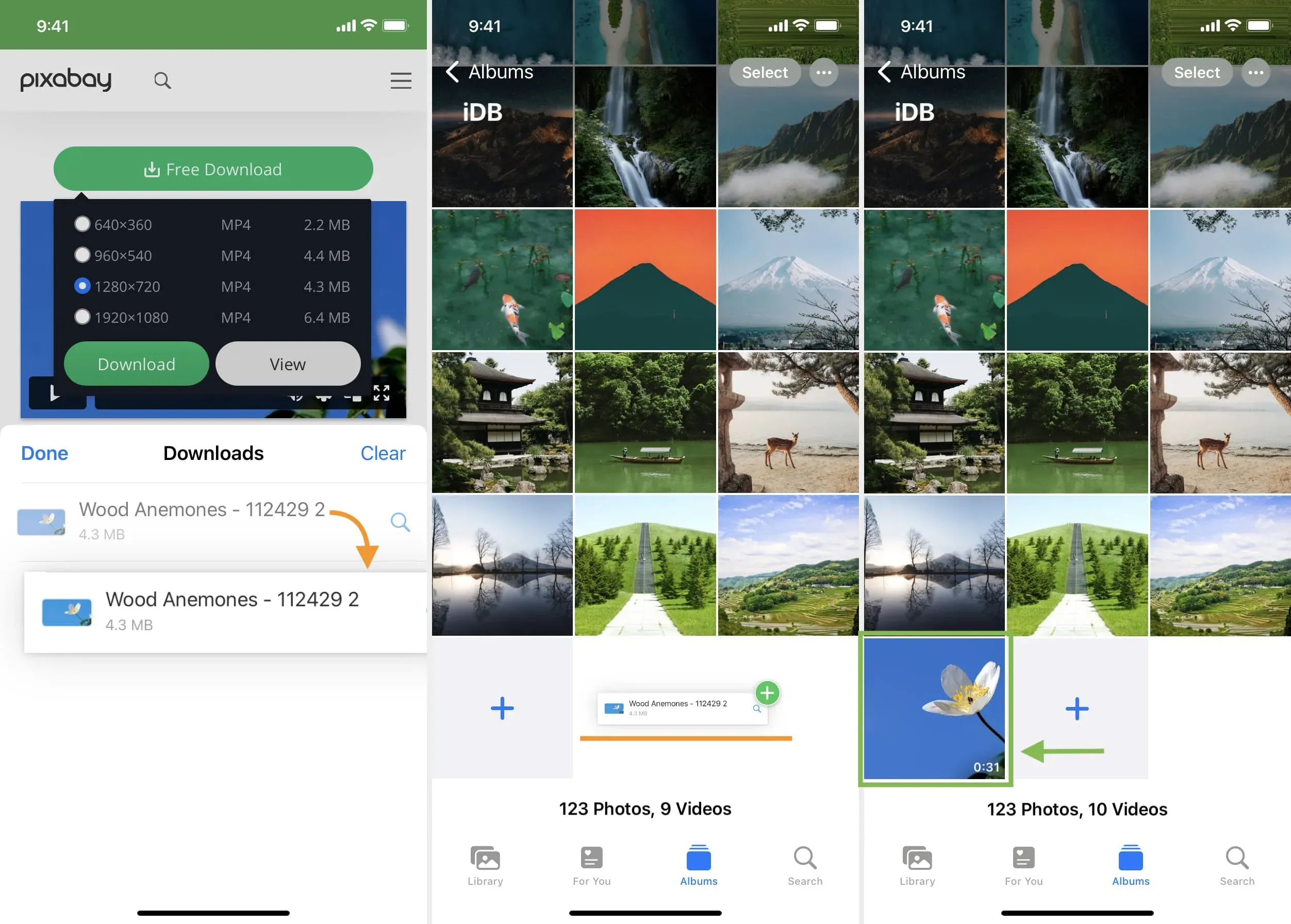
En anden måde at gemme en videofil ved hjælp af Safari på iOS
Som tidligere nævnt tilbyder ikke alle websteder en downloadknap. Men for videoer vil du se en afspilningsknap, og ved at klikke på den starter videoafspilningen i Safari. Så hvis du befinder dig på sådan en hjemmeside, skal du afspille videoen og derefter følge disse trin:
1) I Safari-videoafspilleren skal du klikke på knappen Picture-in-Picture, som vil afmontere videoen og placere den i et lille flydende vindue. Dette virker ikke, hvis du klikker på knappen Billede-i-billede direkte på en websides videoafspiller, såsom Vimeo.
2) Klik på deleknappen på videoafspillerens skærm.
3) Vælg “Gem til filer”> vælg “iCloud” eller “På min iPhone”> “Gem”.
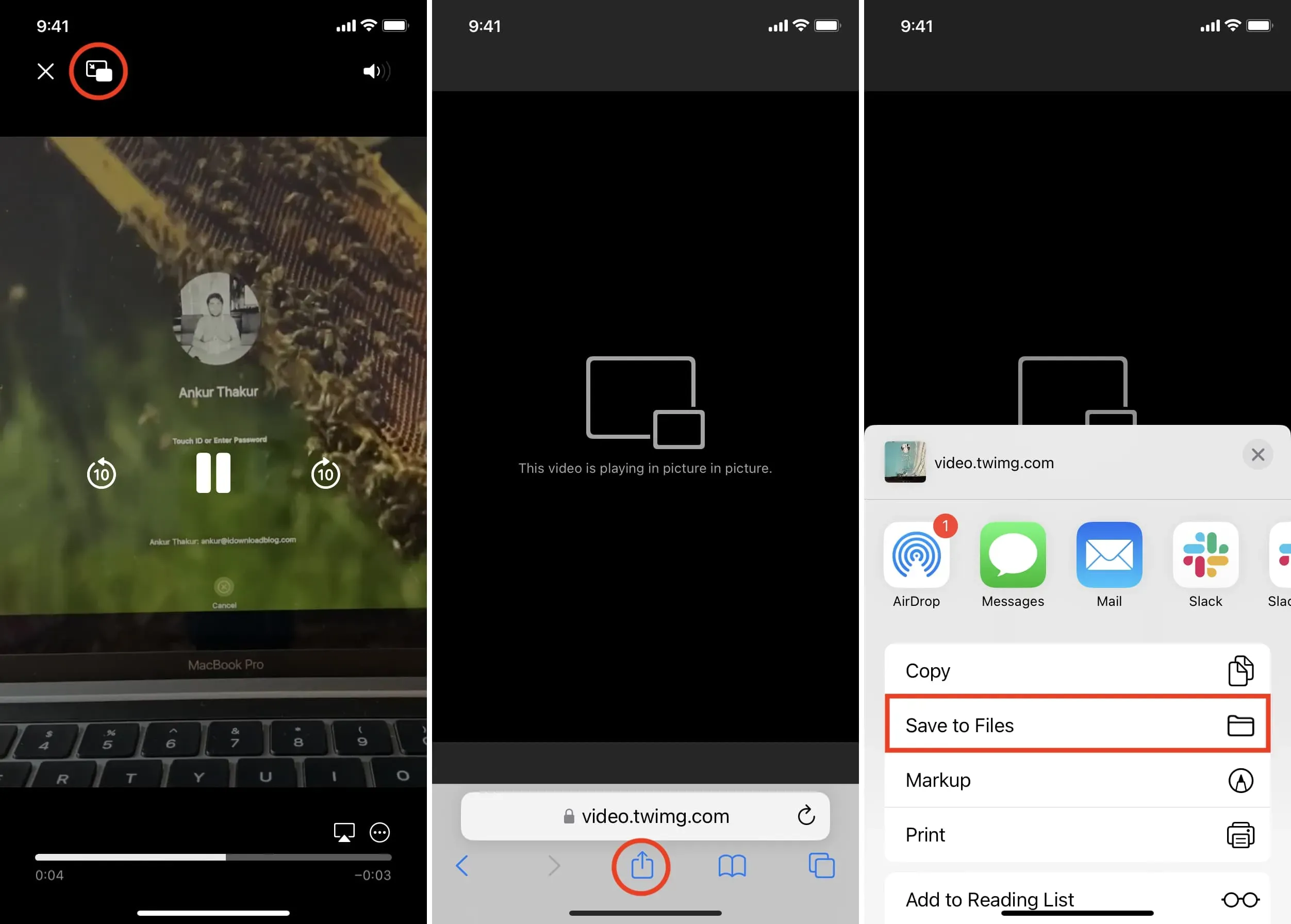
Kan du ikke se deleknappen i trin 2?
På det venstre skærmbillede kan du se videoen afspilles/streames på websiden. Og på det højre billede ser du en videofil, der begynder at spille i Safaris standardmedieafspiller.
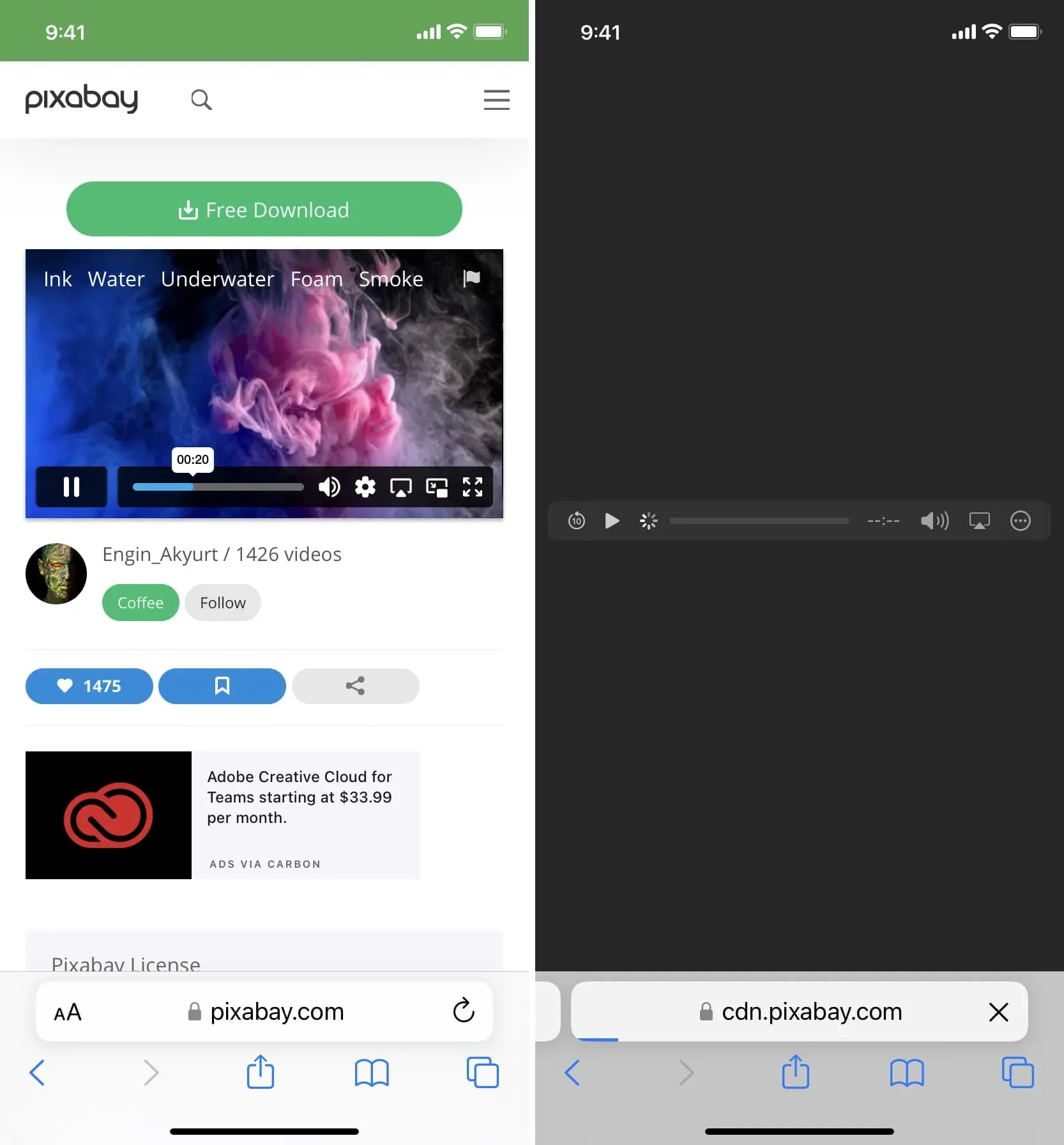
Hvis en video er indlejret i en hjemmeside, afspilles den normalt på den samme webside (billede øverst til venstre) og starter ikke videoafspilleren i Safari. I dette tilfælde vil du ikke være i stand til at downloade videoen, medmindre du leder efter tredjepartswebsteder, der kan gemme sådanne videoer. Hvis du f.eks. klikker på en Twitter-video, begynder den at afspille den i browseren, og du kan ikke downloade den direkte fra Safari, men du kan bruge et websted som Twitter Video Downloader i Safari, som vil fange Twitter-videoen og afspille den i Safari video. afspiller (billede øverst til højre) og giver dig mulighed for at gemme filen.
På nogle websteder kan et tryk på den trekantede afspilningsknap på en video få den til at afspille på websiden, hvilket gør den umulig at downloade. Forhåbentlig kan du løse dette ved at finde en Vis, Download eller Afspil-knap, der downloader den faktiske videofil og begynder at afspille den i Safari-videoafspilleren. Når filen vises i Safari-videoafspilleren, skal du skrive “Billede i billede” og klikke på knappen Del > Gem til filer.
Find downloadede filer på iPhone eller iPad
Du finder den downloadede video på følgende steder:
Inde i Safari: Klik på download-knappen i adresselinjen, klik på Downloads, og du vil se videofilen.
I kamerarullen: Åbn appen Fotos, og tryk på Seneste på fanen Albums.
I appen Filer: Åbn appen Filer, og tryk på Seneste for at se videoer. Du kan også klikke på “Gennemse” og finde videoen i din download-mappe. I appen Filer skal du trykke og holde på et videominiaturebillede og derefter vælge Del > Gem video for at føje det til appen Fotos.
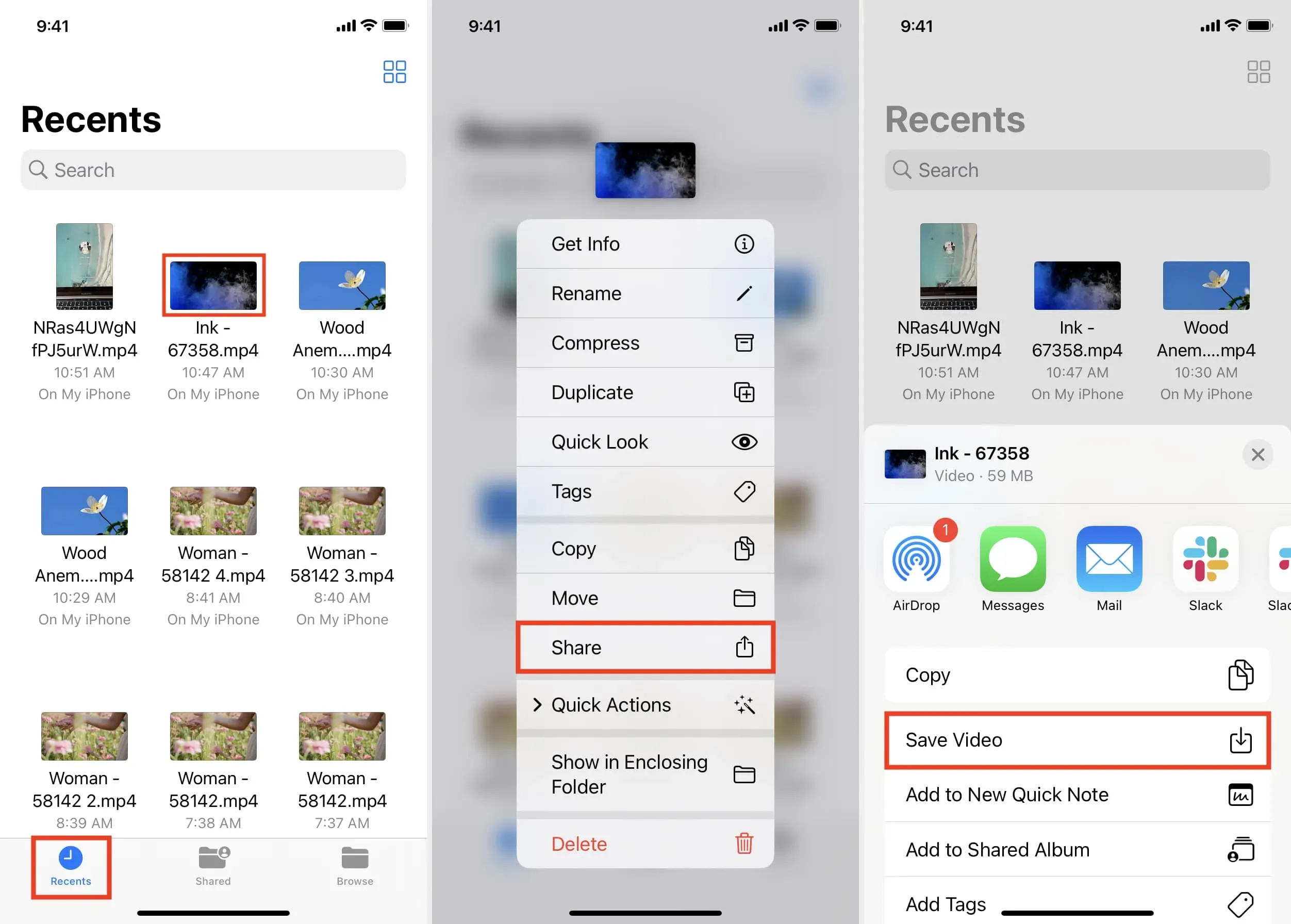
Sådan kan du downloade videofiler til din iOS- eller iPadOS-enhed. Ikke alle websteder giver dig mulighed for at downloade videoer. Men i mange situationer kan du bruge metoderne ovenfor til at gemme det lokalt og se det offline uden en Wi-Fi eller mobilforbindelse.



Skriv et svar